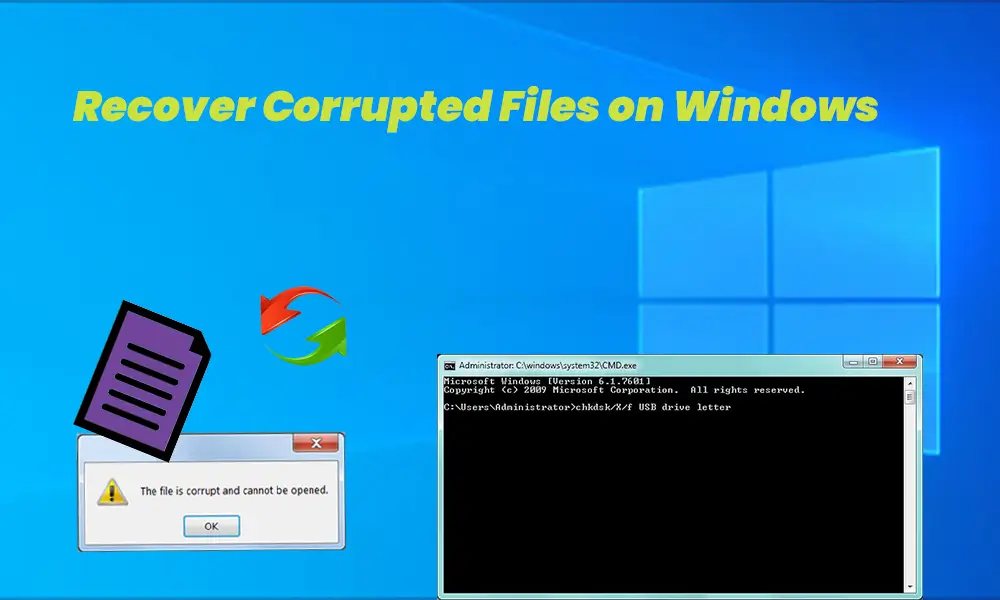Corrupt files can occur for many reasons such as installation of malicious and infected software, and it corrupts the files on your machine. Corrupted files can include Word, PDF, Excel, image, and other window system files. Furthermore, a conversion process can also damage your files. After experiencing all those problems, the most important question that comes to your mind is how to recover damaged files on your computer.
Fortunately, you can repair corrupted files in many ways, specifically on Windows-based computers. There are multiple tools that make it possible to recover your damaged files. I have provided an ultimate guide below outlining the possible methods to repair and recover corrupted files on Windows PC.
Part 1: What Causes File Corruption?
If you want to learn how to recover corrupted files, you need to understand what caused the file corruption. These are some of the main reasons for the corruption of your file.
power surges
Power surges can cause file corruption and adversely affect the Windows system file. Using a surge protector is the best way to prevent file corruption.
Energy cut
It means that your power supply is interrupted when you are editing or trying to open a file. It may cause file corruption. It also means that the battery drained faster than usual and you were unable to save or close the file.
System failure
System crash tends to corrupt your files and is one of the major causes of file corruption.
update failed
Bugs and glitches can cause your files to be corrupted while upgrading your system, and upgrade errors are one of the leading causes of file corruption after an upgrade.
Virus
Lots of junk and malicious files on your computer can damage the files. The computer becomes highly susceptible to viruses and gains access through an internet connection, causing files to get corrupted.
hard drive problem
The certainty of corrupted files increases if your PC’s hard drive becomes cluttered with junk files or bloatware.
mismatched versions
It can cause file corruption if you download or install the wrong version of a file.
Part 2: Feasible Ways to Recover Corrupted Files on Windows
Let me be clear, can you recover a damaged file? The answer is yes, and you can recover them by implementing the ways that I will tell you.
Use Tenorshare 4DDiG to recover corrupted files on Windows
Tenorshare 4DDiG is data recovery software that allows you to recover your data regardless of how you lost it. It recently released version 9.0 which improves its user experience and recovery efficiency. The chances of recovering your corrupted or lost files on your PC are increased due to the algorithms of the software.
Main features of 4DDiG
- Satisfied data recovery needs of Windows and Mac users
- It supports data recovery from various different scenarios such as accidental deletion, accidental formatting, corruption, etc.
- It can recover data from internal and external devices, including data recovery from USB, hard drives, SD cards, external hard drive
- It supports many different types of data recovery, including photos, videos, documents, etc.
You can recover corrupted Windows 10 files by following the steps below:
- Download and run it on your PC, choose the drive where your damaged files are located, and click Scan.
- Now select the files you want to recover and click on recover. Select a folder where you would like to save your files and click OK.
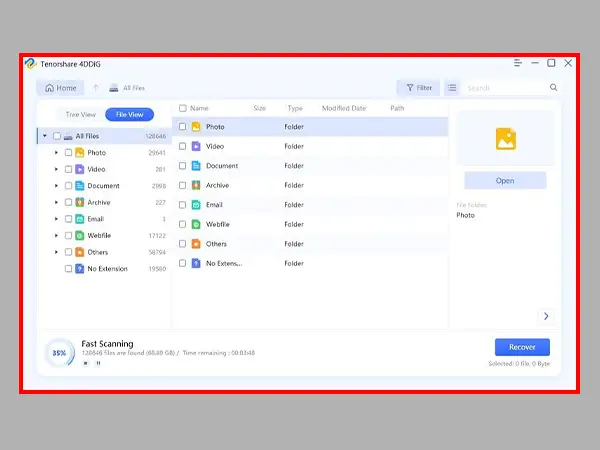
- The software will recover and save the working versions of your corrupted files on your Windows computer.
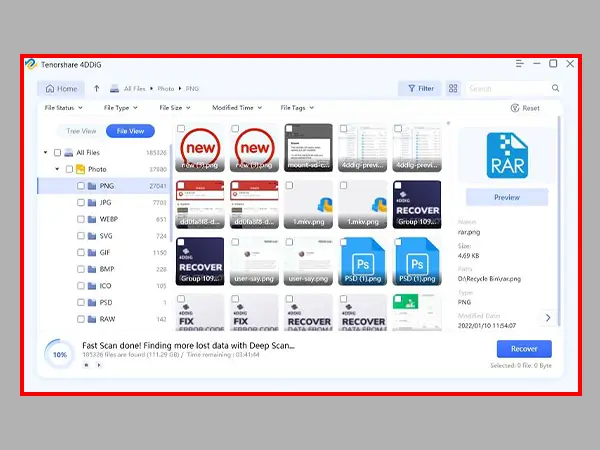
Run Check Disk
Your files may get corrupted if there is a bad sector on your drive. You can repair corrupt files using check disk command like;
- You can open a Command Prompt window by pressing Windows Key + X and selecting Command Prompt (Admin).
- When the window opens, press Enter and it will scan and fix any problems on your drive.
Use the CHKDSK command
You can recover corrupted files in Chkdsk command by following these steps.
- You can open command prompt and enter the following command prompt
- chkdsk e: /f /r /x
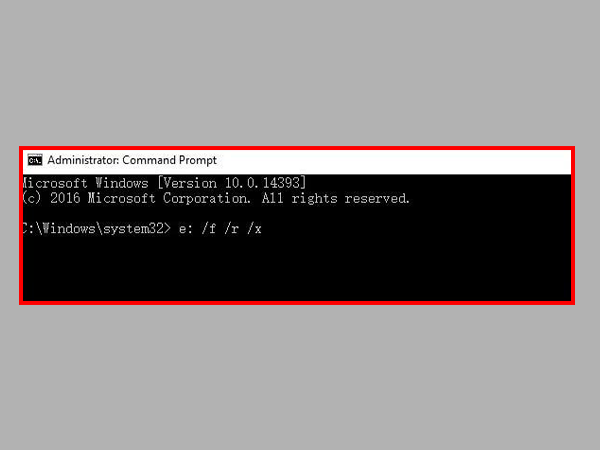
- Suppose possible corrupt files are found on your system. In that case, it would be better if you run the System File Checker command tool to repair the damaged system files after Chckdsk is finished.
Use SFC command
SFC is the acronym for System File Checker. Furthermore, it is a utility that allows you to repair any malicious files on your computer. You can recover corrupted files as follows;
- You can open a Command Prompt window by clicking the Windows + X key combination on your keyboard and selecting Command Prompt (Admin).
- Type the command and press Enter when the window opens.
- This tool scans and repairs any damaged files on your Windows computer.
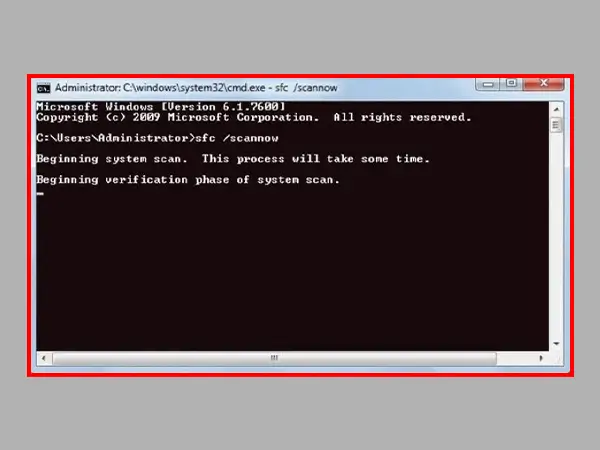
change file format
You can reuse your corrupted files by changing the file format. It would be better to change the format to an appropriate one; otherwise it won’t work.
Suppose your damaged file is in PNG format. If you rename PNG to JPG, it will still work because they are both image formats. You can try opening it on your computer if it works. To do this, right-click the file or folder, and then click Restore Previous Versions.
Recover Corrupted Files from Previous Versions
In addition to other methods, you can also recover the damaged files from your previous version, just right-click on the damaged files and go to “Restore Previous Versions”.
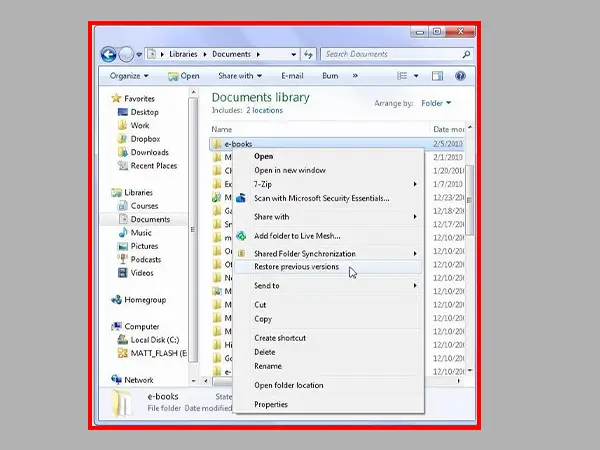
If you don’t have this option, just skip to the next method.
Restore corrupted files with System Restore
System Properties is also a good way to restore damaged files. With this system restore feature, you can easily recover the damaged files.
- Type “create a restore point” on the Windows taskbar, then go to “System Restore” and click “Next.”
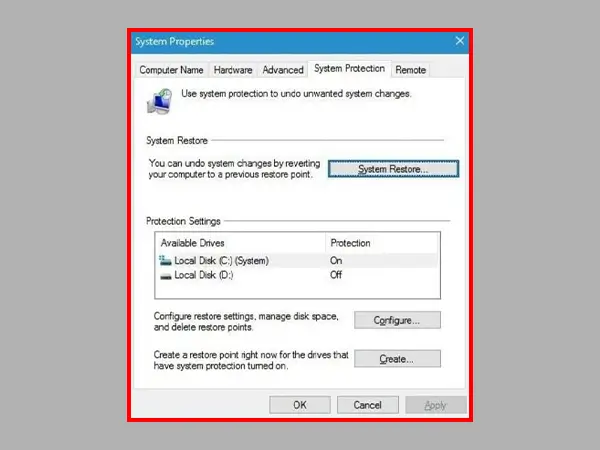
- After you see the pop-ups, select “Show more restore points”. Then you will see some items listed on the interface.
- Now choose the items you want to restore and go to “Next”. And this is how you restore damaged files with system restore.
Recover damaged files with the DISM tool
You can use the DISM tool named Deployment Image Servicing and Management as;
- Look for ‘Command Prompt’ and right click on the top results. Then select the ‘Run as administrator’ option when it appears.
- Then type DISM /Online /Cleanup-Image /RestoreHealth to repair Windows 10 image and then press ‘Enter’;
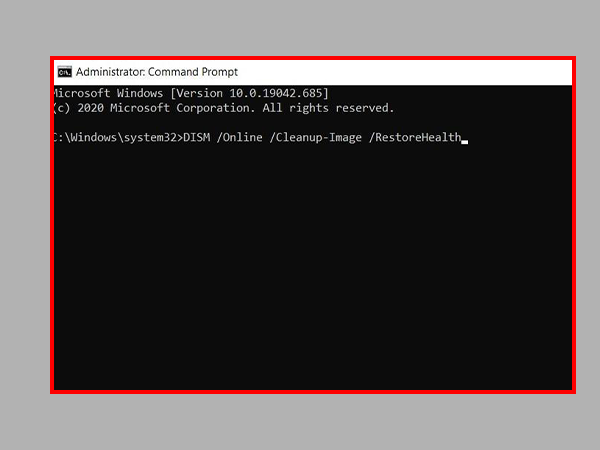
- Now just wait for the repair process to finish, and don’t forget to restart the PC when the repair is done.
Reboot and reset your Windows
Your last hope will be to reset your Windows if none of the above methods work to fix damaged files on your PC. Remember that this process would remove previously installed apps and files.
You can implement these steps if you want to reset Windows 10;
- Restart your PC
- Open the Troubleshoot option and select Reset this PC.
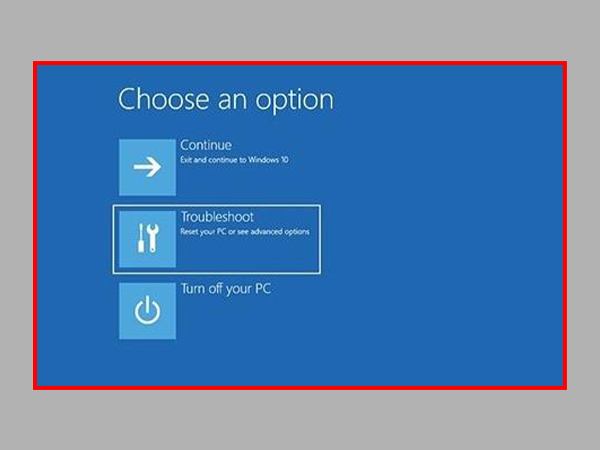
- You will now have displayed two options;
- Keep my files – This would reinstall Windows 10 while keeping your files and settings. (You can use this option to clean the drive)
- Delete Everything – This option would inevitably delete your files and settings.
- Choose your username and then type the password. You can then go to the version of Windows you want to restart. Then all you need to do is follow the onscreen guide to finish the process.
Part 3: FAQ
What are CORRUPT FILES?
In short, a corrupt file has been damaged. All data on your computer has a structure. When this structure becomes damaged or interrupted, it can cause a file to become corrupted, and it can cause the file to no longer open, and your operating system may no longer know how to handle the file. If you try to open it, the app may crash because of missing data that makes the program you’re using not know what to do with it. Corrupted files can include Word, PDF, Excel, image, and other window system files.
How to avoid file corruption?
You can implement the following ways to avoid file corruption on your computer;
- Use the same software at all locations. Transferring files between different applications or versions of an application can damage the files.
- Backup of all files.
- Use secure transfer protocols.
- Use equipment with uninterruptible power supply (UPS).
- Use the file recovery features of the application.
Conclusion:
Now you can clearly know what caused your files to get corrupted and how to recover them. If you can’t find any backup of your corrupted files, and still want to recover those important files that got corrupted, we recommend you to try professional corrupted file recovery software – Tenorshare 4DDiG Data Recovery.
Also Read: How To Recover Deleted Files In Windows
Categories: How to
Source: vtt.edu.vn