Listen to the Podcast:
Making a concise video by recording your screen content is a quick and simple method to communicate your message in a multimedia style. Regardless of whether you aim to create professional tutorials and training videos, or even make YouTube videos (which can then be recorded for note-taking later) you don’t require a professional videographer or editor to aid you. This can be accomplished on any computer, but if you possess a top-tier brand like HP, you’ll have access to exceptional software resources.
This article aims to acquaint you with a reliable PC video recorder that has been proven to be efficient in capturing and recording screen content. Additionally, we will furnish you with a comprehensive guide on how to use the third-party software, Gemoo Recorder, and Windows built-in tool, Game Bar to guarantee that your videos are of superior quality and accurately capture all the crucial details you wish to incorporate. Armed with this information, you can elevate your media production skills and create exceptional videos that distinguish you from the competition.
Way 1. Try Gemoo Recorder
If you’re looking for a dependable screen recorder for your HP laptop or any other Windows device, Gemoo Recorder is an excellent option. This open-source tool is available for free and offers unlimited video recording without watermarks. Gemoo Recorder offers a plethora of options for recording, streaming, or casting your screen, making it a user’s ultimate tool. Follow the simple steps below to effortlessly capture your video on the screen.
To give you a better idea of what Gemoo Recorder can do, here are some of its main features.
Gemoo Recorder Key Feature
- Record high-quality audio and video without any lag or choppiness.
- Enjoy the freedom to record anything you want without any restrictions.
- Record the screen on your Windows computer without a watermark, background noise, or time limit
- Capture your memories in stunning HD up to 4K resolution with watermark-free video.
- Our software is compatible with multiple platforms, including Windows, Mac, Chrome, Firefox, and more.
How to Use Gemoo Recorder to Record Your HP Screen?
Step 1: Download and launch Gemoo Recorder on your HP laptop. Then, select the Screen Only option and activate the microphone.
Step 2: To begin recording, simply click on the Start Recording button and wait for 3 seconds. As you record, you have the option to include text and other annotations by selecting from the options on the left sidebar.
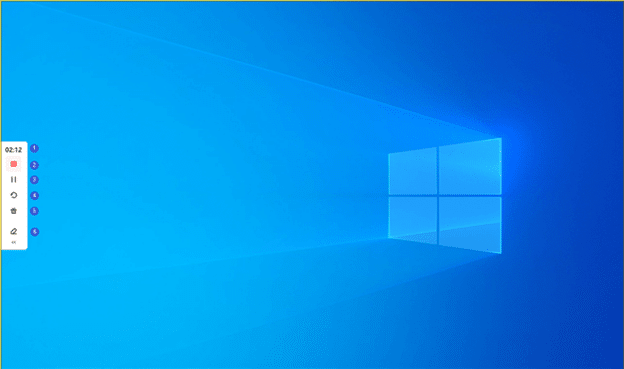
Step 3: To finish this step, either click on the Red Stop button or the Finish Recording button. Once done, you can preview your recordings.
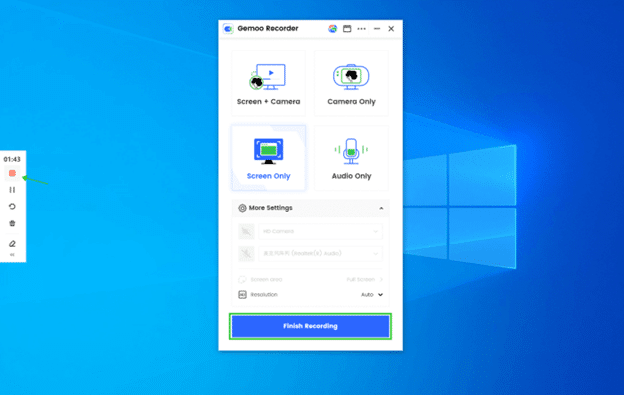
Step 4: After the recording is finished, your recorded video will be uploaded to Gemoo Cloud to avoid running out of local storage space. At the same time, the recorded videos can also be downloaded if you need a local version.
Way 2. Use Windows Built-in Game Bar
If you’re an avid gamer or content creator, you know how important it is to have a reliable screen recording tool. Fortunately, if you’re using an HP laptop, you have access to Game Bar, a built-in feature that allows you to record your screen while playing games or performing other tasks. In this article, we’ll show you how to use Game Bar to screen record on your HP laptop.
Step 1: Enable the Game Bar. Press the Windows + G to open Game Bar.
Step 2: Start recording. Click the red “Record” button or press the Windows + Alt + R to start recording.
Step 3: Customize your recording settings.
- Recording quality: You can choose between “Standard” (720p) and “High” (1080p) recording quality.
- Audio recording: You can choose to record audio from your microphone or system audio.
- Recording length: You can set a maximum recording length of up to 4 hours.
- Recording location: You can choose where your recordings are saved on your HP laptop.
To access these settings, click the gear icon in the Game Bar window and select “Settings.”
Step 4: If you want to stop recording, click the red “Stop” button or press the Windows + Alt + R again.
Faq about Screen Record on HP Computer
1. How can I check if my HP computer has a built-in screen recording feature?
You can check by searching for “Game Bar” or “Xbox Game Bar” in the search bar of your HP computer. If it appears, then your computer has a built-in screen recording feature.
2. Can I record my screen without using any third-party software on my HP computer?
Yes, you can use the built-in screen recording feature of your HP computer to record your screen without using any third-party software.
3. Can I customize the settings of the built-in screen recording feature on my HP computer?
Yes, you can customize the settings of the built-in screen recording feature by going to the Game Bar settings. From there, you can change the recording quality, audio settings, and other options.
4. Can I record my screen and audio at the same time on my HP computer?
Yes, you can record your screen and audio at the same time by enabling the “Record audio” option in the Game Bar settings.
Conclusion
In conclusion, screen recording on an HP laptop can be done using various methods such as using the built-in Game Bar, third-party software like Gemoo Rcorder, or the pre-installed HP Screen Recorder. Each method has its advantages and disadvantages, and the choice of which to use depends on the user’s preference and the purpose of the recording. However, it is important to ensure that the laptop meets the minimum system requirements for the chosen method to avoid issues during recording. With the right tools and settings, screen recording on an HP laptop can be a simple and effective way to capture and share content.

Subscribe to Our Latest Newsletter
To Read Our Exclusive Content, Sign up Now. $5/Monthly, $50/Yearly
Categories: Technology
Source: vtt.edu.vn
