Usar Outlook como cliente de correo electrónico es muy útil, especialmente cuando le permite configurar otras cuentas de correo electrónico como Yahoo, SBCGlobal, Gmail y AT&T.
Entonces, si es un usuario de AT&T y desea configurar su cuenta en Outlook, esta guía lo ayudará. Outlook está disponible en varias versiones, por lo que debe seguir los pasos según la versión de Outlook que tenga. Esto te ayudará a iniciar sesión fácilmente en la cuenta de AT&T usando Outlook.
Comencemos con la guía para configurar el correo electrónico de AT&T en MS Outlook y acceder cómodamente a sus correos electrónicos, calendarios, contactos y mucho más de AT&T.
Configuración del correo de AT&T en Outlook 2007
Si está utilizando Outlook 2007 y desea configurar una cuenta de correo de AT&T para ello; estos son los pasos a seguir si está configurando su correo electrónico por primera vez o en un nuevo dispositivo. Asegúrese de usar la configuración de correo electrónico de AT&T correcta para Outlook 2007 para configurar su cuenta correctamente.
- Abra Outlook y desde la barra de menú, seleccione Herramientas y luego haga clic en Configuración de la cuenta.
- Haga clic en Nuevo (la única opción resaltada que ve en la imagen).
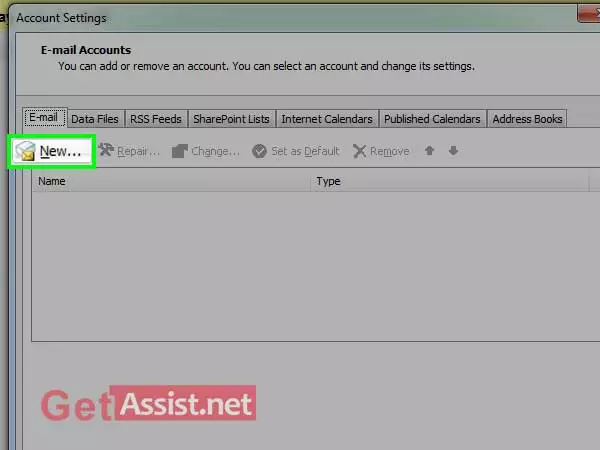
- Aparecerá un cuadro de diálogo ‘Agregar nueva cuenta de correo electrónico’ donde debe seleccionar la casilla de verificación ‘Configurar manualmente las configuraciones del servidor o tipos de servidores adicionales’ y hacer clic en ‘Siguiente’.
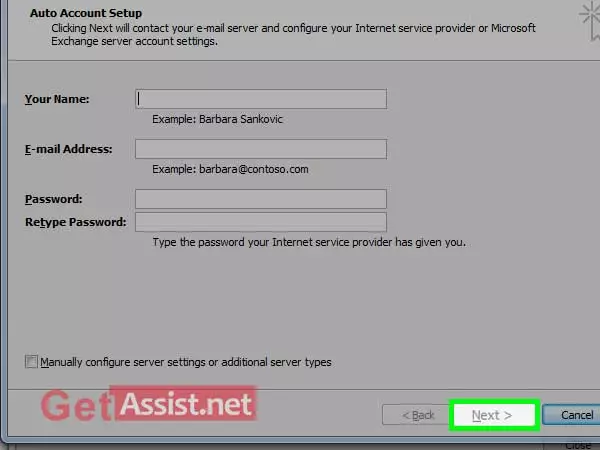
- Elija la opción ‘Correo electrónico de Internet’ para conectarse a su POP, IMAP o HTTP y haga clic en ‘Siguiente’.
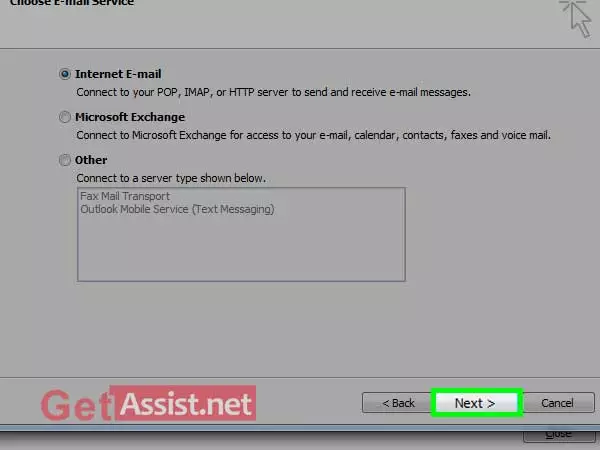
- Ahora, debe ingresar la información requerida en la configuración de correo electrónico de Internet:
informacion del usuario
Su nombre: Ingrese su nombre que desea mostrar a los demás
Dirección de correo electrónico: Ingrese la dirección de correo electrónico completa de AT&T
información del servidor
Tipo de cuenta: Elija IMAP o POP3
Servidor de correo entrante: imap.mail.att.net (IMAP) o inbound.att.net (POP3)
Servidor de correo saliente: smtp.mail.att.net (IMAP) o outbound.att.net (POP3)
Información de inicio de sesión
Nombre de usuario: Ingrese su dirección de correo electrónico completa.
Contraseña: Ingrese su clave de correo seguro de AT&T
Marque la casilla para ‘Requerir inicio de sesión usando autenticación de contraseña segura (SPA)’ y haga clic en ‘Más configuraciones’.
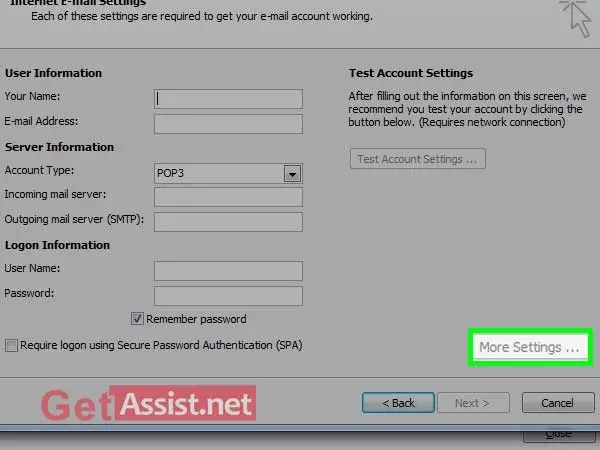
- Haga clic en la pestaña ‘Servidor saliente’ y marque la casilla ‘Mi servidor saliente (SMTP) requiere autenticación’. Seleccione la opción ‘Usar la misma configuración que mi servidor de correo entrante’.
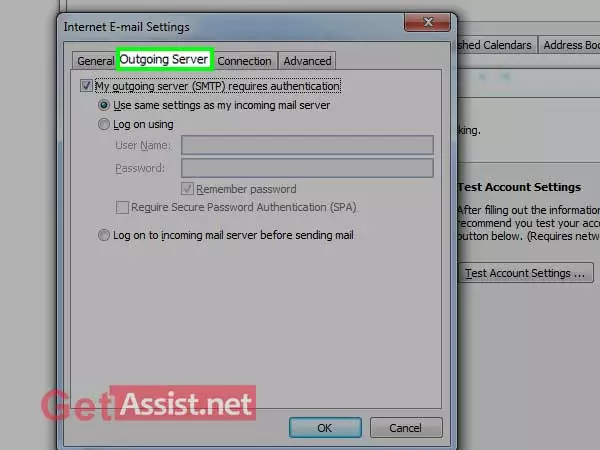
- Haga clic en la pestaña ‘Avanzado’ e ingrese la información requerida.
Servidor entrante: ingrese 993 (IMAP) o 995 (POP3)
Marque la casilla para ‘Este servidor requiere una conexión segura (SSL)’.
Servidor saliente: ingrese 465 (IMAP y POP3)
Utilice el siguiente tipo de conexión cifrada: SSL
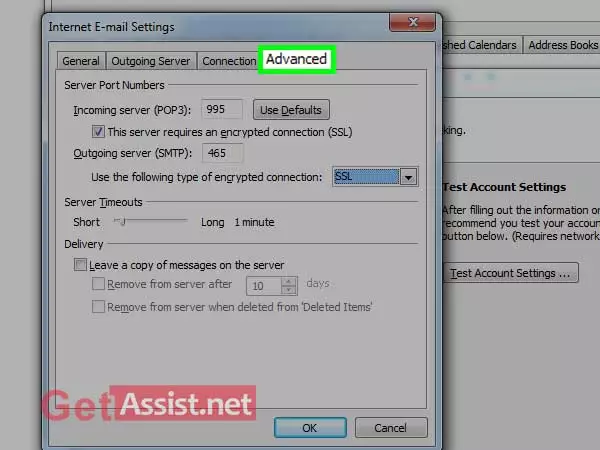
- Haga clic en Aceptar, Siguiente y luego en Finalizar; Ha configurado correctamente su cuenta de AT&T.
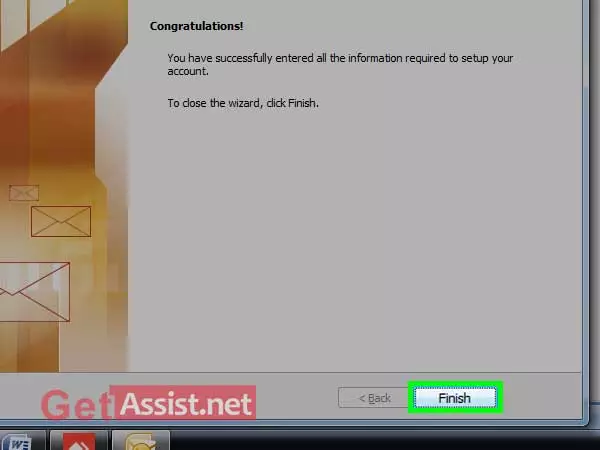
Configurar el correo de AT&T en Outlook 2013
Si usa Outlook 2013 y desea configurar una cuenta de correo de AT&T para ello; estos son los pasos a seguir si está configurando su correo electrónico por primera vez o en un nuevo dispositivo. Asegúrese de usar la configuración de correo electrónico de AT&T correcta para Outlook 2013 para configurar su cuenta correctamente.
- En Outlook, haga clic en el menú Archivo y luego haga clic en Agregar cuenta.
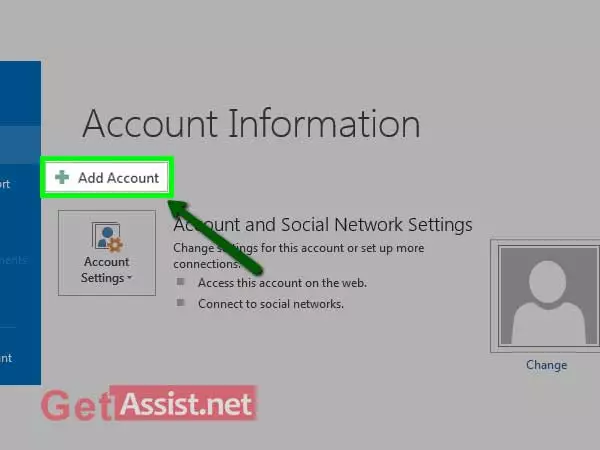
- Seleccione la opción ‘Configuración manual o tipos de servidores adicionales’ y luego presione ‘Siguiente’.
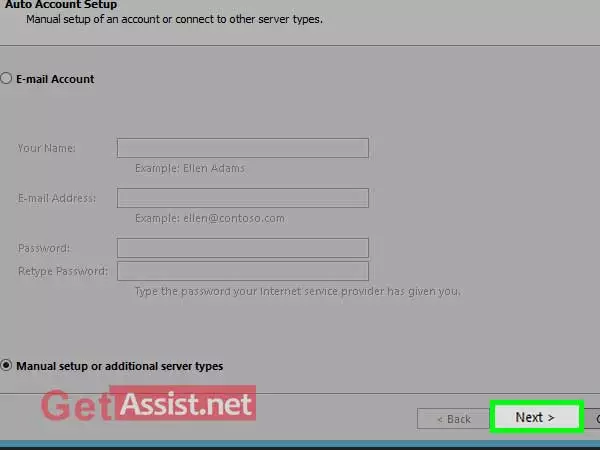
- Seleccione la configuración de la cuenta POP3 o IMAP y complete la información requerida:
informacion del usuario
Su nombre: Ingrese su nombre que desea mostrar a los demás
Dirección de correo electrónico: Ingrese la dirección de correo electrónico completa de AT&T
información del servidor
Tipo de cuenta: Elija IMAP o POP3
Servidor de correo entrante: ingresa imap.mail.att.net (IMAP) o inbound.att.net (POP3)
Servidor de correo saliente: ingrese smtp.mail.att.net (IMAP) o outbound.att.net (POP3)
Información de inicio de sesión
Nombre de usuario: Ingrese su dirección de correo electrónico completa.
Contraseña: Ingrese su clave de correo seguro de AT&T
También debe marcar la casilla ‘Recordar contraseña’ y ‘Requerir inicio de sesión usando autenticación de contraseña segura’. Una vez que haya terminado con eso, haga clic en Más configuraciones.
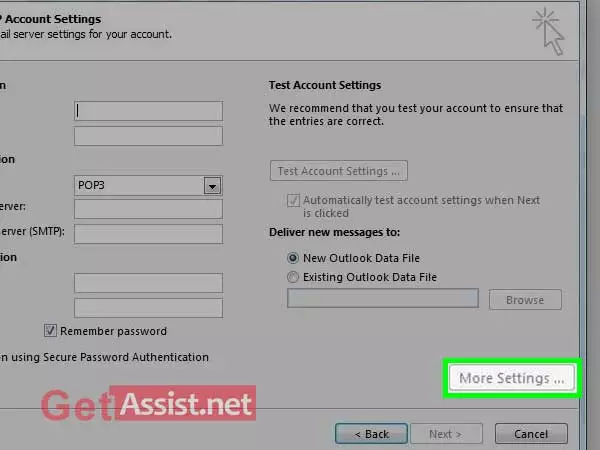
- Haga clic en la pestaña ‘Servidor saliente’ y marque ‘Mi servidor saliente (SMTP) requiere autenticación’; también, seleccione ‘Usar la misma configuración que mi servidor de correo entrante’.
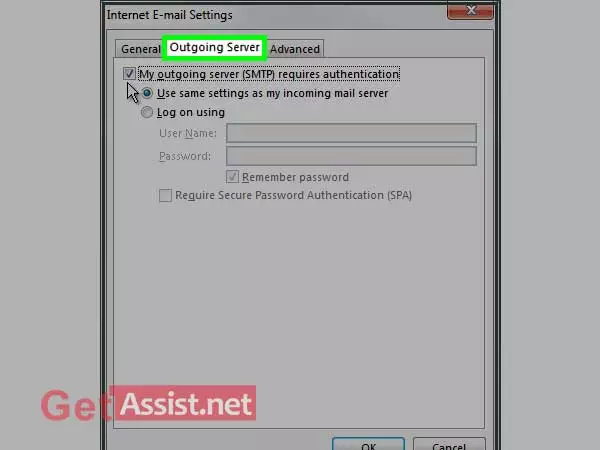
- Haga clic en la pestaña ‘Avanzado’ e ingrese la siguiente información:
Servidor entrante: ingrese 993 (IMAP) o 995 (POP3)
Utilice el siguiente tipo de conexión cifrada: SSL
Servidor saliente: ingrese 587 (IMAP) o 465 (IMAP y POP3)
Utilice el siguiente tipo de conexión cifrada: SSL
Ahora, haga clic en Aceptar y luego presione ‘Siguiente’. Una vez que tu cuenta de correo electrónico de AT&T se haya configurado correctamente, haz clic en “Finalizar”.
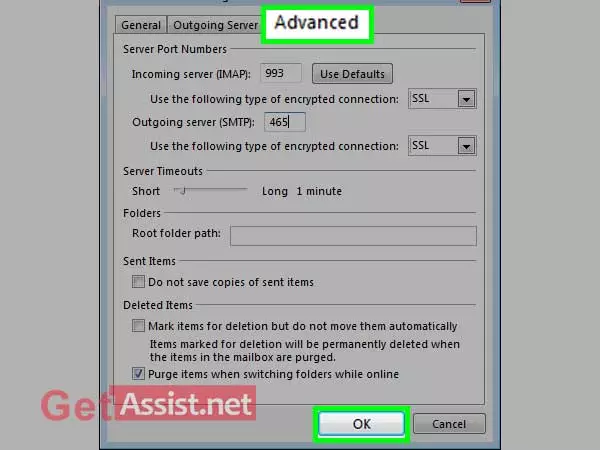
Configurar el correo de AT&T en Outlook 2010
Si usa Outlook 2010 y desea configurar una cuenta de correo de AT&T para ello; estos son los pasos a seguir si está configurando su correo electrónico por primera vez o en un nuevo dispositivo. Asegúrese de usar la configuración de correo electrónico de AT&T correcta para Outlook 2010 para configurar su cuenta correctamente.
- Abra Outlook, haga clic en Archivo y luego haga clic en ‘Agregar cuenta’.
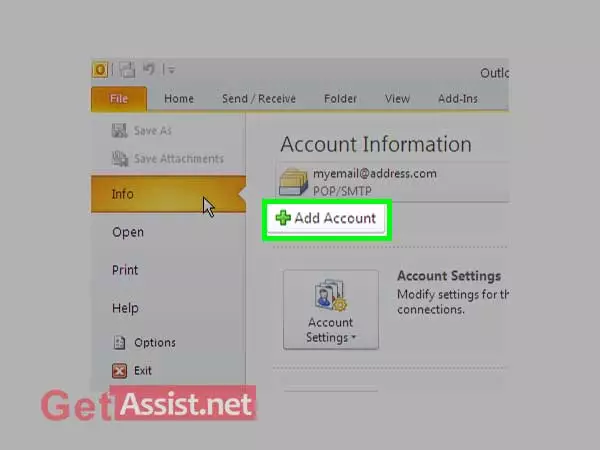
- Luego haga clic en Nuevo
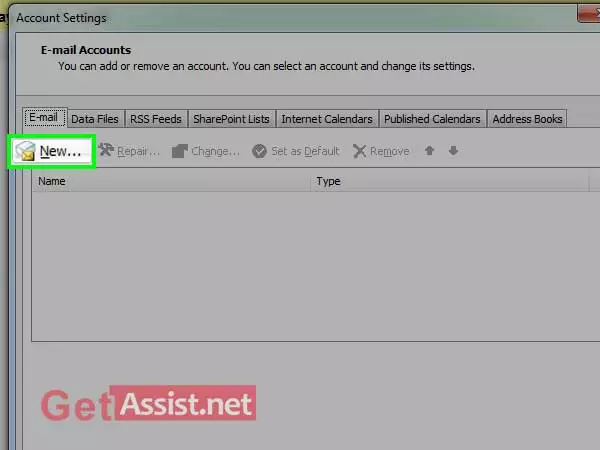
- Después de eso, seleccione ‘Configurar manualmente las configuraciones del servidor o tipos de servidores adicionales’ y haga clic en ‘Siguiente’.
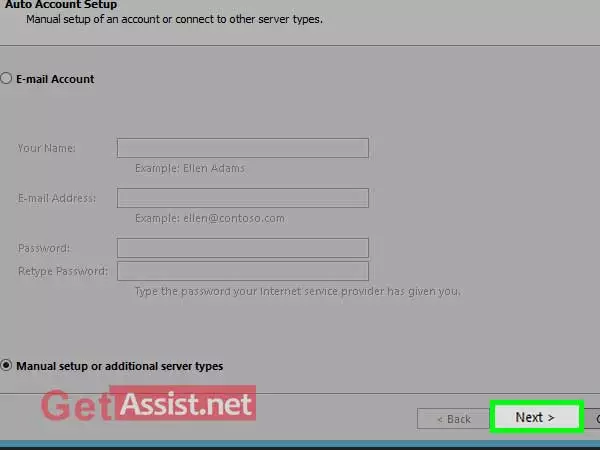
- Seleccione la opción de correo electrónico de Internet y haga clic en ‘Siguiente’.
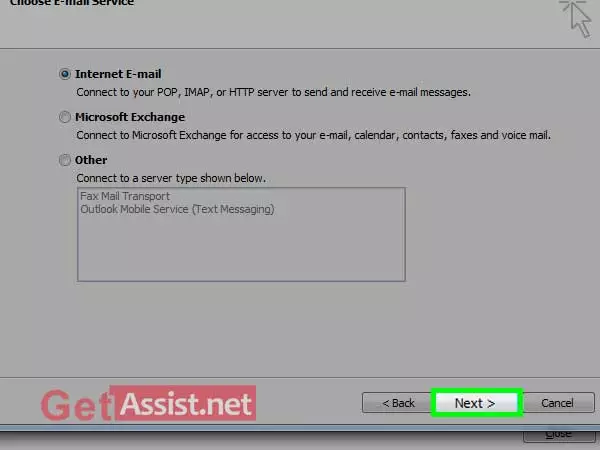
- Ahora, tienes que completar la siguiente información:
informacion del usuario
Su nombre: Ingrese su nombre que desea mostrar a los demás
Dirección de correo electrónico: Ingrese la dirección de correo electrónico completa de AT&T
información del servidor
Tipo de cuenta: Elija IMAP o POP3
Servidor de correo entrante: ingresa imap.mail.att.net (IMAP) o inbound.att.net (POP3)
Servidor de correo saliente: ingrese smtp.mail.att.net (IMAP) o outbound.att.net (POP3)
Información de inicio de sesión
Nombre de usuario: Ingrese su dirección de correo electrónico completa.
Contraseña: Ingrese su clave de correo seguro de AT&T
Marque la casilla para ‘Requerir inicio de sesión usando autenticación de contraseña segura (SPA)’ y haga clic en ‘Más configuraciones’.
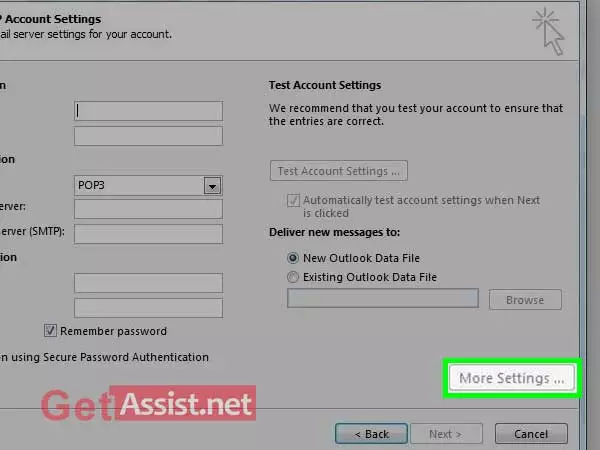
- Haga clic en la pestaña ‘Servidor saliente’ y marque ‘Mi servidor saliente (SMTP) requiere autenticación’; también, seleccione ‘Usar la misma configuración que mi servidor de correo entrante’.
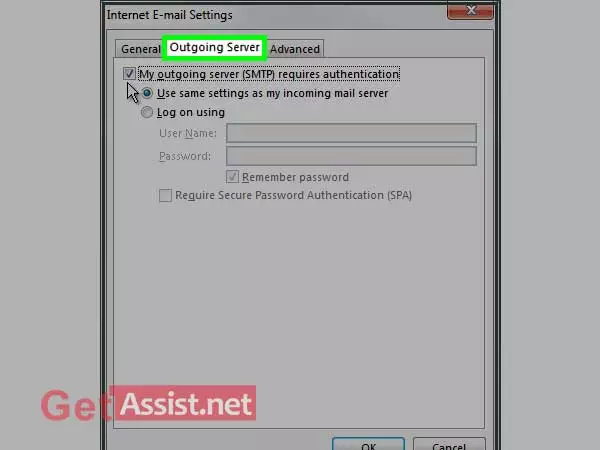
- Haga clic en la pestaña ‘Avanzado’ e ingrese la información requerida.
Servidor entrante: ingrese 993 (IMAP) o 995 (POP3)
Utilice el siguiente tipo de conexión cifrada: servidor saliente SSL: ingrese 465 (IMAP y POP3)
Utilice el siguiente tipo de conexión cifrada: SSL
Ahora, haga clic en Aceptar y luego presione ‘Siguiente’. Una vez que tu cuenta de correo electrónico de AT&T se haya configurado correctamente, haz clic en “Finalizar”.
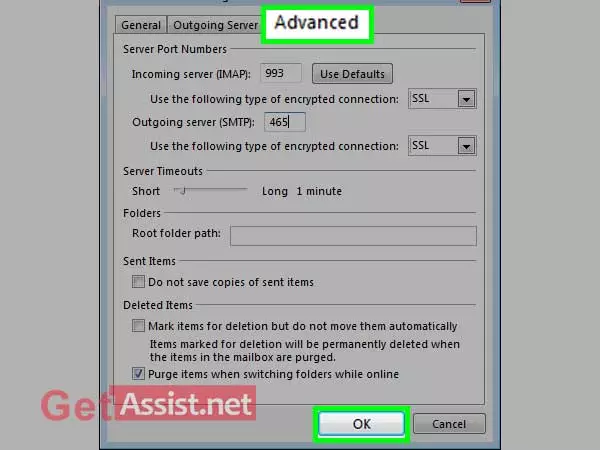
Configurar el correo de AT&T en Outlook 2016
Si usa Outlook 2016 y desea configurar una cuenta de correo de AT&T para ello; estos son los pasos a seguir si está configurando su correo electrónico por primera vez o en un nuevo dispositivo. Asegúrese de usar la configuración de correo electrónico de AT&T correcta para Outlook 2016 para configurar su cuenta correctamente.
- Abra Outlook y haga clic en Archivo y luego haga clic en ‘Agregar cuenta’.
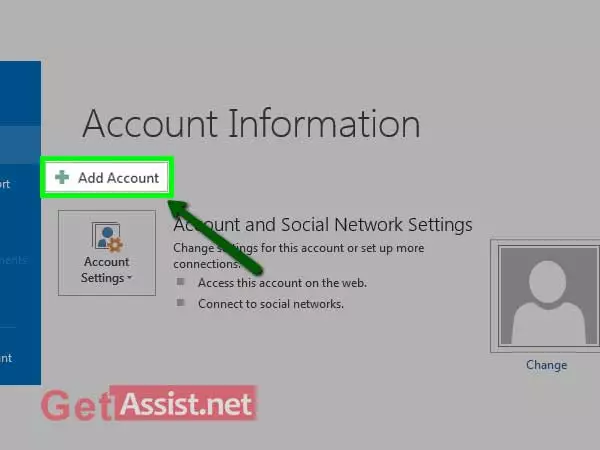
- Seleccione ‘Configuración manual o tipos de servidores adicionales’ y luego haga clic en ‘Siguiente’.
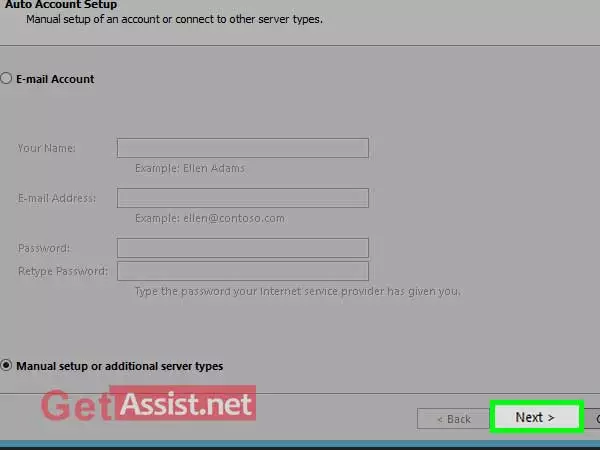
- Seleccione la configuración de correo electrónico Pop o IMAP e ingrese la siguiente información:
informacion del usuario
Su nombre: Ingrese su nombre que desea mostrar a los demás
Dirección de correo electrónico: Ingrese la dirección de correo electrónico completa de AT&T
información del servidor
Tipo de cuenta: Elija IMAP o POP3
Servidor de correo entrante: ingresa imap.mail.att.net (IMAP) o inbound.att.net (POP3)
Servidor de correo saliente: ingrese smtp.mail.att.net (IMAP) o outbound.att.net (POP3)
Información de inicio de sesión
Nombre de usuario: Ingrese su dirección de correo electrónico completa.
Contraseña: ingrese su clave de correo seguro de AT&T
También debe marcar la casilla ‘Recordar contraseña’ y ‘Requerir inicio de sesión usando autenticación de contraseña segura’. Una vez que haya terminado con eso, haga clic en Más configuraciones.
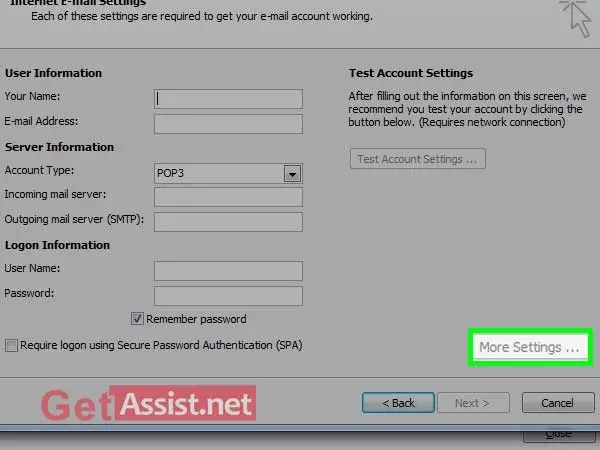
- Haga clic en la pestaña ‘Servidor saliente’ y marque ‘Mi servidor saliente (SMTP) requiere autenticación’; también, seleccione ‘Usar la misma configuración que mi servidor de correo entrante’.
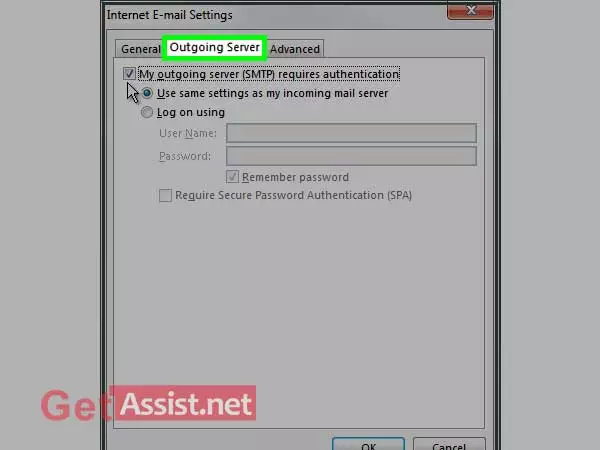
- Haga clic en la pestaña ‘Avanzado’ e ingrese la información requerida.
Servidor entrante: ingrese 993 (IMAP) o 995 (POP3)
Utilice el siguiente tipo de conexión cifrada: servidor saliente SSL: ingrese 465 (IMAP y POP3)
Utilice el siguiente tipo de conexión cifrada: SSL
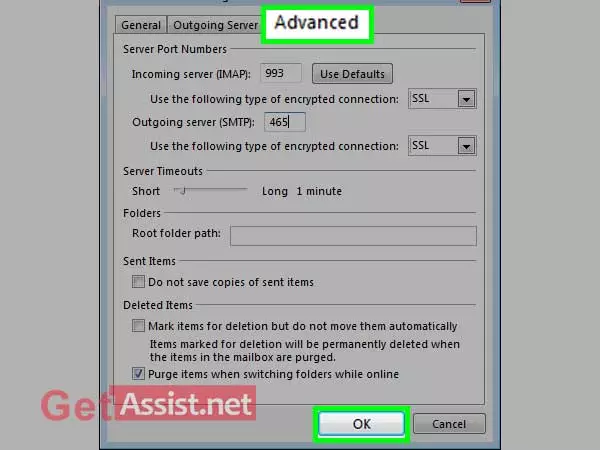
- Ahora, haga clic en Aceptar y luego presione ‘Siguiente’. Una vez que tu cuenta de correo electrónico de AT&T se haya configurado correctamente, haz clic en “Finalizar”.
Así es como puede configurar AT&T para diferentes versiones de Outlook y si enfrenta algún error o problema al usar AT&T en Outlook, asegúrese de actualizar su configuración de correo electrónico de AT&T hoy.
LEER SIGUIENTE:
Configurar Bellsouth Mail con Outlook
Configurar Verizon Mail con Outlook
Configurar SBCglobal Mail con Outlook
Configurar el correo de AOL con Outlook
Configurar Gmail con Outlook
Categories: How to
Source: vtt.edu.vn
