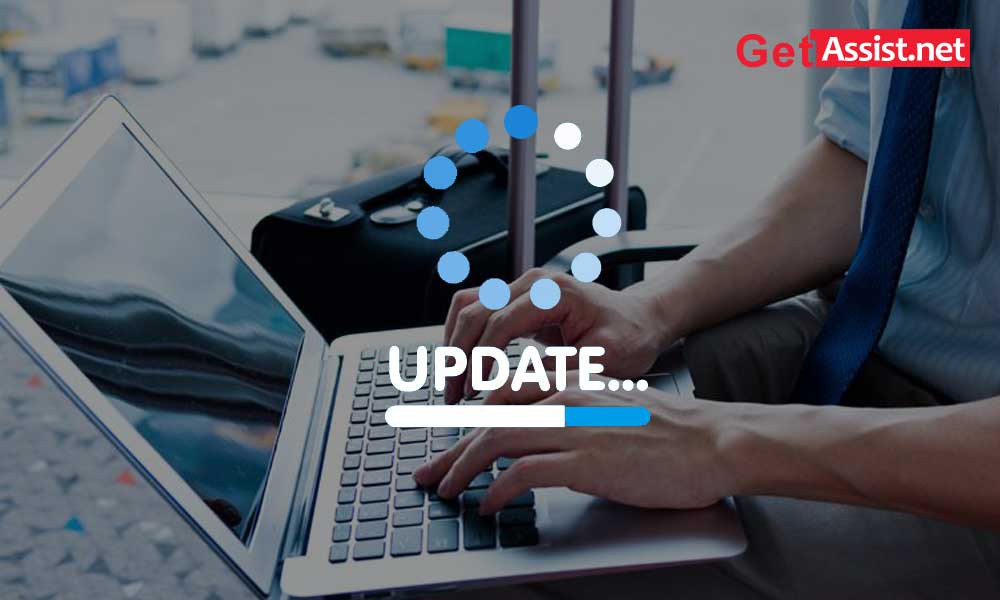Java has become essential to so many applications that the absence of Java could prevent you from installing and using the applications of your choice. Not just the absence of Java, but the outdated version of Java can be just as stressful. So get the latest version on your Windows-based device so you don’t miss a thing.
Let’s first see how Java can be installed on your device:
- Use your browser to open https://www.java.com/en/download/
- Click “Accept and Start Free Download”
- Now click Run
- Follow the onscreen messages to complete the installation.
Update Java on Windows 10:
- Open in the Start menu and open the Control Panel
- Now sort icons as “large icons” from view by option
- Click on Java and in the upper tabs select “update”
- Select the “update now” option in the bottom right corner
- Follow the instructions on the screen to update Java
Update Java on Windows 7:
- From the Windows Start menu, select Control Panel
- Now change the size of the icons to “large icons” using the View By option.
- Click on Java from the list of options
- Tap the Update tab from the top and then select Update Now
- Click Yes for the changes to take effect.
- Now, download the update and run
- Click Yes >> OK and then click Install.
- Don’t forget to uncheck the box for the Ask Toolbar option.
- Wait until the update is installed.
Update Java using Internet Explorer:
- Open https://java.com/en/download/win10.jsp with your Internet Explorer
- An existing Java installation needs to be upgraded. Internet Explorer is required to run.
- You can find this in the All apps section of the Windows/Start menu
- Click “Accept and continue”. It’s a red button in the center.
- Click Run. Your current version of the site will be reviewed immediately.
- Tap “download Java now”
- Click “accept and start free download”
- Click Install to start the installation in the default location.
- Choose the version of Java you are currently running and remove it by clicking “Uninstall”
- Click Next”
- Click “Close” and your Java is now up to date.
These are the easiest ways to install and update Java on your device, but if you encounter something that is preventing you from installing and updating, then try the following tricks as they may fix your case and help you complete the installation:
- Check the error code and fix the problem immediately to complete the Java installation.
- Online installation requires strong network connectivity. But if your internet is not that great then try using offline installer for your Windows
- Use the 32-bit version instead of using the 64-bit version for a 32-bit operating system. Although, the 64-bit version is a good choice for 64-bit Windows.
- Use administrative rights to install Java on Windows 7 or Windows 8. For this, you must first download the Office installer, and then save it to an empty folder on your hard drive. Open the executable file by right-clicking it and select Run as administrator from the context menu.
- User Account Control usually creates a hurdle while installing Java on your Windows and thus temporary disabling might do the trick.
- Antivirus usually interrupts the installation or update process, so disabling it during installation can be quite a useful trick.
Categories: How to
Source: vtt.edu.vn