Listen to the Podcast:
With over 2 billion users, WhatsApp is the world’s largest instant messaging application. Like any platform, sometimes it is buggy and sometimes there are situations where WhatsApp call not working.
This application has several functions: audio or voice notes, sending photos and documents, stickers, and calls or video calls. The latter is ideal for talking with family and friends or for work meetings, but here we will tell you the solution if you cannot make calls on WhatsApp.
WhatsApp call not working: the reasons
If you are one of those who ask why can’t I make WhatsApp calls? You should know that there is not one but several reasons why WhatsApp calls are not working. But calm down; We will explain each of the reasons in detail.
bad internet connection
Although it seems obvious, poor internet connection is the reason why WhatsApp video calls do not work. This feature requires a near-perfect internet connection to work properly. Check the Internet connection before looking for other solutions. Well, people don’t usually pay attention to this.
Whatsapp version outdated
WhatsApp is constantly updated, be it to add features or strengthen security; It is possible that if you do not have a new version, the video call is not active on your tablet or phone.
misconfigured firewall
If WhatsApp video call is not working then there might also be a problem with your firewall or firewall settings. Although it is also true that it is a more complex problem and less likely than the previous ones.
It should interest you: Tips and tricks for WhatsApp chat
Background apps using the microphone
When you use an app for the first time, you must grant specific access permissions to the device. One of those permissions is microphone, so if an app is running in the background, you might not be able to make calls.
Solutions to Whatsapp calls not working
You already know why WhatsApp won’t let you make video calls; Now is the time to learn about possible solutions.
Update WhatsApp to the latest version
Step 1. Enter the App Store, the official iPhone store.
Enter the app store
Step 2. Search for WhatsApp within the platform.
Step 3. Press the “Update” button or option.
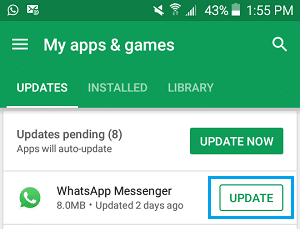 Press the Update button
Press the Update button
Step 4. Wait for the update to finish and make a video call.
Use a stable network connection
Many people who say they can’t make a call on WhatsApp solve it quickly by using a stable Internet network. If you use mobile data, make sure the mobile phone network is 3G. With 2G the call can be made, but the image quality will not be the same.
If you’re on a WiFi network, connect to another or restart the one you’re using, if possible. Then make a test video call to make sure everything is ok.
Allow necessary permission for WhatsApp
If I can’t make video calls on WhatsApp, the app probably doesn’t have all the necessary permissions. Next, the step by step to do it.
Step 1. Enter the settings section of your iPhone.
Step 2. Select the “Privacy” option.
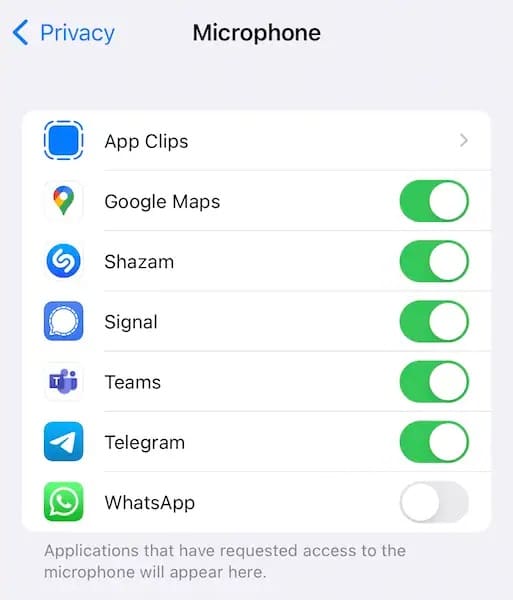 Select the Privacy option
Select the Privacy option
Step 3. Activate all necessary permissions for WhatsApp, especially the camera and microphone.
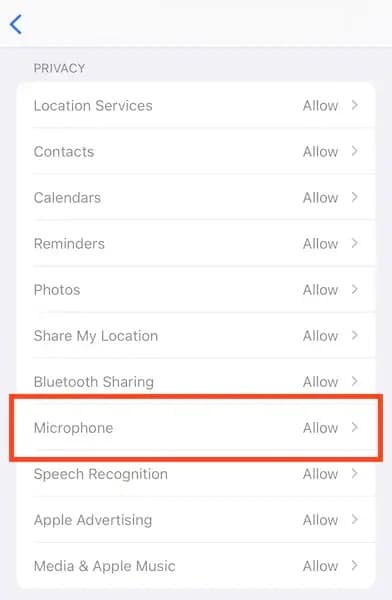 Activate all necessary permissions
Activate all necessary permissions
See content and privacy restrictions
A small portion of those wondering why I can’t make WhatsApp calls is due to issues with parental controls.
Step 1. Enter iPhone settings.
Step 2. Tap on the “content and privacy restrictions” option.
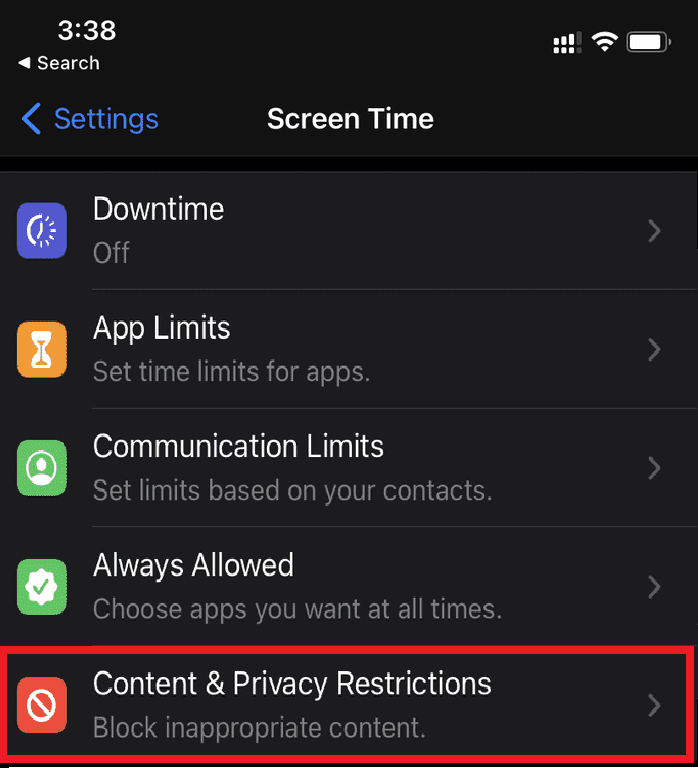 Content and privacy restrictions
Content and privacy restrictions
Step 3. Then in the “content restrictions” option.
Step 4. Check that Whatsapp has no restrictions.
Related reading: How to read deleted WhatsApp messages?
Allow WhatsApp to use mobile data
Why doesn’t WhatsApp let you call if you’re on the street? The app may not be authorized to use mobile data. To activate them, you must do the following:
Step 1. Go to settings or settings.
Step 2. Look for the “Mobile data” option.
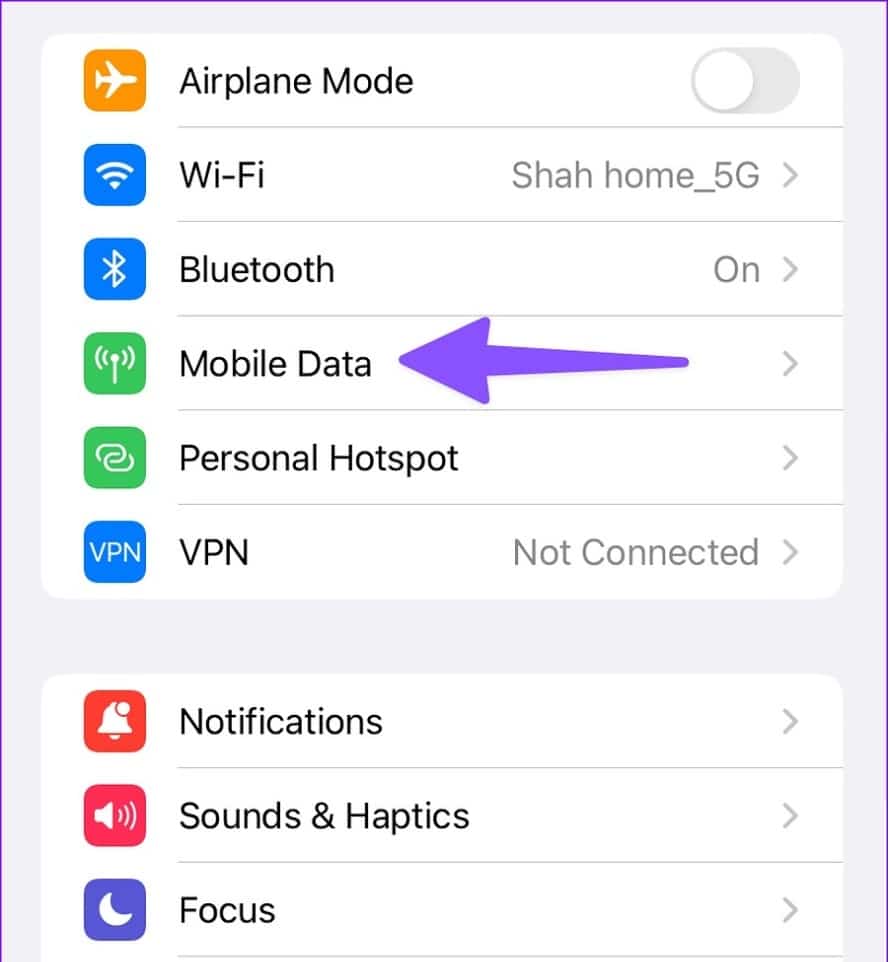 Look for the option Mobile data
Look for the option Mobile data
Step 3. Scroll down to find WhatsApp and turn on mobile data.
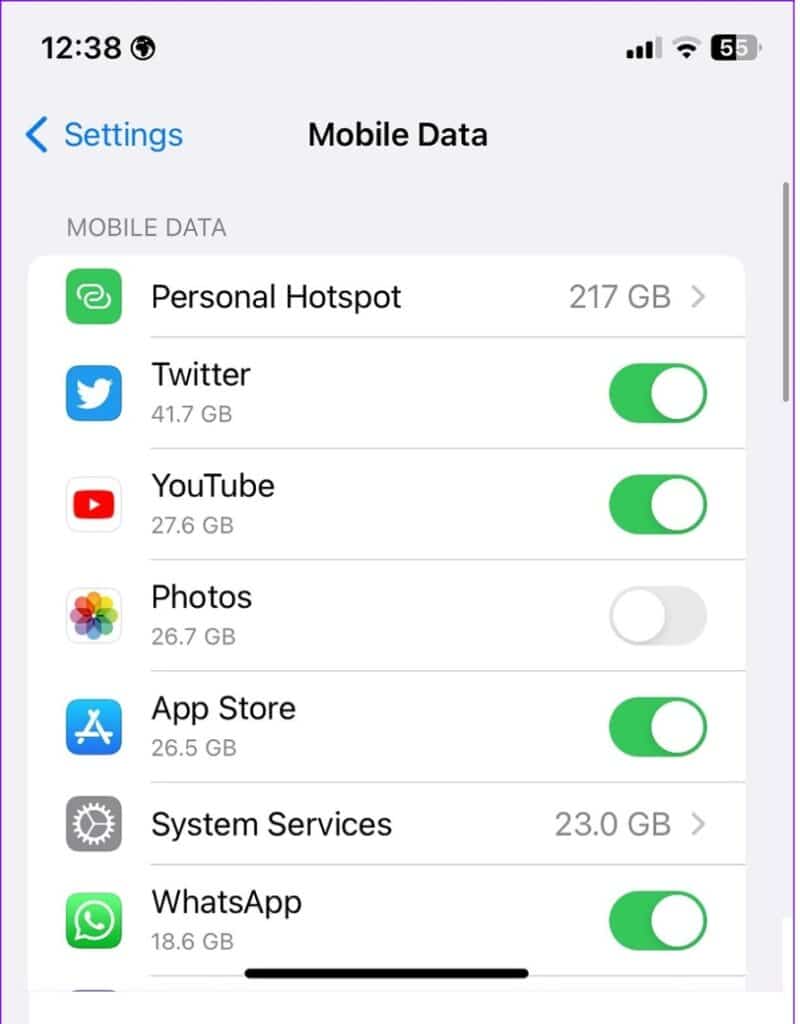 Activate mobile data
Activate mobile data
Disable battery saving mode
Have you tried turning off battery saver mode? Learn how to do it:
Step 1. Go to settings or settings.
Step 2. Select “Battery” option.
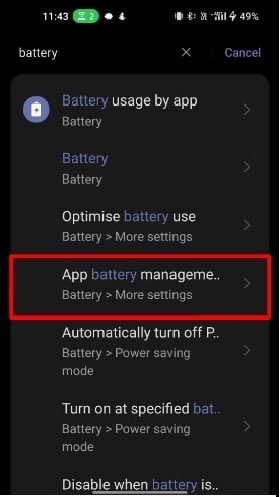 Select the Battery option
Select the Battery option
Step 3. Disable Low Battery Mode.
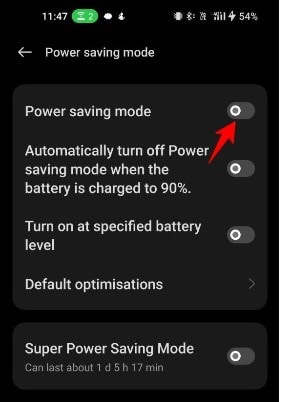 Disable low battery mode
Disable low battery mode
Disable the use of reduced WhatsApp data
Another thing you can do to fix the problem of why you can’t make a video call on Whatsapp is to disable the low data usage that newer versions of iOS have.
Step 1. Go to settings or settings.
Step 2. Press the information button about the WiFi network to which you are connected.
Step 3. Turn off Low data mode option.
Troubleshooting: An Alternative Way
If the phone does not work, try the WhatsApp web mode option. Why can’t I make video calls on WhatsApp web? Relax, here you will learn how to do it:
Step 1. Connect the device to WhatsApp Web.
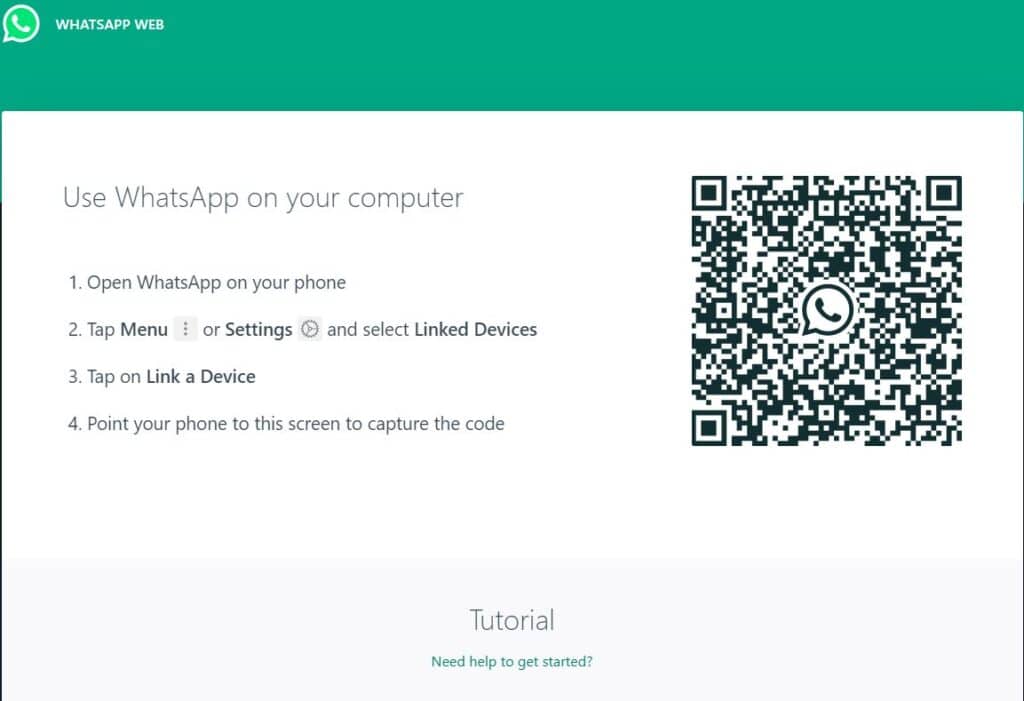 Connect the device to WhatsApp Web
Connect the device to WhatsApp Web
Step 2. Open the chat you want to call.
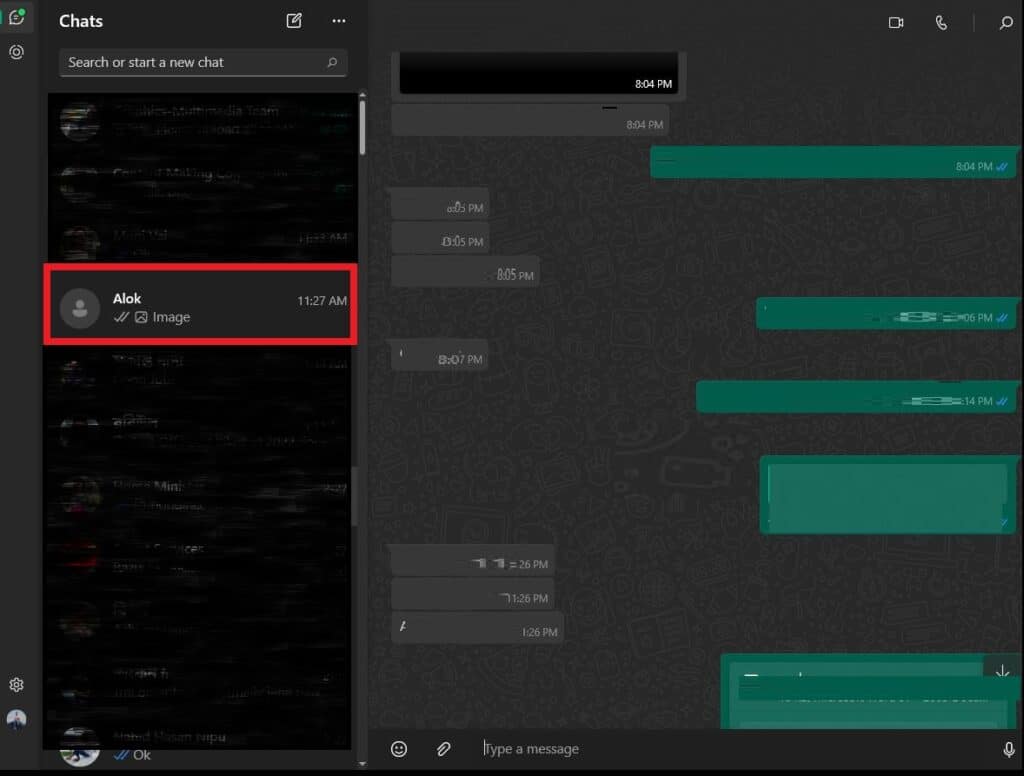 Open the chat you want to call
Open the chat you want to call
Step 3. Tap on the video call option at the top.
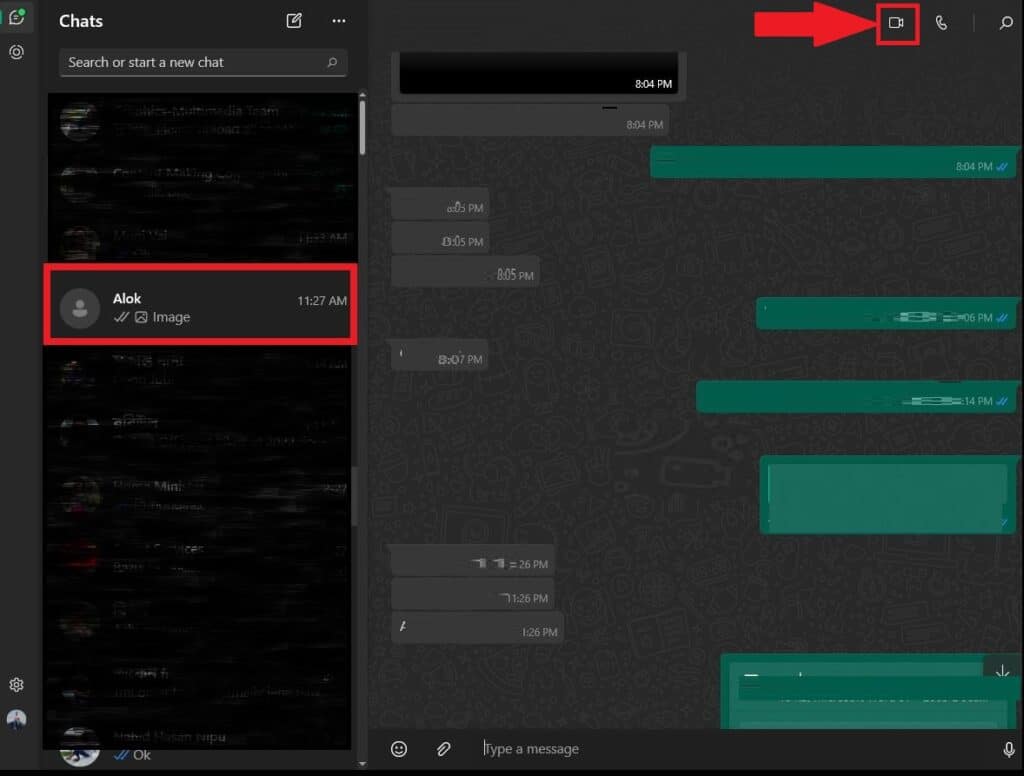 Tap the video call option
Tap the video call option
Step 4. Set up the audio and camera.
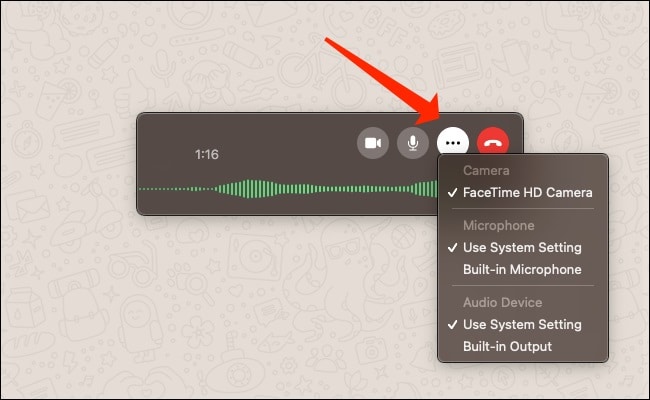 Set up audio and camera
Set up audio and camera
Subscribe to our latest newsletter
To read our exclusive content, sign up now. $5/month, $50/year
Categories: Technology
Source: vtt.edu.vn
