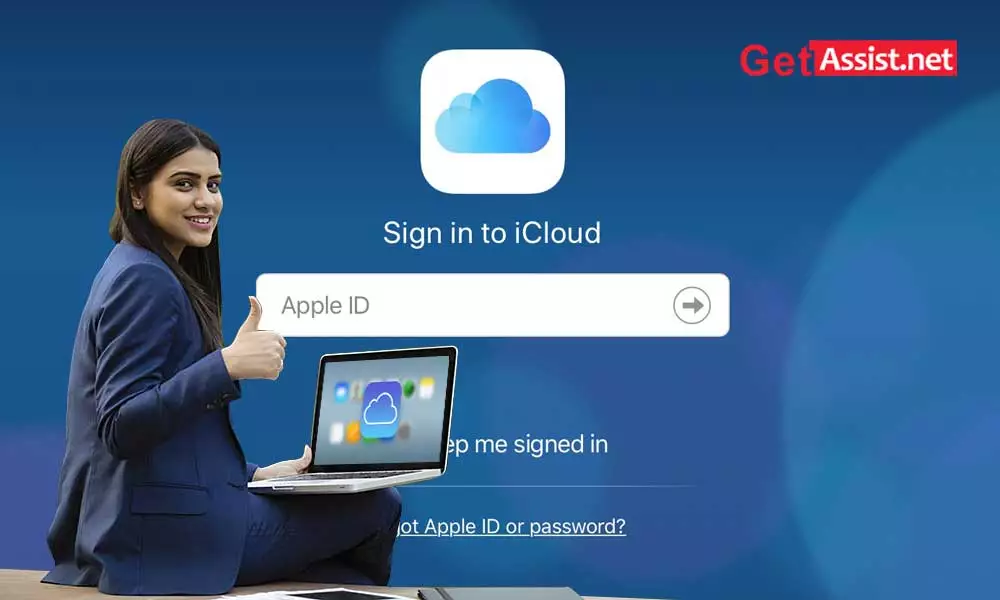iCloud is offered with all Apple devices and is mainly used to store all your pictures, notes, files, videos, etc., in a safe place and you can access them on the go. For starters, you get 5 GB of free iCloud storage. Also, you don’t need to do anything, iCloud works by itself. But this happens only if you are signed in to an iCloud account.
You just need to sign in to your iCloud account using your Apple device and from then on, you can use all the apps like mail, photos and you can even access iWork suite. The best part is any changes you make to your iCloud account, it all syncs across all your devices, whether you use an iPhone, Mac, or iPad.
Your iCloud account is a personal portal where you can access all the functions and features of your iPhone. iCloud Drive lets you access your documents, while the Find my iPhone app can help you find a lost phone and manage your app purchases and subscriptions.
If you want to access all iCloud features, please read this guide to the end for complete information on the Apple iCloud sign-in process.
Steps to sign in to iCloud in a web browser
Steps to sign in to iCloud on your iPhone
iCloud sign in problems
Steps to sign in to iCloud in a web browser
- Using any web browser, go to iCloud.com
- Enter your ‘Apple ID’ and click the ‘Arrow’ icon to continue.
3. Then enter the password, and clicking the ‘Arrow’ icon again will sign you into your iCloud account.
So it’s only a matter of 3 steps to sign in to an iCloud account and access emails, calendars, and other features.
To learn how you can sign in to an iCloud account on an iPhone, continue on.
Steps to sign in to iCloud on your iPhone
Follow the instructions provided to sign in to the iCloud account on your iPhone:
- Go to the ‘Settings’ app on your iPhone that comes built into each device
- Tap on the ‘Sign in to your iPhone’ option or if you see your name and information there, this means you are already signed in to iCloud.

- Enter your Apple ID which is the username of your iCloud account.
- Then you will see a message like ‘Sign in iCloud’. You may need to wait several minutes before continuing.
- Then, enter the iPhone passcode which is 4 digits.
- After this, you will be able to sign in to your iCloud mail and when you see your name at the top of Settings, tap on it.
- On the next screen, tap on iCloud and now you can make changes to all programs that use iCloud and monitor their storage usage.
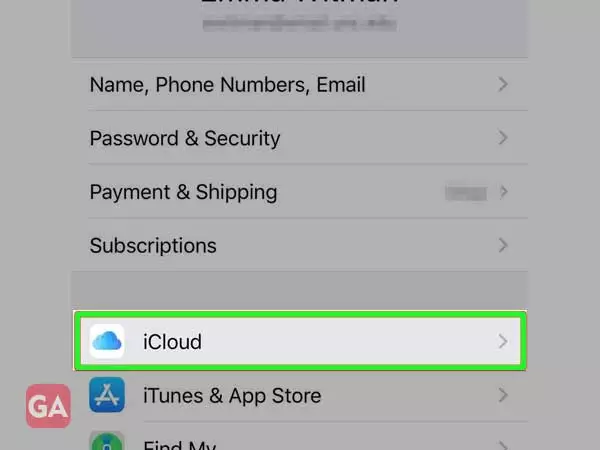
iCloud sign in problems
iCloud works perfectly when it comes to storing pictures, videos, and other files, but there may be several cases where you are unable to complete the iCloud sign-in process. Until you can get past the sign in screen, having an iCloud account won’t do any good.
There may be days when you try to sign in to icloud.com in a web browser or on an iPhone, but receive error messages like “Verification failed. There was an error connecting to your Apple ID.”
Another error message you may encounter when signing in to an iCloud account is “Can’t connect to iCloud” either “Authentication error could not connect to server”All these iCloud login issues can be easily fixed by simply checking your network and also making sure that the Apple servers are working fine.
Read more Author: Khushboo Chhibber “My goal is to create technical awareness, you can call me a technophile. I am passionate about writing reviews of various devices and other informative content that can directly impact or be useful to the audience. Also, technology like mobile, gadgets, Android, Google, streaming media and other online services inspire me to write and review and let my audience know what is best for them.
Categories: How to
Source: vtt.edu.vn