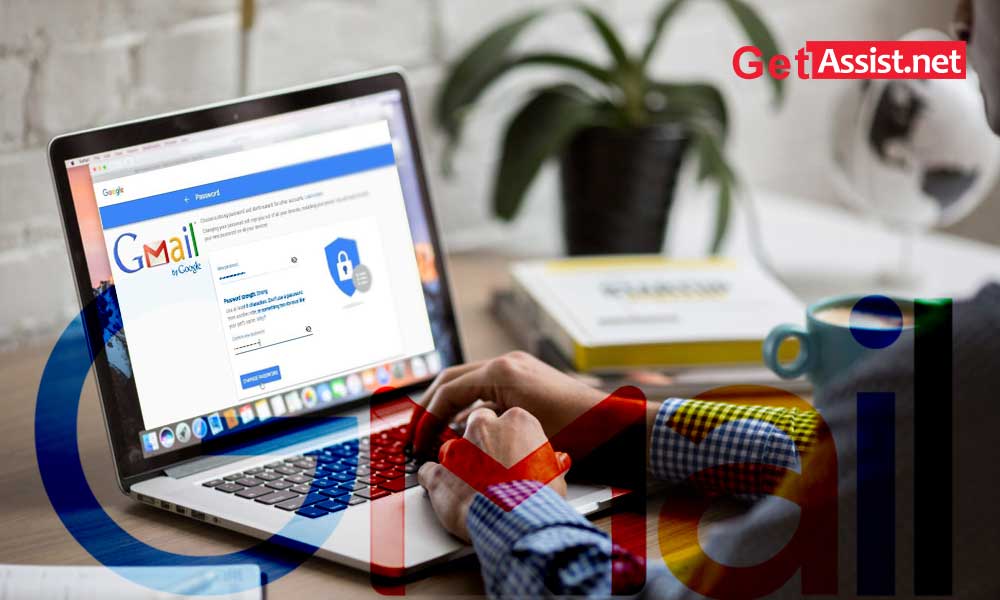It is important to know how to change your Gmail password. Unfortunately, data breaches happen quite often. Although Google has never been directly affected, your Gmail account is at risk if you use the same password for Gmail and a service that has been hijacked.
Everyone has heard of someone whose account was compromised. There are ways you can step up your cyber security efforts to make sure your information is protected, regardless of whether it was your social media account or your Gmail. You can routinely change your Gmail password in addition to using multi-factor authentication.
Your information is protected from hackers by changing your Gmail Gmail password often, which also keeps your messages safe. When accessing any Google product, including YouTube, YouTube TV, Google Photos, and Google Maps, you’ll need to sign in with your new password after changing your password.
Using one of the leading password managers and turning on two-factor authentication for your Google account is obviously a must. Here’s how to change your Gmail password, which can also prove to be a crucial step.
Change your Gmail password on computer
You must have access to your Gmail account to change your password. You’ll need to reset your Gmail password if you can’t sign in to your account.
Now, usually, different devices are used to access Gmail accounts, and the procedure to change the password varies a bit for each of them. But don’t panic; the procedures are very simple. To learn more about changing your Gmail password on your computer, keep reading.
Step 1 – You need to sign in to your Google account first. You can do this by going directly to http://myaccount.google.com or by using Gmail to go there.
To choose the latter, open Gmail and then select your account symbol in the upper right corner. This will be your photo or your initials. Choose “Manage your Google account” from there.
Now, navigate to the Security section from your Google account page. It can be found in the navigation bar on the left, fourth from the top.
Step 2 – Find the “Sign in to Google” area by scrolling down. Click here; Google will probably ask you to re-enter your sign-in information in order to confirm that you are who you say you are.
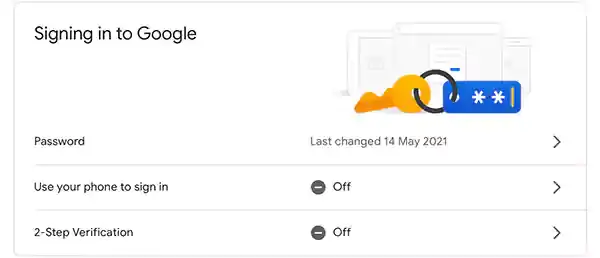
Step 3 – Choose a new password at this point and confirm it after entering it again. Google recommends using a password that is at least eight characters long and unique to this site.
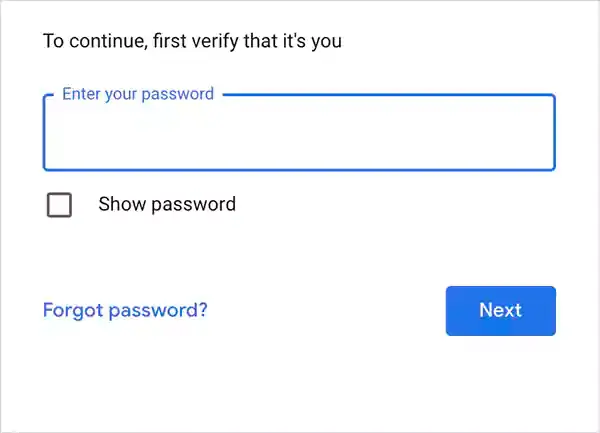
That’s good advice, but we also recommend using a password manager to randomly generate something secure and store it on your behalf. Additionally, we believe that your password should be at least 12 characters long and should contain upper and lower case letters, numbers, and punctuation.
Step 4 – You will now be returned to the safety of your Google account without a confirmation message, but you can simply verify that the change has been made.
You can find out when your password was last updated by going back to the password area and scrolling down. It should show a recent timestamp.
Don’t forget that setting up two-factor authentication will increase the security of your Google account (2FA).
Change your Gmail password on Android
Step 1: Go to Settings on your Android. Usually the gear symbol in the app drawer represents this.
By swiping down from the top of the home screen and tapping the gear in the top right corner, you can easily access Settings.
Step 2 – Click on Google while scrolling down. Typically, you’ll see a “G” in the Google option, depending on your phone or tablet.
Step 3: Select Manage your Google account.
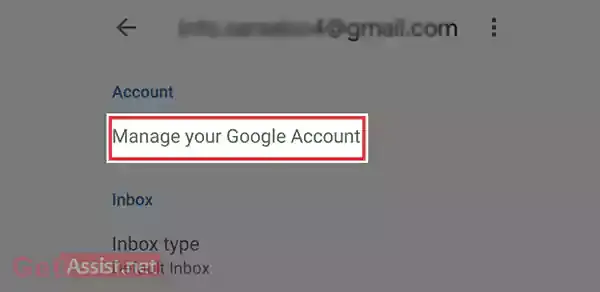
Step 4: Next, select Security. It’s at the top of the screen.
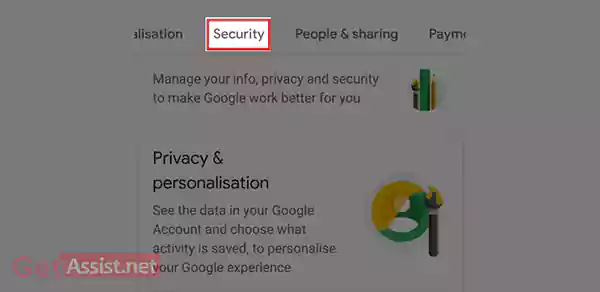
Step 5 – Tap on Password after swiping down. It’s under the “Sign in to Google” heading
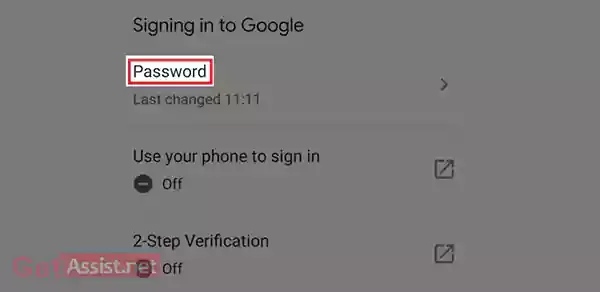
Step 6 – Tap “Next” after entering your current password. You will then be directed to the “Password” page.
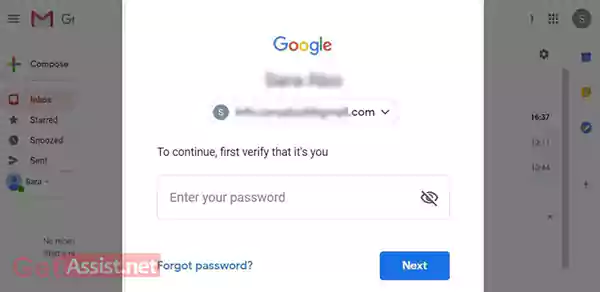
Step 7: Enter your new password in the box at the top. Be sure to use a combination of letters, numbers, and symbols in your password, and make it at least 8 characters long.
Step 8: In the “Confirm new password” field, enter the new password. It must be written exactly as it appeared in the first box.
Step 9 – Select Change Password and this will update your new Gmail password.
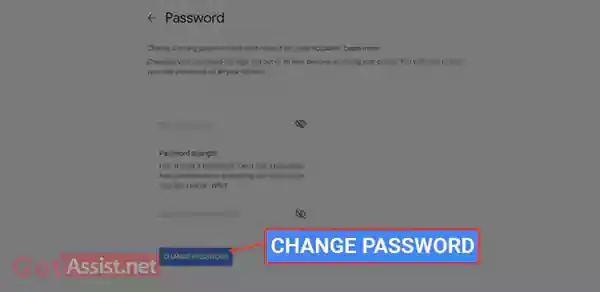
Change your Gmail password on iPhone/iPad
You can change your Gmail password on your iPhone in several different ways. It is comparatively simple to change your Gmail password if you know the old one.
Here’s how to use the personal details page on an iPhone to update your Gmail password:
- Launch the Gmail app on your phone which is shown as the red and white envelope icon.
- Then tap on the three horizontal lines at the top left corner of the screen.
- A menu will appear, scroll down and then tap ‘Settings’.
- Next, select the account for which you want to change the password.
- Next, tap on the ‘Manage your Google account’ option.
- Select the ‘Login & Security’ option.
- Tap ‘Password’, which is the first option on the menu.
- On the next page, enter the new password twice to confirm and then press ‘Change Password’.
How to reset your Gmail password?
Your Gmail account password can be reset in different ways. Here is the simplest of them:
Step 1: Click on “Forgot your password?” after entering your email address on the Gmail login page.
Step 2: Click “Next” after entering the last password you can remember.
Remember that you do not need to use your most recent password to continue; any previous login information related to this account will do.
Step 3: Check your backup email right now. A 6-digit verification number should have been sent to you via email.
Step 4 – The 6-digit code must now be entered in the appropriate section on the Gmail website.
You can change your password now, assuming the code was successful.
Otherwise, now is the time to go through the account recovery procedure if this method does not work for you.
Additional security measures for Gmail
Consider the following tips if you’ve had your password stolen or are concerned someone else might be able to access your Gmail account while it’s open on a public computer:
Remotely log out of every Gmail session to protect against unauthorized access from lost or stolen devices.
Be sure to identify any app or user accessing your Gmail account. For added security, enable 2-step authentication for Gmail.
Changing your password can help keep your Gmail account secure. However, the password must also be strong so that it is difficult for hackers to guess. The security of your account is always guaranteed by a strong password, which will also protect your emails, files and other data and prevent unauthorized access at all costs.
Tips for a secure password
- Your password must be created with 8 characters or more consisting of a combination of letters, numbers, and symbols.
- Avoid using a password that you have used before.
- The password should not be easy for anyone to guess, such as using a phone number or date of birth as a password.
- Use a different passcode for each of your social accounts so they don’t get completely hacked.
- Use a password manager tool if you find it difficult to remember all your passwords.
- Store your password somewhere that is completely secret.
- Always keep your account recovery information up to date.
Categories: How to
Source: vtt.edu.vn