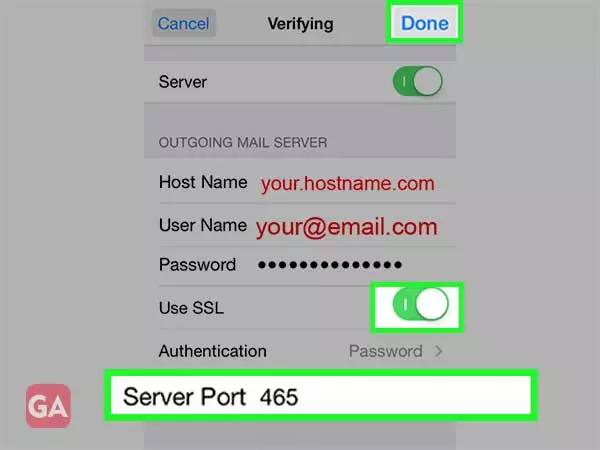Verizon no longer provides its email services, however people can still use their old Verizon accounts if they migrated to another email service provider, either AOL or Yahoo, before December 5, 2017. Verizon accounts can be used on multiple devices and if you are interested in using it on your iPhone, you need to follow a few steps. Also, there are certain settings that need to be entered to set up Verizon email on the iPhone.
Follow this guide to learn the correct way to set up Verizon email on iPhone and what incoming and outgoing mail server settings to enter.
things to remember
Before you start setting up Verizon on a new iPhone,
- Your iPhone device must be connected to a strong network
- Your iOS device must be up to date to avoid errors.
- Make sure your device is free of viruses or malware.
- If you’ve enabled two-step verification for your Verizon email account, you’ll need to generate an app password.
Steps to set up Verizon account on iPhone
Here are the step-by-step instructions you need to follow to set up and sign in to Verizon email on iPhone:
- On your iPhone, go to the ‘Settings’ section.
- Then go to Mail > Mail, Contacts and Calendar
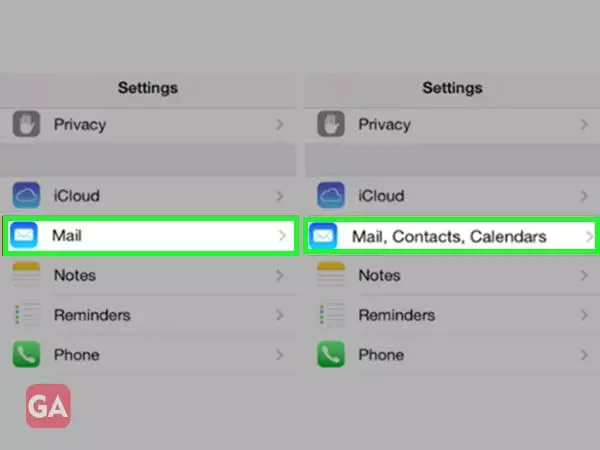
- Tap ‘Account’ and then tap ‘Add Account’
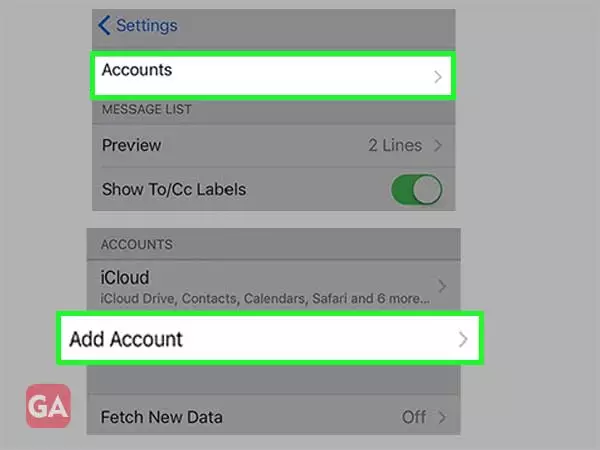
- In the list of email services, tap “Other.”
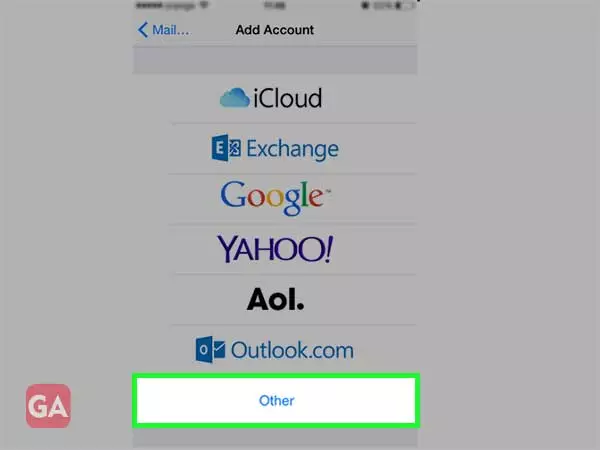
- Now, enter your Verizon email account details
- Name: Your full name
- Email: Email address from your Verizon email account
- Password: Password for your Verizon email account
- Description – A brief description of your Verizon email account
- And tap ‘Next’.
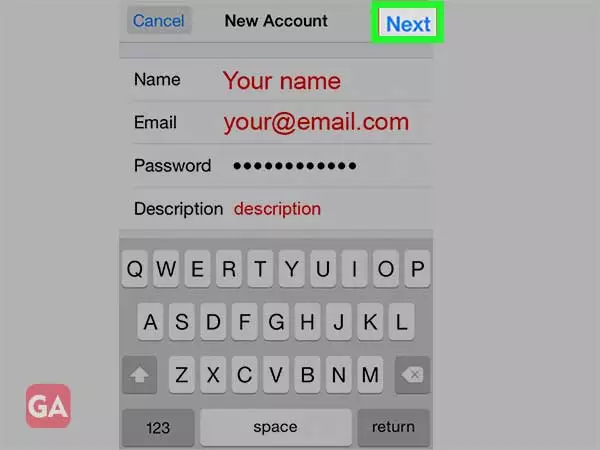
- Select one of IMAP and POP and accordingly enter the following information:
- In the ‘Incoming mail server’ section, enter
- Hostname: inbound.yahoo.verizon.net
- Username: Your Verizon email address
- Password: Your Verizon email password
- In the ‘Outgoing mail server’ type these details
- Hostname: outgoing.yahoo.verizon.net
- Username: Your Verizon email address
- Password: Your Verizon email password
And tap ‘Next’.
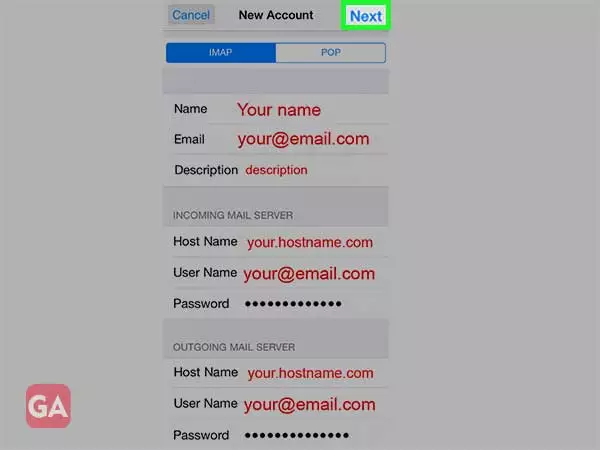
- Your iPhone will try to configure the rest by itself and charge, if you get any warning like the configuration is not correct, please ignore it and agree to continue; then click ‘Save’.
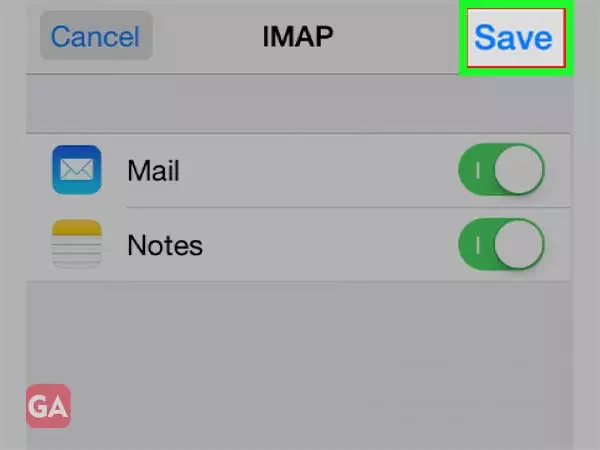
- Once this is done, go back to accounts and then select the newly created Verizon account.
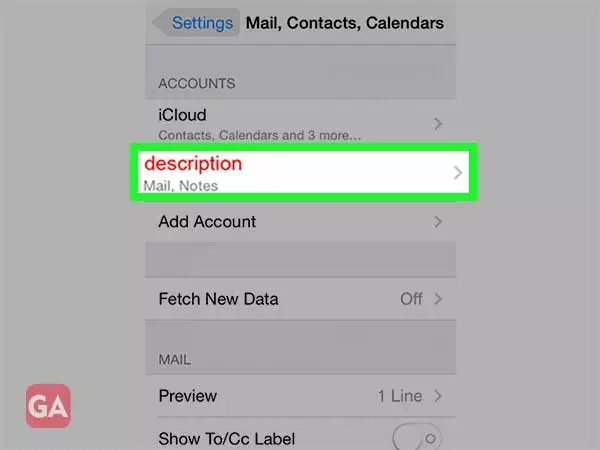
- touch your account
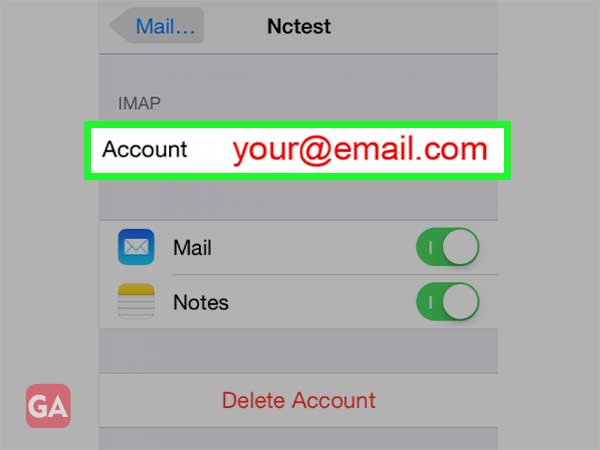
- Select the ‘Advanced’ tab
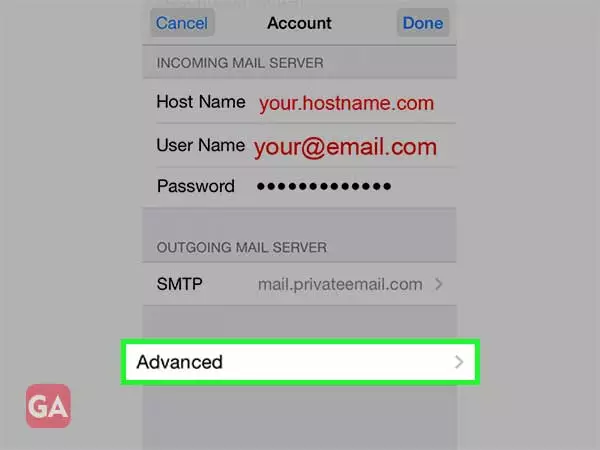
- Now, you need to enter your Verizon incoming mail settings,
- Enable SSL and select the correct port
- For IMAP select port 993 and for POP select 995
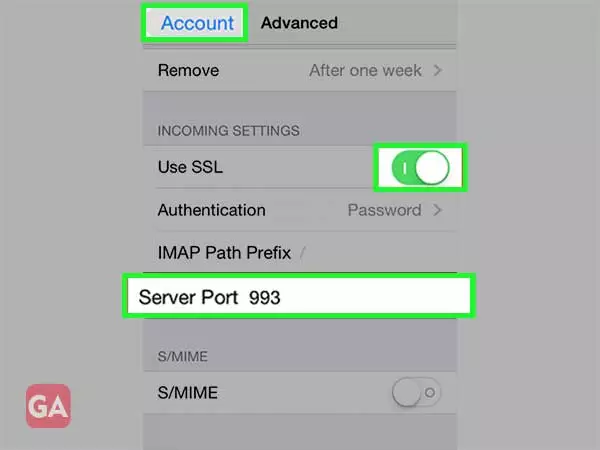
- Now select SMTP
- Here you will be asked to enter the settings for outgoing mail; turn on SSL and then select 465 as the server port; click ‘Done’.

- If each setting was entered correctly, you’ll see green check marks everywhere; you can now go back to the mail application and check if your verizon.net email address appears there; if so, it means your verizon.net email setup is complete.
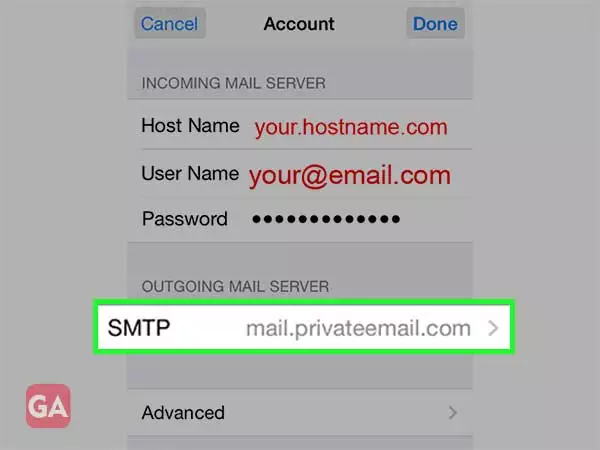
That was all the information needed to set up Verizon email on the iPhone; you just need to use the correct Verizon email setup for iPhone to set it up correctly.
Categories: How to
Source: vtt.edu.vn