AOL email accounts have been very popular since 2005, when it was launched as AIM Mail. Having an AOL account has many benefits, such as being able to connect with your family and friends, surf the Internet, get the information latest on news, entertainment, lifestyle and much more.
Another prominent feature is that you can integrate AOL mail with any other email account like Outlook and you can even set it up on mobile devices. So, to enhance your convenience of checking and sending emails, you can add your AOL account on your iPad or iPhone.
Adding an AOL email address to iPad and iPhone is pretty easy and make sure you remember your email address and password to get started. After adding your AOL mail account to your iPad or iPhone, you don’t need to sign in to your AOL mail account every time you want to check your emails, you can just take out your iPhone.
This article will walk you through the steps to add an @aol.com email account to the Mail app on iPhone, iPad, or iPod touch.
Steps to set up an AOL account on your iPhone or iPad
For both iPhone and iPad, the steps to follow to add your AOL email account are the same; so here are the steps:
- Go to the “Settings” app on iPad or iPhone
- Scroll down and tap on “Passwords & Accounts”
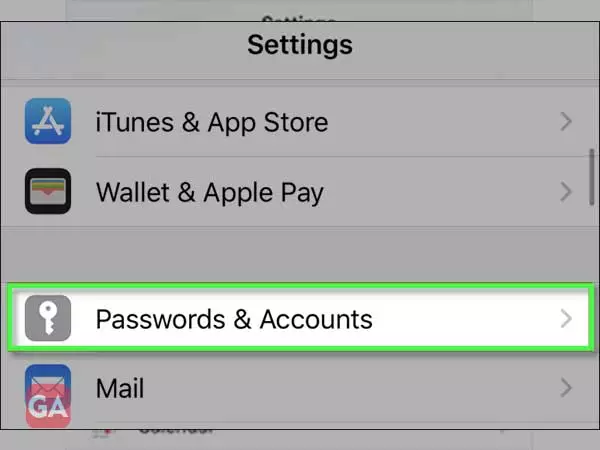
- Then in the Accounts section, tap on “Add Account”
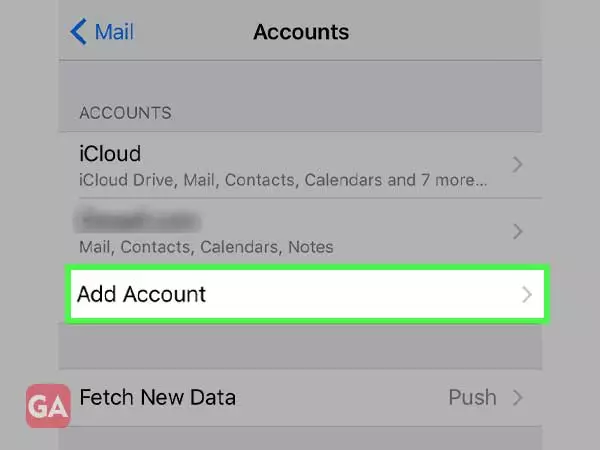
- For account type, choose ‘AOL’
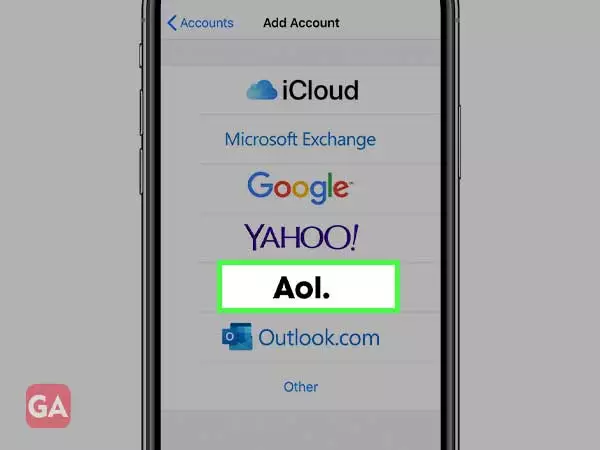
- Enter your AOL email address and password to sign in
- You can select which items you want to sync with your device, and then tap “Save” to finish setting up an AOL mail account on your iPhone or iPad.
After following the above steps, you can just open AOL Mail app on your iPhone and you can check all your emails, send new emails, reply, forward, etc. using your @aol.com email address. After opening the Mail app on your iOS device, simply tap on the ‘Mailbox Icon’ in the top left corner.
Manual configuration of the AOL email configuration server
If you want to manually set up your AOL email account in any third-party email app or on your iPhone or iPad, you can use the provided mail servers based on POP3/SMTP or IMAP. These AOL Mail for iPhone IMAP and POP settings are not required in the automatic setup process.
Take a look at the important AOL Mail settings for iPhone:
POP3 servers for AOL email
- Incoming mail server (POP3): pop.aol.com, port 995 SSL
- Outgoing mail server (SMTP): smtp.aol.com, port 465 SSL
IMAP servers for AOL email
- Incoming mail server (IMAP): imap.aol.com, port 993 SSL
- Outgoing mail server (SMTP): smtp.aol.com, port 465 SSL
These settings are only relevant when you are setting up an AOL Mail account in another email client or manually setting up AOL Mail on iOS or iPadOS.
Read more Author: Khushboo Chhibber “My goal is to create technical awareness, you can call me a technophile. I am passionate about writing reviews of various devices and other informative content that can directly impact or be useful to the audience. Also, technology like mobile, gadgets, Android, Google, streaming media and other online services inspire me to write and review and let my audience know what is best for them.
Categories: How to
Source: vtt.edu.vn
