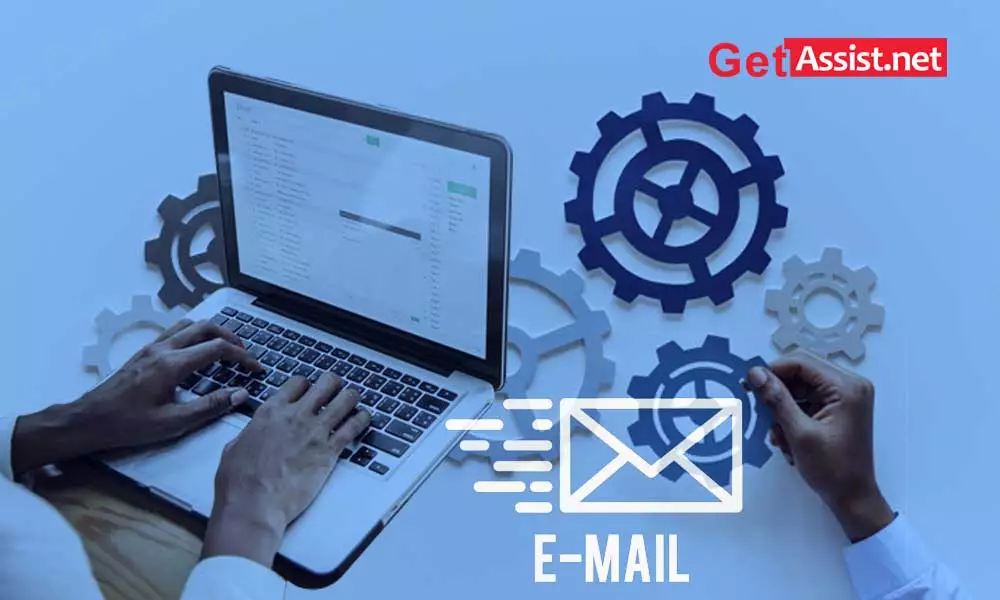Verizon and Outlook are two big names in the world of email, and what makes them great is their ability to work in harmony. You can set up your Verizon email account in Outlook to access both accounts simultaneously. This way, you will be able to access all your emails without signing into your Verizon account.
Outlook comes in two versions i.e. Microsoft Outlook and Outlook Express and here you will find the complete information to set up your Verizon account in Outlook. Setting up Verizon email in Outlook takes a few minutes and you’ll need to enter a few settings; so be sure to stay tuned and read the information to the end.
Set up Verizon email in Microsoft Outlook
Here’s how to set up Verizon email in Outlook:
1. First of all, open your Microsoft Outlook account and click on the ‘File’ menu.
2. Click ‘Add Account’
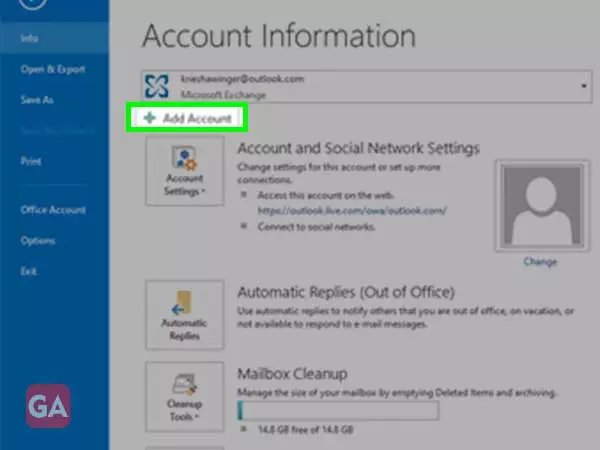
3. A new ‘Add Account’ wizard will appear where you will be asked to enter some information.
4. Select ‘Manually configure server settings or additional server types’ and then click ‘Next’.
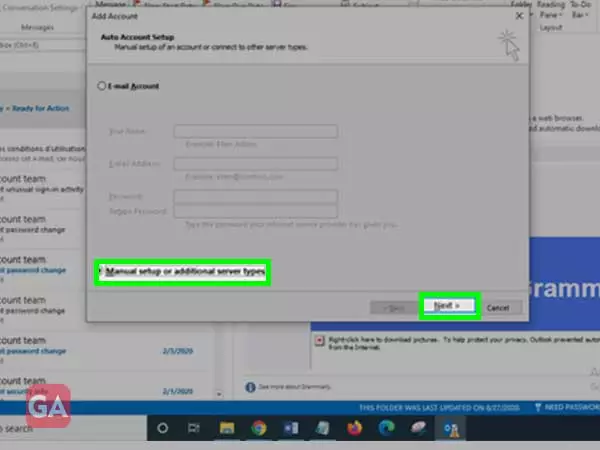
5. Select ‘POP or IMAP’ and then click ‘Next’
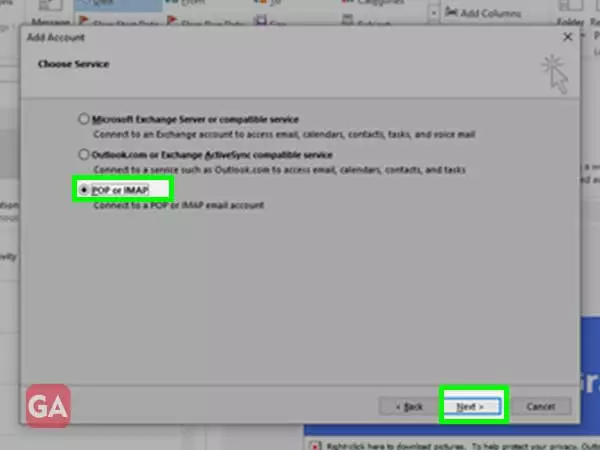
6. Enter your name and Verizon email address in the “User Information” section.
7. In the ‘Server Information’ section, select the ‘Account Type’, enter the ‘Incoming Mail Server’ as ‘incoming.verizon.net’ and in the ‘Outgoing Mail Server’ (SMTP), enter ‘ outgoing.verizon. net’.
8. In the ‘Login Information’ section, enter your Verizon username and password
9. Click on the ‘More Settings’ option at the bottom right
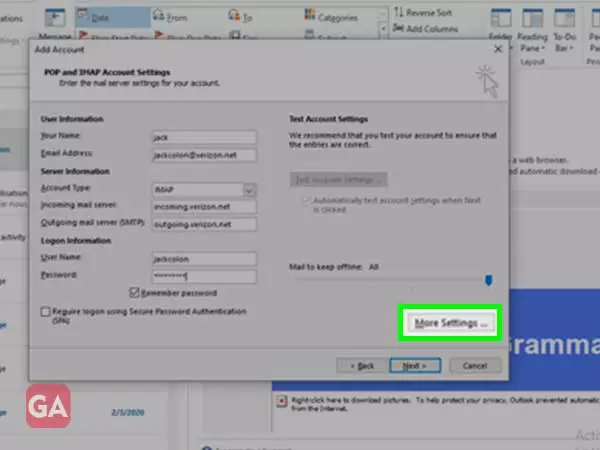
10. Then click the Outgoing Server tab and check the box that says ‘My outgoing server (SMTP) requires authentication’
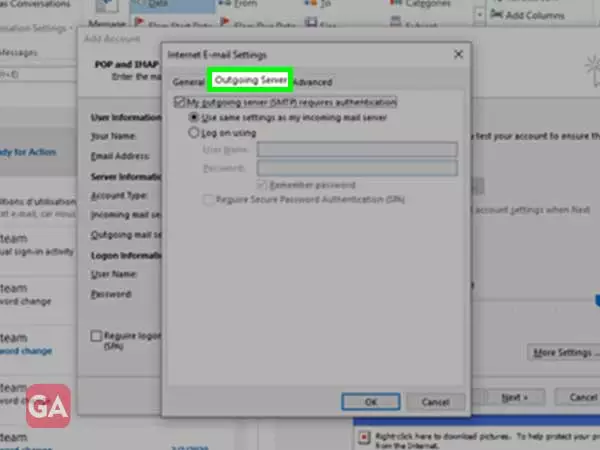
11. Click on the ‘Advanced’ tab and enter the following information:
- Incoming server: 995
- Outgoing server: 465
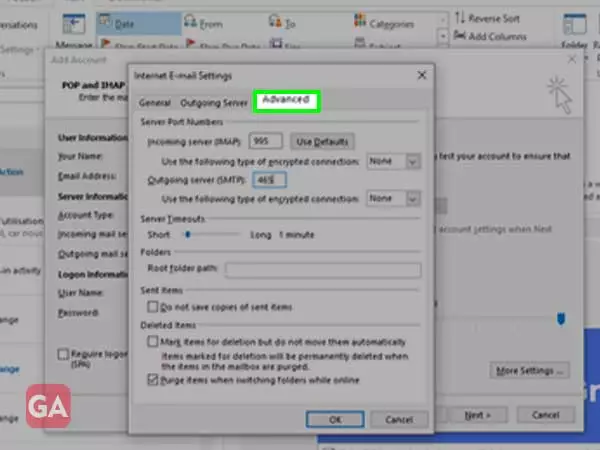
12. Finally, click ‘OK’, ‘Next’ and then ‘Finish’ and that will complete the Verizon email setup in Outlook. This is how you can set up Verizon email in Outlook using the correct email settings for Outlook; Also, the steps may vary slightly depending on the version of Outlook you’re using. Not entering the correct Verizon email settings (IMAP, POP and SMTP) for Outlook may cause you to face Verizon login issues.
Read next:
- Set up AT&T mail with Outlook
- Set up Bellsouth Mail with Outlook
- Set up Verizon Mail with Outlook
- Configure SBCglobal Mail with Outlook
- Set up AOL mail with Outlook
- Set up Gmail with Outlook
Categories: How to
Source: vtt.edu.vn