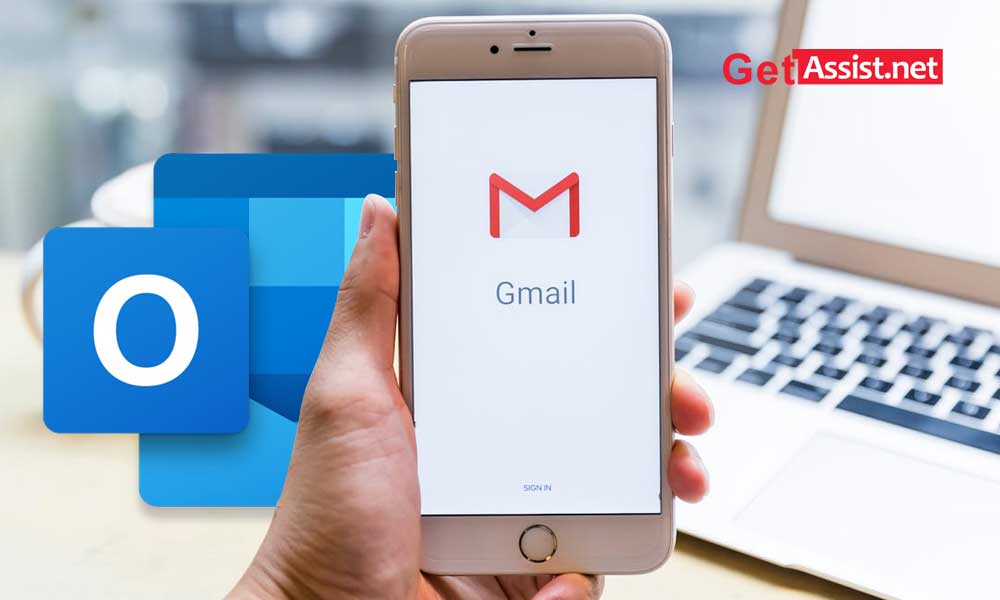Gmail is a popular email service brought to you by Google and if you create a Gmail account, you are given a lot of interesting and useful features. The main standout features you get are a good amount of free storage, the ability to detect spam, undo emails, and manage your emails, apps, and meetings all in one place. Another great feature of Gmail is that you can access your Gmail account in MS Outlook. Isn’t that cool?
With so much technological innovation, most businesses have started to shift towards cloud computing solutions like Office 365. But that doesn’t mean you should ditch other email service providers like Gmail.
“With more than 1.5 billion active users, Gmail is one of the most widely used email clients.”
That’s another reason to stick with Gmail. But if you still want to use Outlook and don’t want to leave Gmail either, there is a way out. But before knowing how to set up Gmail in Outlook, you should know why the setting needs to be done.
Reasons to set up Gmail in MS Outlook
If you have multiple email accounts, setting up Gmail in Outlook could be very beneficial for you, for the following reasons:
- With Outlook, you can easily organize multiple email accounts without much difficulty, but that’s not the case with Gmail.
- Gmail, it is quite inconvenient to organize messages and emails
Learn the importance of putting Outlook and Gmail to work together. So let’s proceed towards the setup process.
Steps to set up Gmail in Outlook
Step 1 Enable Gmail IMAP settings
To allow Outlook to access your emails, the first step is to enable Gmail’s IMAP settings. Take a look at the important steps:
- First of all, log into your Gmail account and navigate to the settings section by clicking on the ‘Gear’ icon and then click on ‘Settings’.
- Next, click on the ‘Forwarding and POP/IMAP’ option to access the IMAP settings.
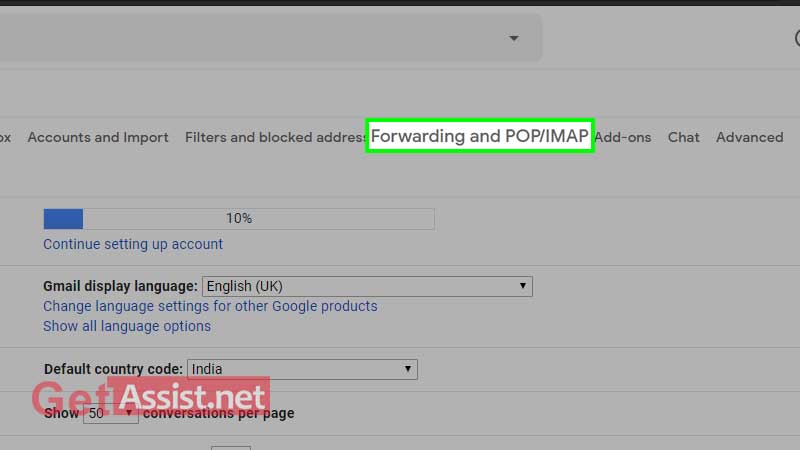
- Scroll down and under the IMAP Access heading, select ‘Enable IMAP’ and click ‘Save Changes’.
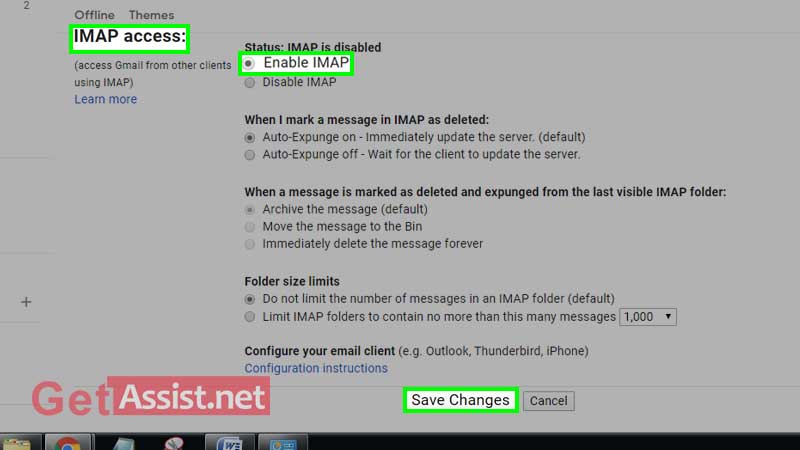
- Once you’ve made the necessary changes to your Gmail settings to access it in Outlook, you can sign out of Gmail and prepare to add it to Outlook.
If you have Gmail two-factor authentication enabled
If you’ve enabled two-factor authentication for your Gmail account, you may need to take additional steps beyond enabling the Gmail server settings. Since Outlook currently does not support two-factor codes, the connection will not be established without generating a special password in Gmail settings.
To do this, these are the steps you have to apply:
- Click on your Gmail account profile picture in the top right corner of Gmail and choose ‘Manage your Google account’.
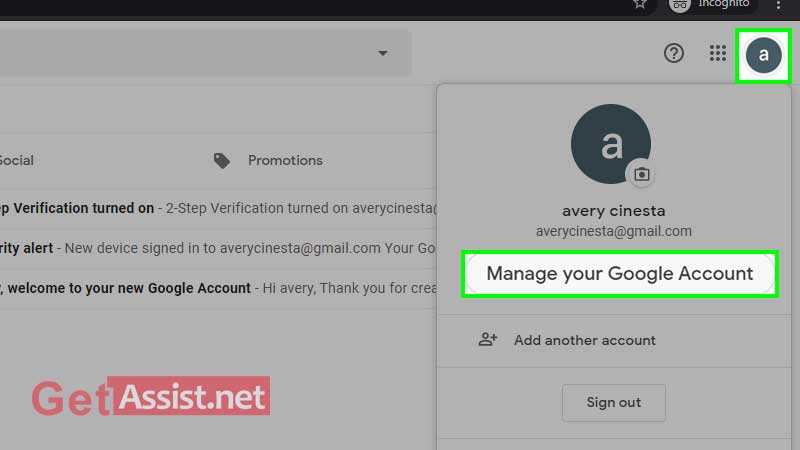
- Click on the ‘Security’ box and then click on the App Passwords option.
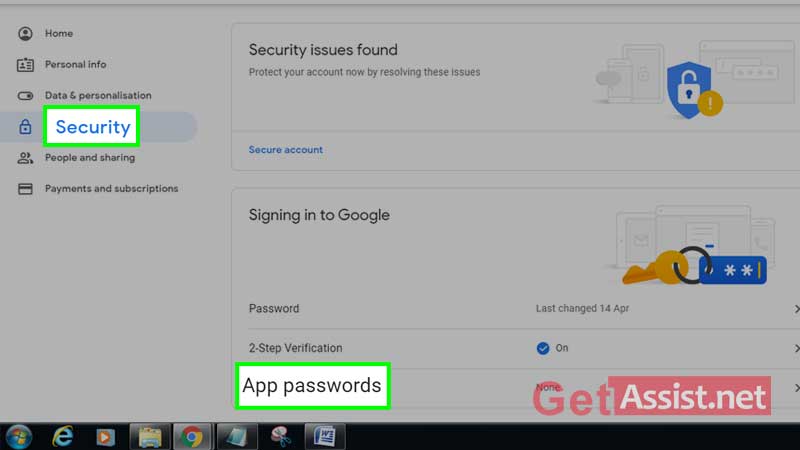
- Enter the Gmail password to verify and click ‘Next’.
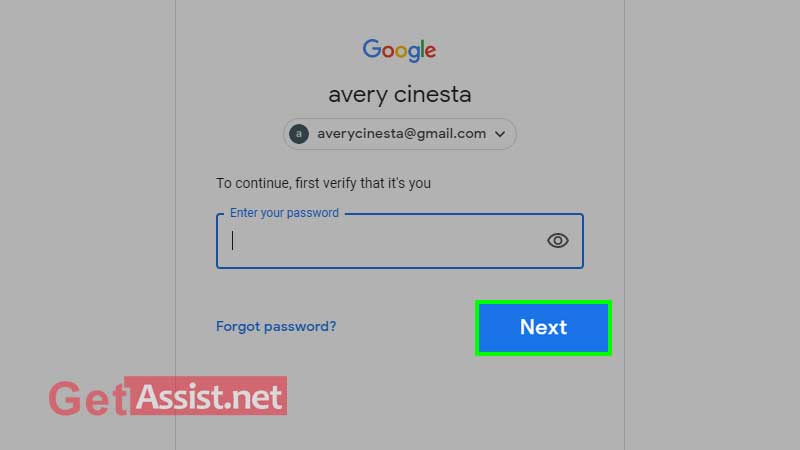
- On the next page, select the app and device for which you want to generate a password. For the application text field, enter Mail and in the device section, enter Windows Computer or whatever device you are using, click ‘Generate’.
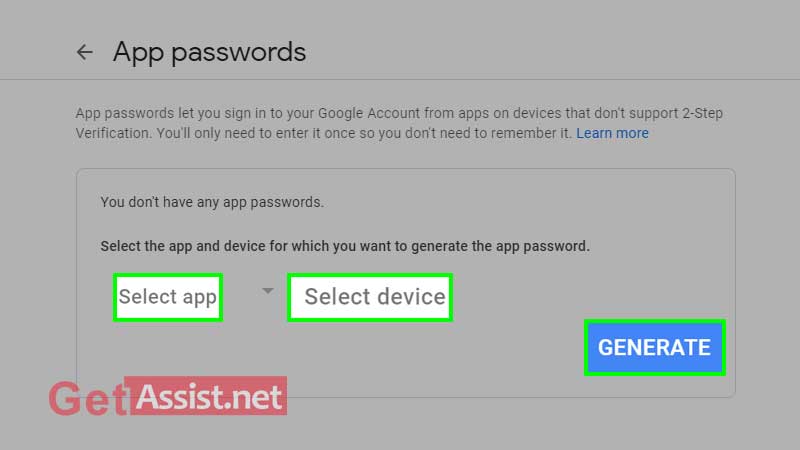
- The application password has been generated; you need to use it in the next steps, so write it down, then click ‘Done’.
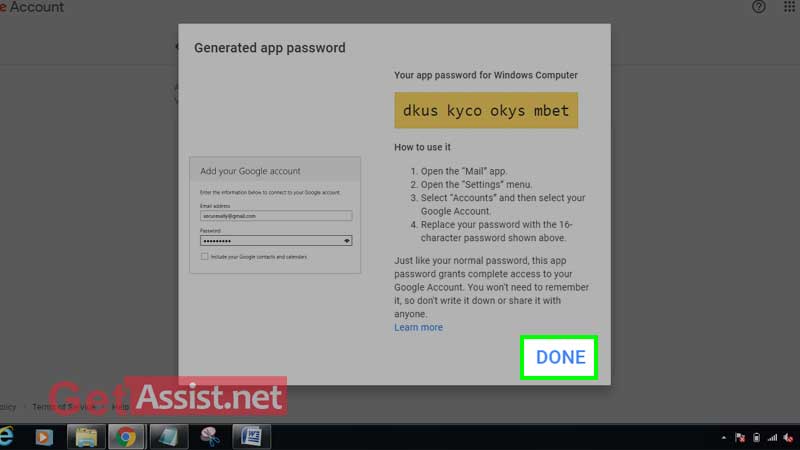
Step 2 Add Gmail to Outlook
Automatically
Once you have enabled IMAP settings, follow the steps below to set up Gmail in Outlook
- Open Outlook and click on ‘File’ and then select the ‘Add Account’ option.
- A dialog will appear, enter your Gmail address and then enter the password. In case you have enabled two-factor authentication for Gmail, you will need to enter the password that you generated in the previous process.
- Click ‘Next’ and Outlook will start getting the Gmail settings and test the connection. If everything works fine, you will receive a congratulatory message.
- Click ‘Finish’ and you can now start sending and receiving Gmail within Outlook.
By hand
- Start Outlook and click ‘File’ and then select ‘Add Account’.
- The ‘Add Account’ dialog will open and you will need to select ‘Manual Setup’ or ‘Additional Server Types’ and then click ‘Next’.
- Choose outside of POP or IMAP and then click ‘Next’.
- Next, fill in the following information in the form:
user information
Your Name: The name people will see when they receive your mail.
Email Address: Your Gmail address
server information
Account type: IMAP
Incoming mail server: imap.gmail.com
Outgoing mail server (SMTP): smtp.Gmail.com
Information Enter
Username: Your full Gmail address
Password: your Gmail password
- Click ‘More Settings’ and then click the Outgoing Server tab.
- Next, choose ‘My outgoing server (SMTP) requires authentication’ and then click ‘Use the same settings as my incoming mail server’.
- Choose the Advanced tab
- Complete the following information in the form:
Incoming server (IMAP): 993
Use the following type of encrypted connection: SSL
Outgoing server (SMTP): 465
Use the following type of encrypted connection: SSL
- Click ‘OK’ to exit the Internet Email Settings dialog and you will return to the Add Account dialog.
- Click ‘Next’ and Outlook will start testing the connection. Let’s hope the test is completed successfully.
- If the test is successful, click ‘Close’ and then select Finish. You should now be able to send and receive your Gmail in Outlook.
Step 3 Access Gmail in Outlook
Upon successful completion of the above process, you will successfully add a Gmail account to your Outlook account. Also, if you also have other accounts linked to Outlook, you can switch between the accounts using the left sidebar.
If you are replying to a message from your Outlook account that has multiple accounts, you can click the ‘From’ box to change the email address and select the address from which you want to send the reply. Make sure you don’t select the wrong account while answering.
Step 4 Setting up Gmail in Outlook
Now that you’ve fully set up your Gmail account in Outlook, you might be interested in learning about some additional Gmail settings that are important for accessing it in Outlook.
The above process allows you to sync your Gmail with Outlook and does not include contacts or calendar. Also, if you’ll be primarily using Gmail in Outlook, it might be best to set it as the default.
For that,
- Go to ‘File’, select ‘Information’, click ‘Account Settings’ and then select ‘Account Settings’ from the drop down menu.
- On the Email tab, click on your Gmail address and then select ‘Set as default’.
Connect Gmail to Outlook using TLS
If you can’t connect Gmail to Outlook using the steps above, SSL may not work, so you can configure using TLS instead.
- Click ‘Close’ to exit the test dialog and then select ‘More Settings’ to open the Internet Email Settings dialog.
- Next, click on the Advanced tab and make the following changes:
Outgoing server (SMTP): 587
Use the following type of encrypted connection: TLS
- Select ‘OK’ to exit the Internet Email Settings dialog and return to the ‘Add Account’ dialog.
Click ‘Next’ and Outlook will start testing the connection. This will resolve the issue and you will be able to check if you can send and receive Gmail within Outlook.
READ NEXT:
Set up AT&T mail with Outlook
Set up Bellsouth Mail with Outlook
Set up Verizon Mail with Outlook
Configure SBCglobal Mail with Outlook
Set up AOL mail with Outlook
Categories: How to
Source: vtt.edu.vn