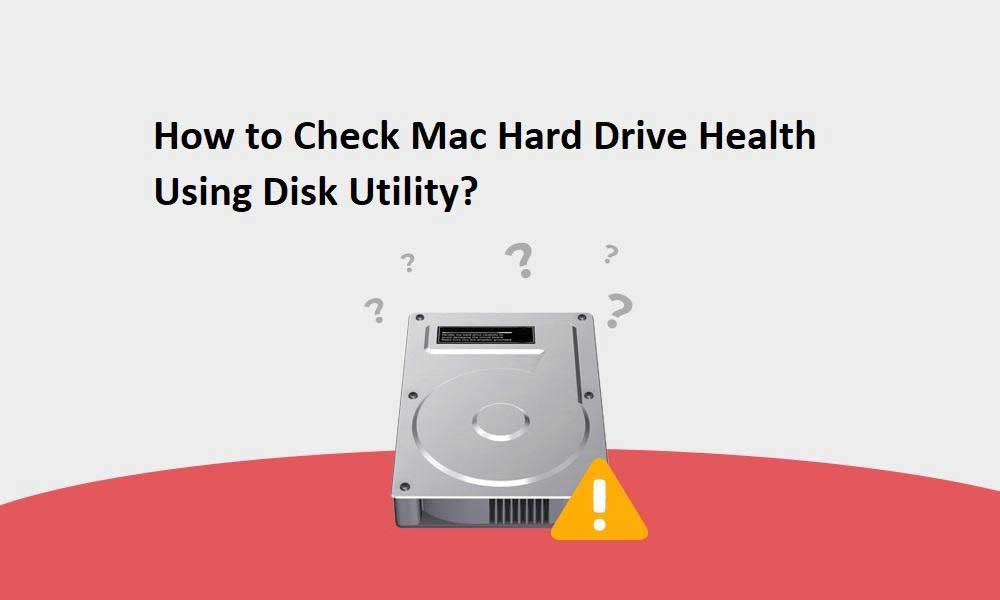Your Mac’s hard drive has been acting differently. You may hear some grinding noises, some files appear to be corrupted or missing, and the system is extremely slow. All these symptoms indicate poor health of your hard drive, which would eventually lead to data loss or system crash. Various moving parts of a hard drive are known to degrade over the years and sometimes even the magnetic sectors may not function efficiently. Before any type of data loss or other problems occur, you should be able to identify the symptoms. There are several ways to identify this, but you can easily do it using Apple’s built-in Disk Utility tool. This post guides you through the steps to use this feature and tips to repair your hard drive using two other built-in features: macOS Recovery Mode and Single User Mode.
Steps to Check Drive Status Using Disk Utility
- Go to Applications >> Utilities Folder >> Disk Utility.
- Next, in Disk Utility, click View menu >> Show all devices.
- You will see a list of all the storage devices on your Mac on the left side. The first device in the list will be your Mac’s boot drive. You can click the arrow that appears on the left side of the label. This will expand the list and you will be able to see the containers and volumes on the drive.
- Choose the last item on the disk.
- Press the First Aid tab.
- You will see a message “Run First Aid on “Macintosh HD Data”, press Run if you want to continue. The message also says “First Aid will check the volume for errors. It will then repair the volume if necessary.
- This process may take some time.
- If you see Run Drive grayed out, you may not be able to use this feature on the drive. Click Cancel.
- Go to the left column, repeat step 6. You can repeat this until you check all the drives in that list.
First aid will give you the results of the health of the disc. If you see messages in black, it indicates that things are going well. If the messages appear red, then the unit needs to be serviced. You will see several messages like this:
- Checking partition map for “APPLE Media”
- Prerequisite Check
- Checking an EFI system partition
- Checking the list of partitions
- Checking EFI System Partition Size
- Checking all HFS data partition loader spaces
- Checking the file system of the EFI system partition
- Checking Central Storage Physical Volume Partitions
- Partition map seems fine
If you see the message that the disk needs repair, you can click the Repair Disk button. If the disk in question is the boot disk, this option may not be displayed. However, this does not mean that you cannot repair the disk. You can easily do this, however, there will be an extra step involved.
How to use Disk Utility to repair hard drive
You can run the hard drive on all advanced systems like High Sierra, macOS Sierra, OS X Lion, Yosemite, OS X Mavericks, etc.
- Reboot your system and hold Command +R. In many systems there is a self-retention option. You can hold it down until you start seeing a spinning globe or the Apple logo on the screen.
- Go to the start menu and choose “HD Recovery”.
- Choose “Disk Utility” on the Mac Utilities screen.
- Click on the hard drive where the error was reported.
- Click on the tab – First Aid >>Repair Disk.
- Once this repair is done, you will be able to boot the system normally and the drive issues will be completed.
How to repair hard drive using single user mode?
You can restart your Mac in single-user mode to repair the hard drive by following these steps.
- Back up your files and turn off your computer.
- Next, hold down Command + S to launch single user mode.
- Once the mode is active, you will see white text on a black screen. This startup will take time.
- When finished, each line will appear with “localhost//”.
- Type the command fsck-fy and press Return, the disk verification messages will appear on the screen.
- When the process is finished, you can check the message saying “The volume appears to be fine.” If you don’t see this message, you can repeat this process until you do.
- Once you see the message, type Restart and press Return and then you will exit single user mode.
- When the system boots, you can boot the drive through Disk Utility to make sure the drive is working fine.
If the above steps do not work and the hard drive is damaged beyond repair, you should contact your nearest Apple Store. In case you cannot reach the nearest store or find a certified technician, you can still recover data from crashed Mac Drive using professional Mac data recovery software like Stellar Data Recovery Professional for Mac. This software restores data from a Mac crashed or won’t boot using a recovery drive. It is compatible with the latest version of macOS Big Sur and other previous versions. It can recover all types of files, including photos, audio, videos, and more. You can download the free trial version of the software to evaluate its performance before purchasing the premium version.
Also Read Recover Deleted Files from External Hard Drive on Mac

Read more Author: L. Dias William Apple, Mac, iOS and Gadgets Expert
Categories: How to
Source: vtt.edu.vn