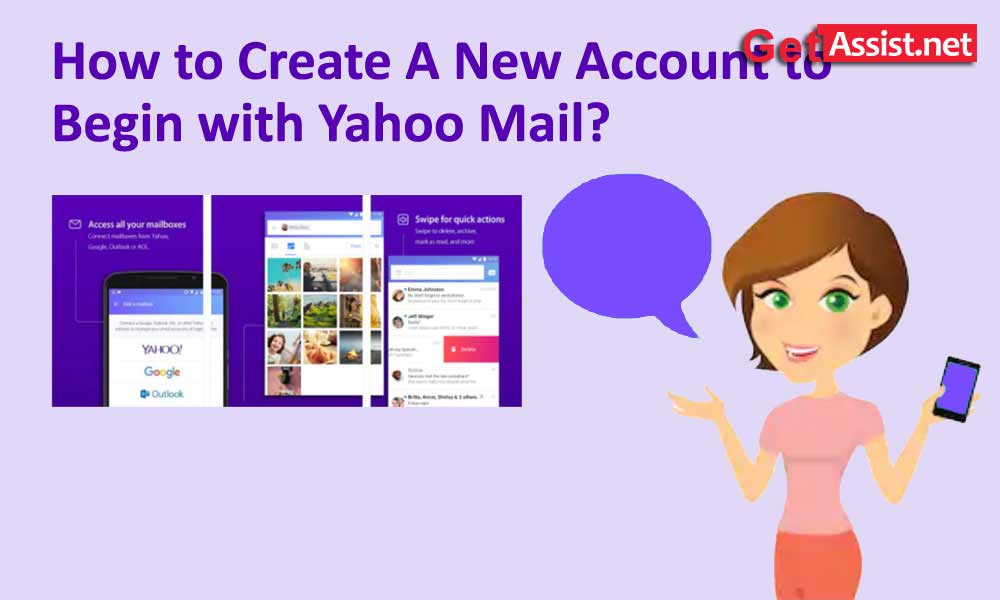Having a Yahoo account allows you to enjoy a number of benefits, such as 1TB of free storage, access to services such as news, messaging, calendar, notepad, games and more. In addition, Yahoo follows a strict privacy policy that guarantees the complete security of its users.
Another highlight of Yahoo is that it can be synced with any email client and thus you can view all emails from different clients in one place. If you think a new Yahoo account is what you need, here’s your guide to creating a new Yahoo mail account and keeping it for the long term.
Steps to create a Yahoo email account:
Create Yahoo account with phone number
- Go to the Yahoo.com link and click on the ‘Login’ option at the top right corner.
- You will be taken to the login page, click on the ‘create account’ option to get one.
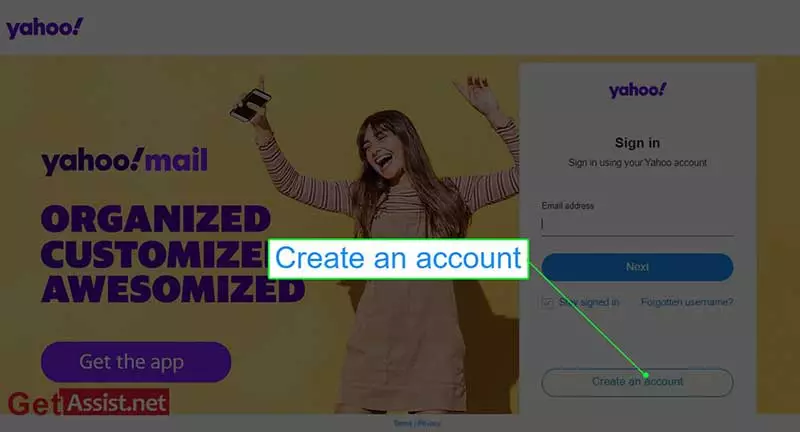
- Now, enter all your personal details with which you want to create an account, when finished, press ‘Continue’.
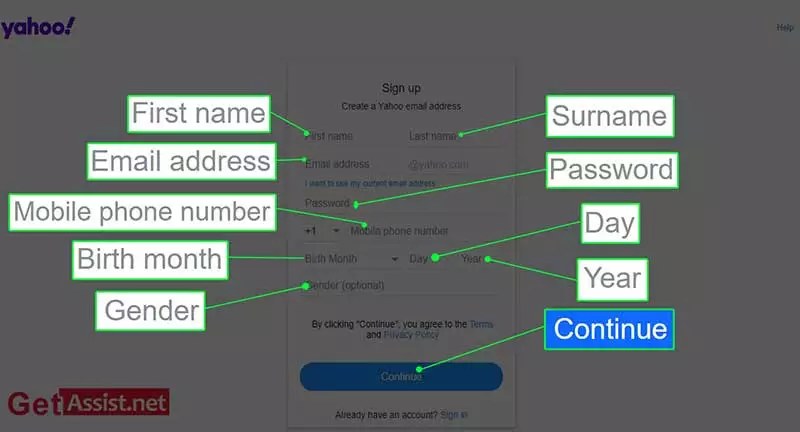
- On the next page, you will be asked to verify your phone number, click “Text me a verification code” to continue.
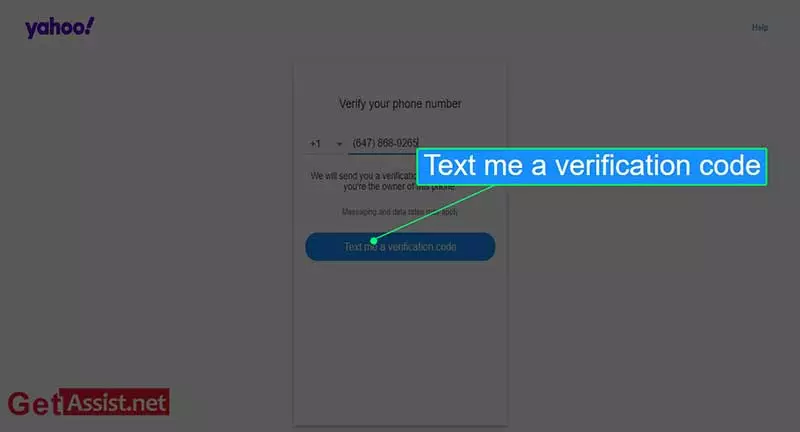
- Then you need to enter the verification code you received on your phone number.
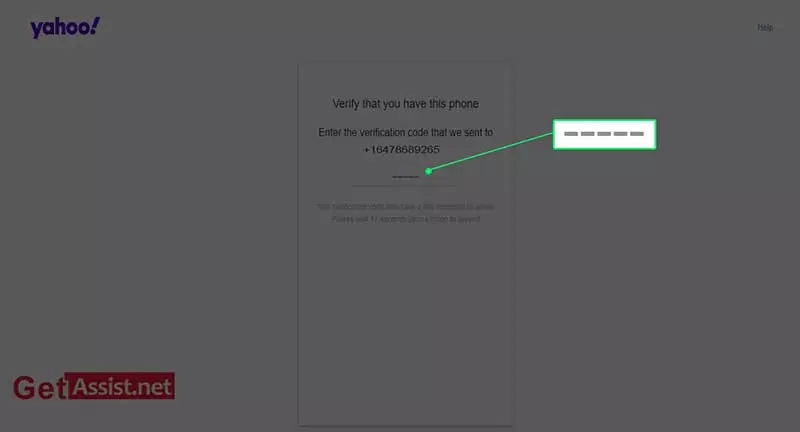
- After it is verified, you will automatically be taken to the next page which will display a Congratulations message, press ‘Continue’ to start using your new Yahoo account.
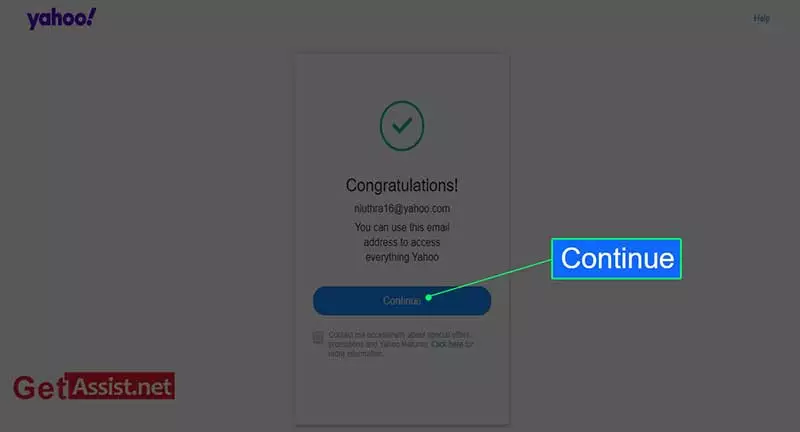
- Click on your profile name in the top right corner.
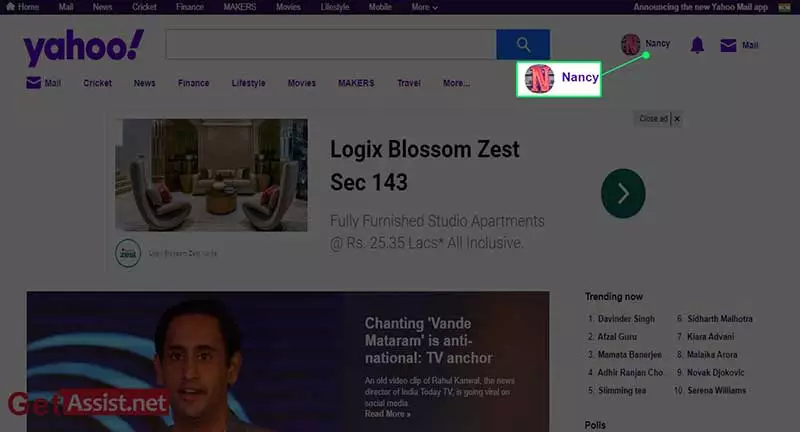
- Click on the ‘Account Information’ option from the drop down menu.
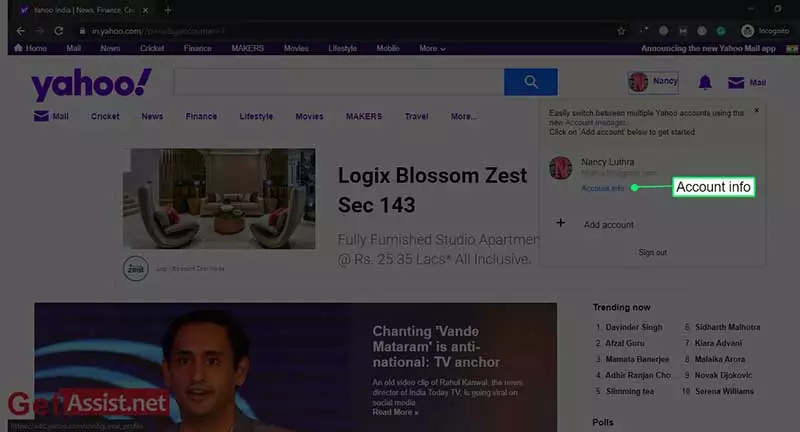
- Here you can see all the details of your new Yahoo account.
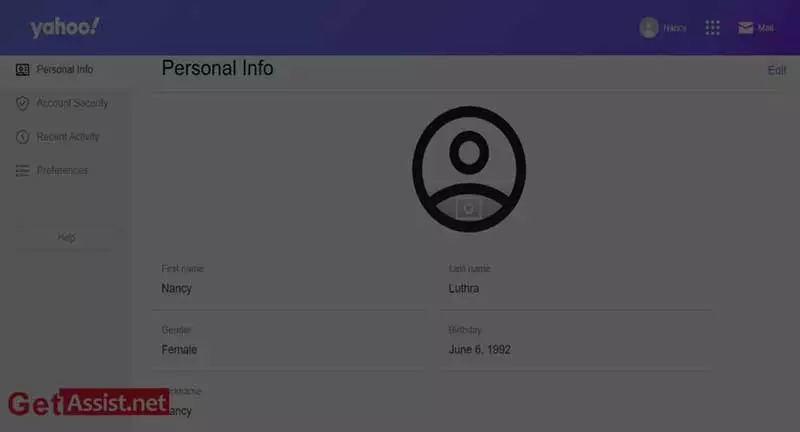
Please watch this video to make it easy to understand:
create yahoo account without phone number
- Open a browser on your device and go to the official link of Yahoo i.e. yahoo.com and on the top right corner, there will be a ‘Login’ option, click on that.
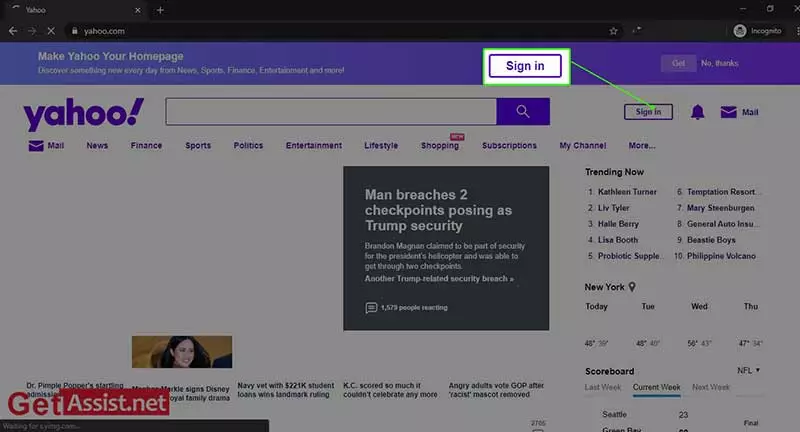
- You will then be directed to the ‘Login’ page, click on the ‘Create Account’ option.
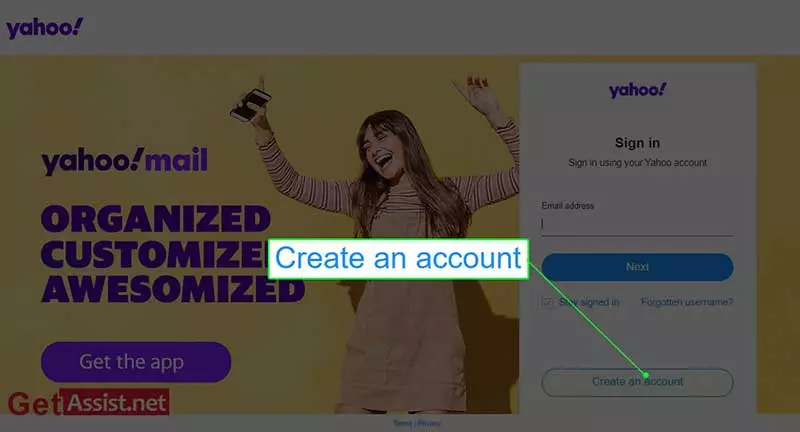
- Enter your personal information on the next page, but since you’re not using your phone number to create your account, click the ‘I want to use my current email address’ option. This step is important when you want to create a Yahoo account without a phone number.
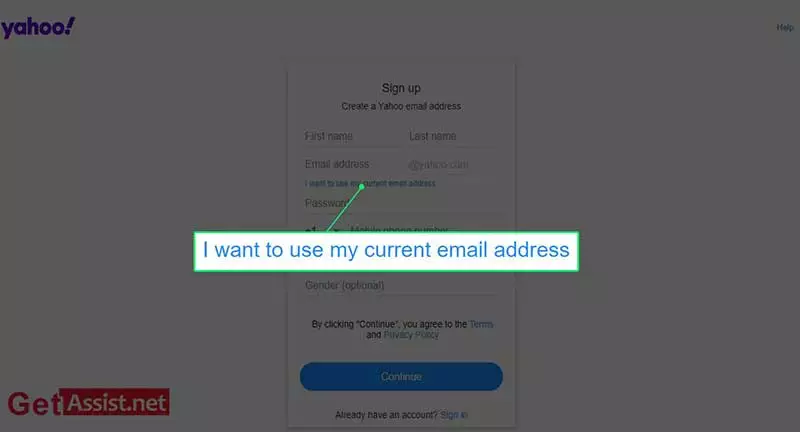
- Fill in your first name, last name, email address, password, date of birth, and then click ‘Continue’.
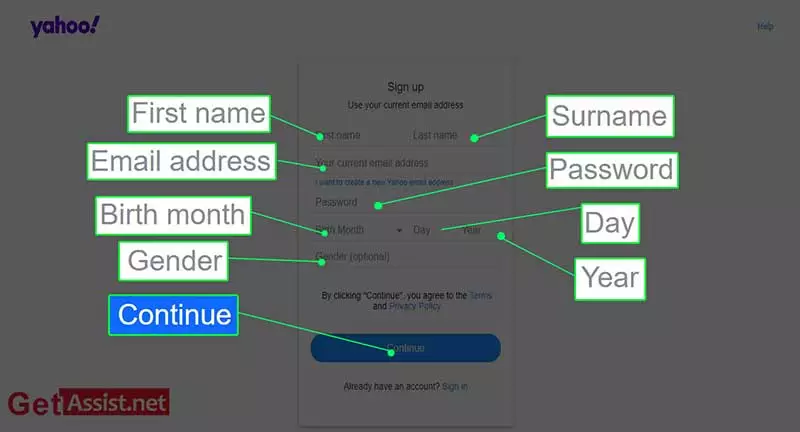
- A notification will be sent to your email address with the code.
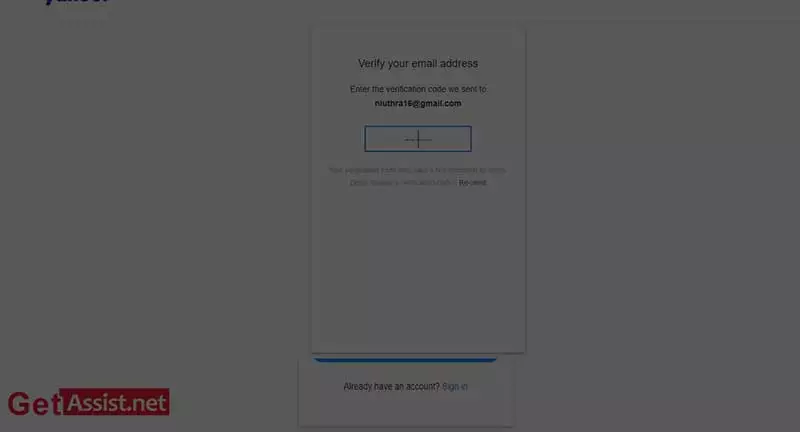
- Open a new tab and sign in to your email address where you received the verification code.
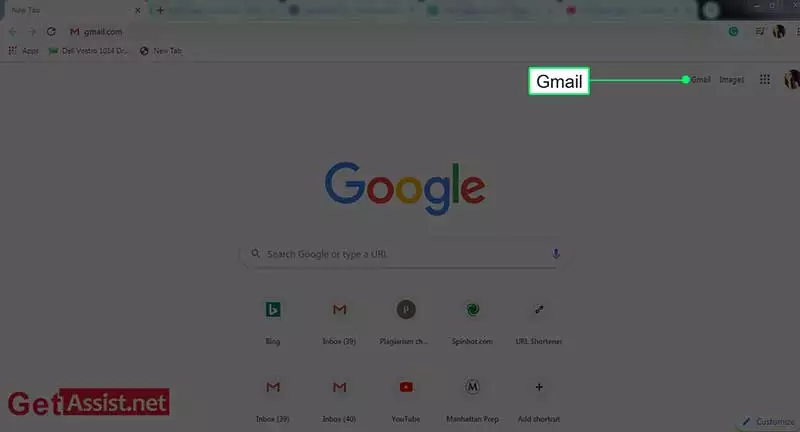
- Open the email you received from Yahoo.
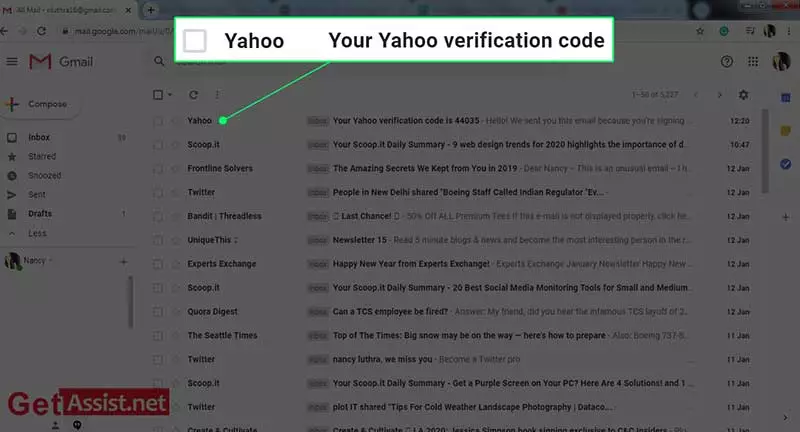
- Now copy the code shown in the email.
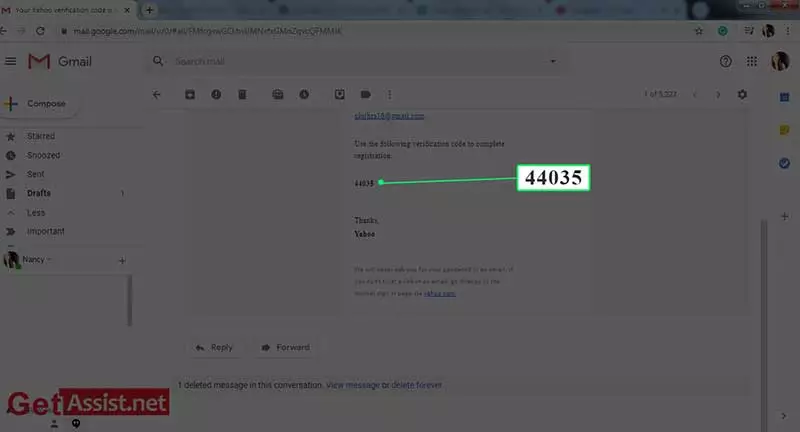
- Paste the code in the space provided.
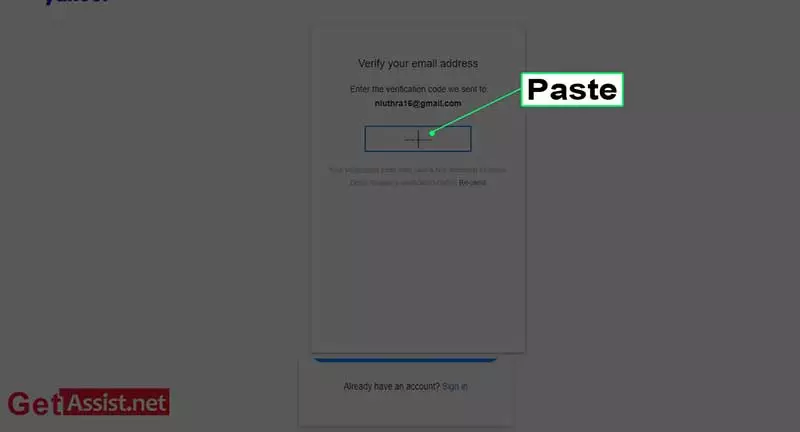
- If the account is verified successfully, you will see a congratulatory message, press ‘Continue’ to continue.
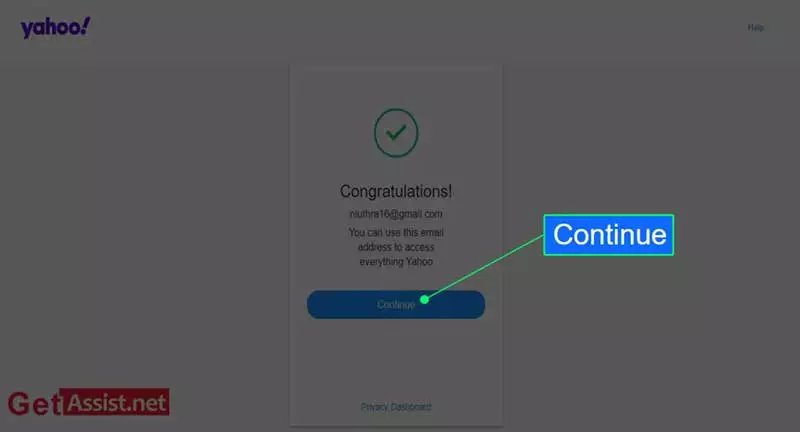
Watch the video for more information:
Some tips to keep in mind after creating a Yahoo email account:
- Be sure to take the “Security Code” with you.
- Always keep a unique username and password.
- Never put private information online.
- Avoid setting an easy password.
Set up Yahoo Mail on an Android phone:
The Yahoo mail account can also be set up on the mobile device. With this, you can read all the email on your mobile anytime and anywhere. There are two ways you can use your Yahoo account on your Android device.
Through the Yahoo Mail app
- Download and install the official Yahoo Mail app on your device.
- Tap on the app and click ‘Login’.
- Enter your email address and password and you will be logged into your account.
Through the Android mail application
- First of all, go to your device menu and then tap on ‘Settings’.
- Hit the ‘Add Account’ option and then tap on ‘Email’.
- Now, enter your full Yahoo account email address and password and hit ‘Next’.
- After this, adjust the IMAP and SMTP settings for your account as mentioned below:
Incoming mail server (IMAP)
- Server – imap.mail.yahoo.com
- Port – 993
- Requires SSL – Yes
Outgoing mail server (SMTP)
- Server – smtp.mail.yahoo.com
- Port – 465 or 587
- Requires SSL – Yes
- Authentication Required – Yes
- your login information
- Email address: full email address
- Password – account password
- Authentication Required – Yes
- Enter the name you want to display in an outgoing email and then press ‘Next’.
Set up Yahoo account on iOS device
Yahoo Mail settings for an iOS device can be created in the following two ways:
Using automated setup
- Go to the settings app on your iOS device.
- Select the ‘Accounts & Passwords’ option and then tap on ‘Add Account’.
- Tap ‘Yahoo’, enter your email address and password, and then tap ‘Sign In’.
- At the end, press ‘Save’.
Add manually
If your iOS device does not support automatic setup, you can manually add the account as follows:
- Open the iOS Settings app.
- Tap ‘Accounts & Passwords’ and then tap ‘Add Account’.
- Enter the email address, password and press ‘Next’.
- Enter the IMAP and SMTP settings as follows:
Incoming mail server (IMAP)
- Server – imap.mail.yahoo.com
- Port – 993
- Requires SSL – Yes
Outgoing mail server (SMTP)
- Server – smtp.mail.yahoo.com
- Port – 465 or 587
- Requires SSL – Yes
- Authentication Required – Yes
- your login information
- Email address: full email address
- Password – account password
- Authentication Required – Yes
- Enter the email address in the username field and press ‘Next’.
- Make sure ‘Use SSL’ is enabled and ‘Server Port’ is 587, press ‘Done’.
NEXT READING:
Create and configure Gmail
How to create an Outlook account?
Facebook registration
Create an AOL account
Create Sbcglobal email account
Categories: How to
Source: vtt.edu.vn