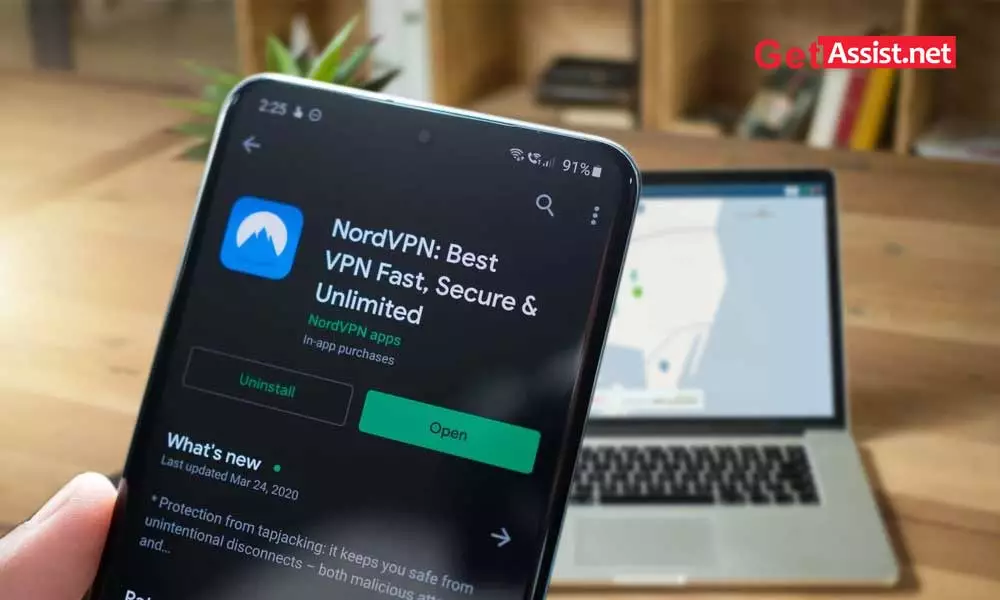This tutorial not only helps you download and install the NordVPN app on your Android device, but also explains the setup process by which you will be able to use the NordVPN app on your Android without any hassle. Then let’s get started-
Get NordVPN
- First, locate and open your preferred browser on your Android to navigate to the NordVPN website.
- Once you get there, tap on the ‘Login’ button at the top right corner of the web page.
- On the next page, select the ‘Create a Nord account’ link.
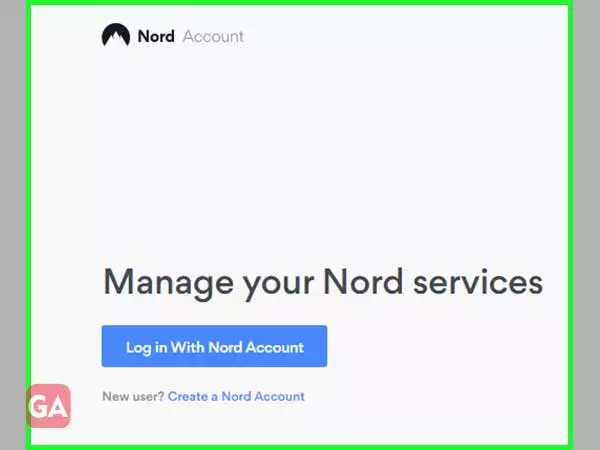
- Then, follow the on-screen instructions to enter the requested information, such as the ‘Email Address Verification Code’ received on your Email ID and a ‘Password’ for your Nord account.
- Now, you will be taken to the NordVPN account page. There, tap on the ‘Download’ option from the ‘Services Menu’ panel which is on the left side of the screen.
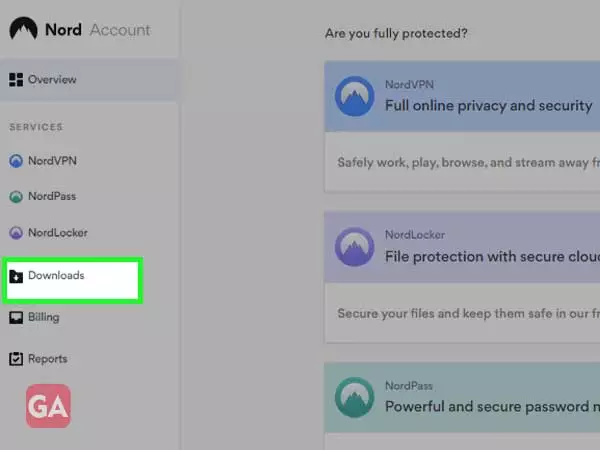
- There, scroll down to the ‘Mobile Apps’ section and tap on the ‘Download’ link from ‘Android Google Play Store’.
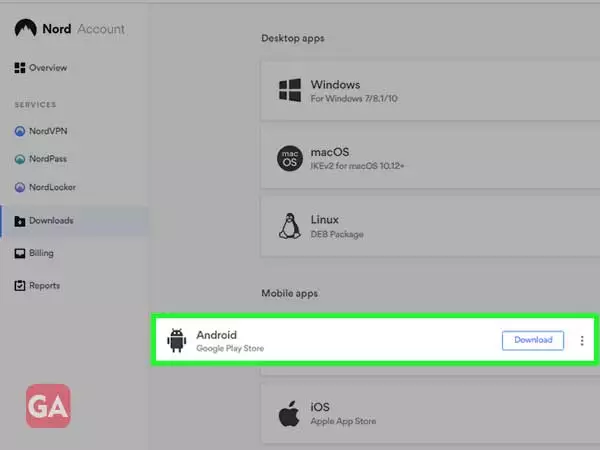
- Upon doing so, you will see a Google Play Store download page for NordVPN. There, tap on the ‘Install’ button.
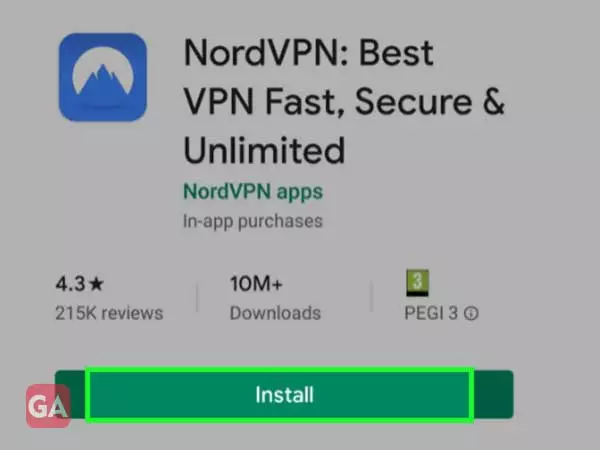
- Now until the app finishes installing, allow NordVPN to access your device by going to your device’s ‘Settings’, selecting the ‘Security’ tab and under it, checking the box next to ‘Sources’ unknown’.
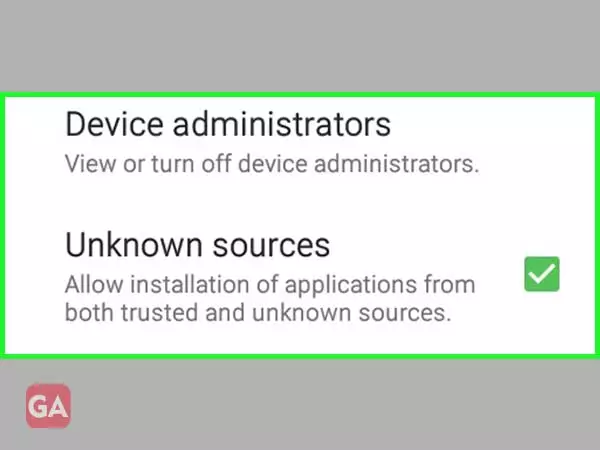
- Once the app has been successfully installed, tap on the ‘NordVPN Icon’ to open it and access its main menu.

- As the Nord VPN app is launched on your Android device for the first time, you will need to ‘Accept’ the following on-screen prompts:
- The Nord VPN app needs access to in-app purchases and your Wi-Fi connection information. Accept.
- Confirm to give the app permission to intercept all network traffic.
- And once you’re done with that, continue through the setup process and sign in to your Nord account with the email address and password you used to sign up for Nord Service.
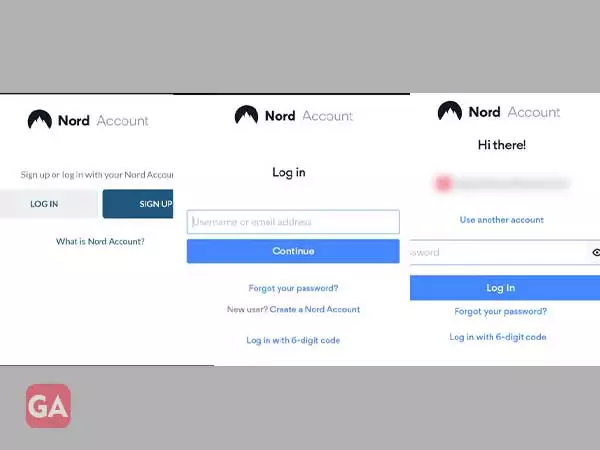
- Now, if this is your first time signing in, you will be notified about the CyberSec feature that works to protect you from malicious websites and other cyber threats. The same thing you have to turn it on by touching the option ‘Enable CyberSec’.
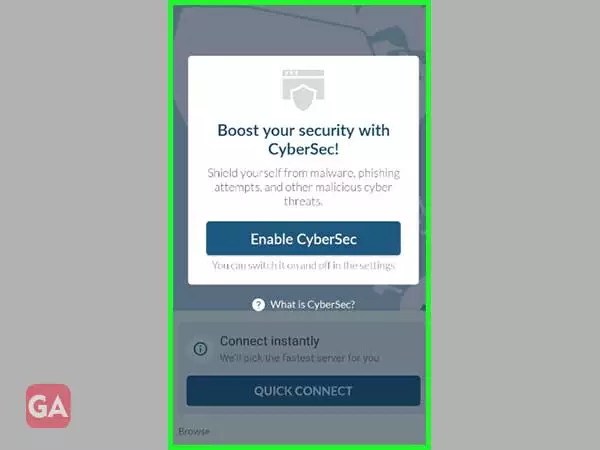
- Then tap ‘Quick Connect’ to automatically connect your Android device to a server recommended by Nord’s smart algorithm based on your needs and preferences.
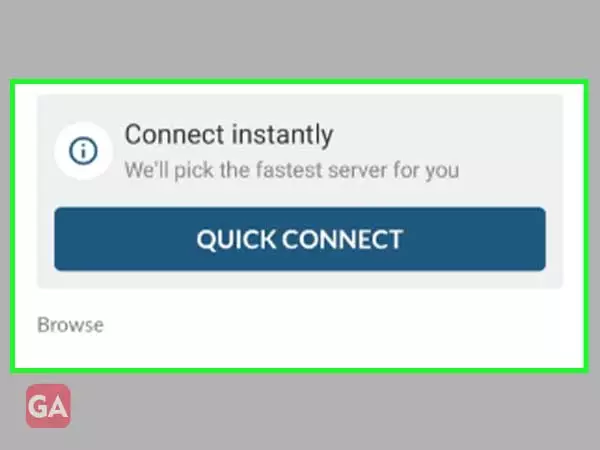
- Once you do, you may see one or more of Android’s default warning messages about VPN connections. Although these are displayed for all VPN apps, you simply need to check the box to trust the app.
- In the end, just tap on the ‘OK’ button and you are finally ready to use the app.
Get NordVPN
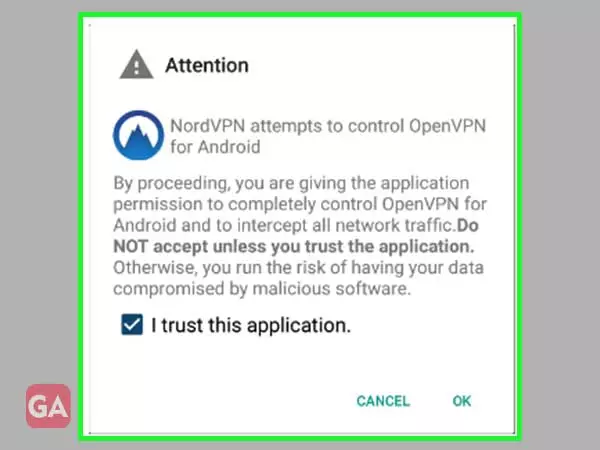
Categories: How to
Source: vtt.edu.vn