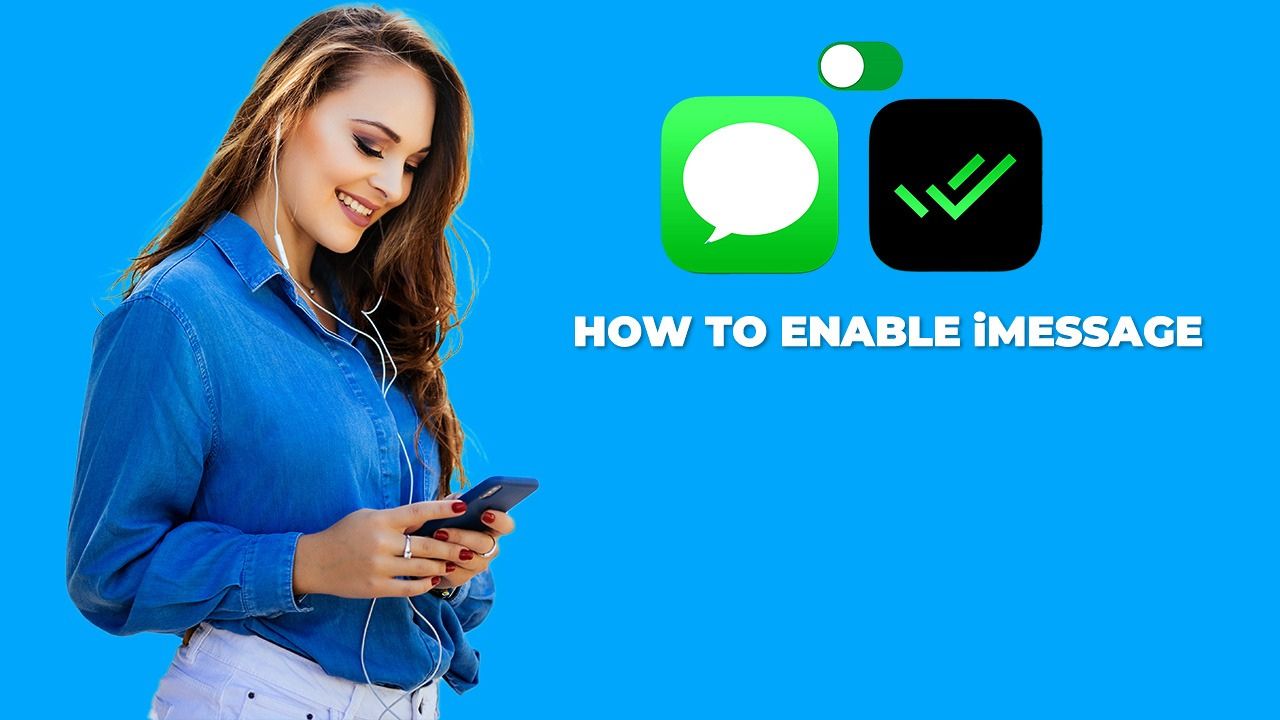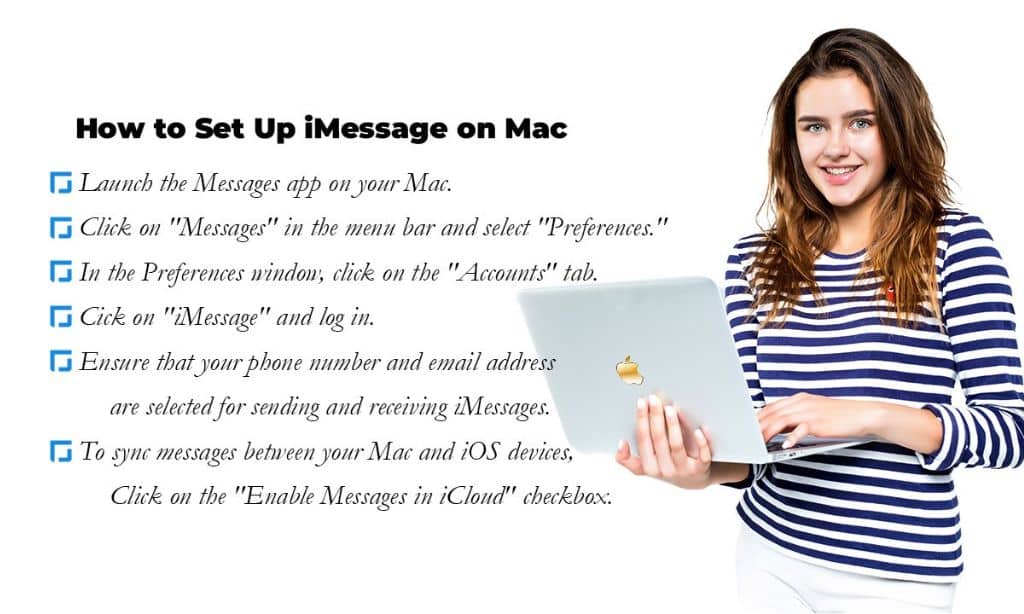Have you ever been in the loop of a group chat only to realize your messages aren’t going through because iMessage is turned off? You’re not alone. Many iPhone users occasionally stumble upon this blockade, scratching their heads over why they can’t join the emoji-filled conversations or share those picture-perfect moments with ease.
Enabling iMessage on your Apple device unlocks a world of communication that’s richer than standard text messaging, and figuring it out doesn’t have to be a chore.
Step by step, our guide on how to enable iMessage will walk you through activating this potent feature on iPhones and Macs alike.
Ready for smoother chats dotted with blue bubbles instead of green? Keep reading your solution is just paragraphs away!
Content Highlights
- iMessage is a messaging service by Apple for iOS devices like iPhones and iPads. It lets you send texts, photos, videos, etc.
- iMessage keeps your messages private using end-to-end encryption. Only you and the person you message can read them.
- To use iMessage, you need an Apple ID and internet connection. Go to Settings to turn on iMessage.
- If you get an error about enabling iMessage, try resetting network settings or resetting iMessage.
- The benefits of iMessage include free messaging, enhanced security compared to SMS, and extra features like read receipts.
How to Enable iMessage: Understanding iMessage
iMessage is a messaging service made by Apple that started on October 12, 2011. It works only on Apple devices like iPhones, iPads, Mac computers, and Apple Watches. This is part of Apple’s plan to keep users using their products.
iMessage lets you send text, pictures, videos, and documents. You can see if your message was delivered and if it was read. iMessage also keeps your messages private with end-to-end encryption, so only you and the person you’re chatting with can read them. Even Apple can’t read your messages.
You can also share your location and use stickers in iMessage. If you’re using an iPhone or iPad, other apps can add special features to iMessage. For example, you can quickly share songs you’ve recently listened to.
iMessage started on iPhones in 2011 and came to Macs in 2012. In 2020, Apple made a new version of the Messages app for Macs, adding features like sharing your location and adding special effects to your messages.
How to Enable iMessage on an iPhone
[Video Credit: @Howfinity]
Turning on iMessage on your iPhone lets you send messages without using text message limits. You’ll need an Apple ID and a good internet connection to start.
- Open the Settings app on your iPhone.
- Scroll down and tap Messages.
- Look for the iMessage switch at the top.
- Tap the switch so it turns green, which means iMessage is on now.
- Enter your Apple ID and password if asked.
- Wait for a message that says “Activation successful.”
Checking If iMessage is Enabled on Your iPhone
iMessage makes it easy to talk with friends and family. You might want to check that iMessage is on so you don’t miss out.
- First, unlock your iPhone and tap the Settings icon. It looks like the gears are turning.
- Scroll down until you see “Messages” and tap it.
- Look at the top, where you’ll find “iMessage.” If the slider next to it is green, that means iMessage is on.
- If the slider isn’t green, swipe it to the right. Now iMessage will turn on.
- To make sure everything works, go back to your home screen and open the Messages app.
- Try sending a message to someone who also has an iPhone. When you send an iMessage, the text bubble is blue.
- If your message is sent as a blue bubble, great! Your iMessage is working.
- Got an iPad or Mac? You can also see if iMessage syncs across your devices when enabled. Look for blue message bubbles there too!
How to Fix “iMessage Needs to be Enabled to Send This Message”
After making sure iMessage is on, you might still see the message saying it needs to be enabled. Don’t worry, just follow these steps to fix the issue.
Method 1: Enable iMessage
If you haven’t turned on iMessage on your iPhone, you need to do that. Go to Settings, tap on Messages, and switch on iMessage. Wait for it to activate. If it was already on, try turning it off and then back on.
Method 2: Check Apple iMessage Server
Sometimes, the problem is with Apple’s iMessage server. To check if it’s working, visit Apple System Status.
Method 3: Reset Network Settings
Network issues can also cause message problems. Reset your network settings by going to Settings, then General, and choose Reset. Tap Reset Network Settings.
Method 4: Reset iMessage Settings
If the above steps don’t help, try resetting iMessage settings:
- Open Settings, tap on Messages and choose Send & Receive.
- Uncheck your email address and phone number in the “You Can Be Reached by iMessage at” section.
- Tap your Apple ID and select Sign Out.
- Restart your iPhone, enable iMessage in Settings, and sign in to your Apple ID again.
Method 5: Erase All Content and Settings
As a last resort, you can reset all settings on your iPhone:
- Go to Settings, then General, and choose Reset. Tap Erase All Content and Settings.
- Set up your iPhone from an iCloud backup if you have one.
- Alternatively, use iTunes to restore your iPhone. Connect your iPhone, click on the iPhone icon in iTunes, and select Restore iPhone.
Additional Option: Use PhoneRescue for iOS
If you want more control over your backups, you can use PhoneRescue for iOS. It allows you to preview and selectively restore data from iCloud and iTunes backups. This way, you can choose what to restore and check the contents before doing so. PhoneRescue supports various types of data, including contacts, messages, photos, notes, calendars, and more.
Eliminating the drawbacks of iTunes and iCloud for restoring various data. So, why not try it out?
- Step 1: Launch PhoneRescue on your computer > Choose “Recover from iTunes Backups” or “Recover from iCloud” (we’re using iTunes as an example here) > Click the right arrow to proceed.
- Step 2: Select the iTunes backup containing the lost data > Click the right arrow > A screen will appear for choosing the specific data types to scan. Let’s use Photos as an example > Click OK to continue.
- Step 3: The tool will start scanning all photos in the iTunes backup. Once done, choose the photos you want to recover > Click “To Device” to download them directly to your device or “To Computer” to save them on your computer.
Benefits of Enabling iMessage on Your iPhone
Enabling iMessage on your iPhone comes with several benefits. First, you can enjoy free messaging services with other Apple users. Secondly, iMessage offers enhanced security through end-to-end encryption, ensuring that your conversations remain private.
Lastly, iMessage provides additional features such as multimedia sharing and reading receipts that are not available in traditional SMS messaging.
Free Messaging Services
iMessage offers free messaging services to Apple device users. You can send texts, photos, videos, and audio messages without any additional charges. This is especially useful for connecting with friends and family internationally without incurring extra costs.
Additionally, iMessage uses end-to-end encryption for enhanced security compared to traditional SMS services. By doing this, you can prevent unauthorized parties from intercepting your messages and keeping them private.
Furthermore, iMessage provides additional features such as the ability to read receipts and share your location with contacts in real-time.
Enhanced Security Compared to SMS
Additionally, iMessage offers enhanced security compared to SMS. End-to-end encryption prevents transmission interceptions by ensuring that only the intended recipient can decrypt your messages.
This means that your communication is private and secure, providing peace of mind when sharing sensitive information, such as personal details or financial transactions. Unlike traditional SMS, which can be vulnerable to interception, iMessage ensures that your conversations remain confidential and protected from unauthorized access.
Furthermore, iMessage uses data or Wi-Fi for messaging instead of relying on cellular networks like SMS does. This reduces the risk of interception through cellular data networks and provides a more secure channel for communication.
Additional Features Are Not Available in Traditional SMS
iMessage offers features that are not available in traditional SMS. With iMessage, you can send multimedia messages, share your location, and even use Apple Pay to make secure payments directly within the chat.
Group chats become more interactive and fun with iMessage, allowing for a seamless exchange of photos, videos, and documents among participants. These additional functionalities enhance communication experiences beyond what traditional SMS messaging can offer.
The security of iMessage is also superior to regular SMS messages as it encrypts the content being sent, providing an extra layer of privacy and protection for users’ conversations.
How to Enable iMessage on Mac
To enable iMessage on your Mac, follow these steps:
- Launch the Messages app on your Mac.
- Click on “Messages” in the menu bar and select “Preferences.”
- In the Preferences window, click on the “Accounts” tab.
- If you’re not logged in with your Apple ID, click on “iMessage” and log in.
- Once logged in, ensure that your phone number and email address are selected for sending and receiving iMessages.
- To sync messages between your Mac and iOS devices, enable Messages in iCloud by clicking on the “Enable Messages in iCloud” checkbox.
Common Issues and Fixes with Enabling iMessage
If you encounter any issues with enabling iMessage, such as messages not sending or a failure to activate the service, there are several troubleshooting steps you can take. These may include checking your network settings, restarting your device, or resetting your iMessage settings.
By following these fixes, you can resolve common issues and ensure the smooth functionality of iMessage on your iPhone or other Apple devices.
Checking Network Settings
To ensure iMessage works smoothly, it’s essential to have a stable network connection. Here are some steps to check the network settings:
- Verify the Wi-Fi Connection: Make sure your device is connected to a reliable Wi-Fi network. You can do this by accessing the Wi-Fi settings on your iPhone or Mac.
- Check Cellular Data Settings: If you’re using cellular data, ensure that your data plan is active and has sufficient coverage in your current location.
- Restart Network Equipment: Sometimes, restarting your Wi-Fi router or modem can resolve connectivity issues. Turn them off, wait for a few seconds, and then turn them back on.
- Update Software: Keeping your device’s operating system up to date can address potential network-related bugs and issues.
- Reset Network Settings: If you continue experiencing problems, consider resetting the network settings on your device to default and reconfiguring them.
Restarting Your Device
If you’re experiencing issues with enabling iMessage, restarting your iPhone can often help. Here are some steps to follow:
- Press and hold the power button until “slide to power off” appears.
- Drag the slider, then wait for your iPhone to power off completely.
- After a few seconds, press and hold the power button until the Apple logo appears.
Resetting iMessage Settings
Resetting iMessage settings can help resolve common issues with sending and receiving messages. If messages are not being delivered or if there are problems with activation, it may be necessary to reset iMessage settings. Here are the steps to follow:
- Open the Settings app on your iPhone.
- Scroll down and tap Messages.
- Toggle off the iMessage switch.
- Restart your iPhone.
Takeaway
In conclusion, enabling iMessage on your Apple devices offers numerous benefits. From sending free messages and enhanced security to accessing additional features not available in traditional SMS, iMessage is a valuable tool for staying connected.
By following the easy steps outlined in this guide, you can quickly enable iMessage and enjoy seamless communication with friends and family. Take advantage of these practical tips to make the most of your Apple device’s messaging capabilities.
Keep exploring new ways to enhance your digital communication experience by utilizing iMessage efficiently.
Frequently Asked Questions (FAQs)
Now, let’s explore some frequently asked questions related to how to enable iMessage.
1. How can I get my iMessage to activate?
To enable iMessage on your iPhone, open Settings, tap Messages, switch on iMessage, and then tap Send & Receive.
2. How do I enable iMessage Messages?
Next, you have to adjust a setting in the Messages menu. To do this, open the Settings app, choose Messages, and then toggle the switch to the right of iMessage to turn it on.
3. Why does my iPhone say iMessage needs to be enabled?
Other things that can cause iMessage to stop working include problems with the internet connection, updates to the operating system, or changes in settings. For example, some people might notice that when they’re not connected to Wi-Fi, iMessage turns off by itself. This happens if they haven’t allowed iMessage to use their cellular data.
4. Why can’t I use iMessage on my iPhone?
To see if iMessage is active on your device, go to Settings, tap on Messages, and check if iMessage is turned on. If iMessage is not working temporarily on your device or the person you’re messaging, you may need to update your Messages settings, especially after setting up a new device.
Categories: HOW TO
Source: tit.edu.vn