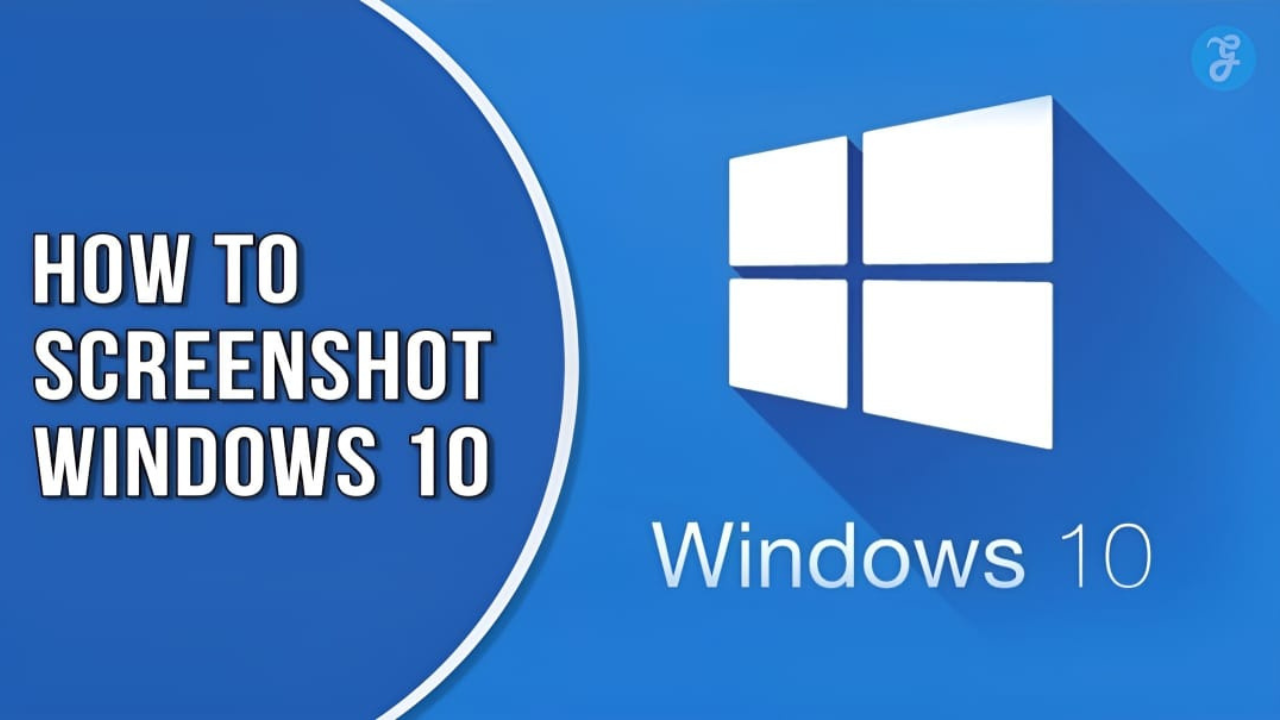Many new users don’t know how to screenshot Windows 10. A screenshot is an image of the content on the screen. It might be a portion of the screen or the entire screen, and some extra tools can assist the user in improving the quality and output of the snapshot.
Screenshots are highly common these days because they help to capture visuals that can be used as references later on. That is why it is very important Need to know how to screenshot Windows 10.
Screenshots are becoming increasingly popular and have shown to be quite beneficial when developing training or product manuals, troubleshooting, or simply providing fascinating reading content. The Print Screen (PrtScn) key is the quickest way to capture a screenshot in Windows 10 or 11. Simply hit PrtScn on the upper-right side of your keyboard to capture the complete screen.
The capture will save to your clipboard on Windows 10. To save the file, paste the screenshot into any program that supports image inserts, such as Microsoft Word or Paint. So Lets start knowing how to screenshot windows 10.
How to Screenshot Windows 10: Whole Screen
If you wish to snap a photograph of your complete PC or laptop screen, follow these steps To knowing how to screenshot Windows 10:
- Press and hold the PrtScn key (you may need to hold shift or function). The PrtSc key, which stands for the print screen. And it will find on your keyboard’s top row normally.
- To paste the image, press Ctrl+V. You can now paste your image into an application that supports it, such as Word, Google Docs, or PhotoShop.
It’s that easy to capture – just look for the Print Screen shortcut and you’ll be OK. On some keyboards, you must hold down the Function key (typically called Fn) while concurrently hitting the Print Screen button.
Of course, you won’t always want to capture a photograph of your complete screen, but capturing just a piece of your screen is very simple.
How to Screenshot Windows 10: Single Window Only
If you only want to take a snapshot of a single window on your PC or laptop screen, follow these steps:
- Open the aforementioned window.
- Alternately, press Alt+PrtScn.
- Ctrl+V to paste the image. Your screenshot has now been transferred to your clipboard; simply paste it wherever you need it.
Taking a snapshot of only one active window is likely to be the most common sort of screenshot you capture. After all, if you want to share a screenshot with a coworker, you probably don’t want them to see your toolbar or the computer’s clock.
How to Screenshot Windows 10: Portion of the Screen
If you only want to capture a section of your screen, follow these steps:
- Hold down Windows+Shift+S. The Windows key, which is labeled with the Windows logo, is usually placed on the bottom row of a keyboard.
- Drag the box over the area you want to capture a screenshot of. After pressing all three keys at the same time, the screen will dim and you will be able to drag a box over the region of the screen you want to record.
- Ctrl+V to paste the image. You now have your screenshot; simply copy and paste it anytime you need it.
How to Screenshot Windows 10: Easy Tricks
The methods shown below demonstrate how to screenshot on Windows to take full or minimized screenshots:
- To take a screenshot, use the Print Screen key while the screen is minimized or full-screen.
- To capture the computer screen, use the game bar: On the Windows operating system, you can take a full or minimized screenshot.
- Prt Sc + Alt (print screen button) capture of the screen
- Screen capture with Windows + Print Screen
- On Windows, use the Snipping Tool software to capture a screenshot.
- Taking a screenshot with the Snip & Sketch app
- To capture screenshots on a PC, use third-party software or a picture editor.
Use the Windows Key-Print Screen Shortcut
This method debuted with Windows 8, however, it is still functional in Windows 10. It’s easier than most of the other techniques in this post, and on tablets like the Surface Pro, you may access it by simultaneously pushing the Volume Down and Power buttons. This or the Windows Key-Print Screen key combination will darken the screen briefly to signify that it worked and save a PNG picture file to your Pictures > Screenshots folder.
Alt-Windows Key-Print Screen captures only the active window, however, it uses the Windows Game Bar (see the following slide) feature to save the screenshot to your Videos/Captures folder. Both of these options are useful if you want to save anything quickly without having to use Clipboard or OneDrive cloud storage.
Use the Print Screen Key/Shortcut
Many users want to know how to screenshot Windows 10 by clicking the print button. The Print Screen key is the quickest way to capture of a PC/computer. (Prtscn). This button is normally found near the Function (F#) keys on the top row of the keyboard. Tap the Windows key + Print Screen key to record your complete screen and save it instantly. Your screen will dim briefly to signify that you have just taken a screenshot, and the screenshot will be stored to the Pictures > Screenshots folder. Let’s take a closer look at this:
To Capture Your Entire Screenshot on Windows, Simply:
- To make the specific screen you want to print an active window, press PrtScn on the upper-right side of your keyboard.
- Using the Prt Sc/Print Sc buttons on the keyboard, you can take a screenshot of your PC. To capture a full computer screen, press the PrtScn/Print Scrn button. The snapshot will be saved to your Clipboard automatically.
- To save the file, copy and paste the screenshot into any program that supports image inserts, such as Microsoft Word or Microsoft Paint.
- Record your complete screen and save it automatically, use the Windows key + Print Screen key [windows key print screen]. Signal that you’ve just taken a screenshot, your screen will briefly dim.
- The screenshot will be saved to the Pictures > Screenshots folder by default.
To Trigger the Screen Capture
you may need to hit the Function (Fn) key and the Print Screen button on some keyboards, i.e., Fn + PrtScn button/or Print Scrn (print screen)
The print screen key will copy the full screen to the clipboard. Check the alerts in the lower right corner of your screen to see if any screenshots have been saved.
This method, by default, does not save the image as a file; instead, it copies it to the Clipboard. After that, you can copy it (by hitting Ctrl+V or Right-Click > Copy) and paste it into a document (such as a Word or Google document) or an image processor (Like Microsoft Paint, or even Photoshop).
Use Print Screen Key With OneDrive
Many new users don’t know how to how to screenshot Windows 10. When they click on print screen button it didn’t work. Because of they don’t have one account. This is one of the nicest things to ever hit Windows screenshots, having launched in 2015. You can save the full screen or the active window using Print Screen or Alt-Print Screen, just like you can with the standard Print Screen option.
However, if you go to OneDrive’s Settings panel and select Automatically Save Screenshots / Capture to OneDrive from the Backup tab, you may avoid opening an image app, pasting it from the clipboard, and then saving the file. Print Screen, and you’ve saved an image file in a single step.
The Action Center (the slide-out panel on the right side of the screen) alerts you that your shot has been saved, and you can click on the notification to go directly to the folder where it’s kept. If you use this approach frequently, you’ll most likely want more cloud storage than the free 5GB. An Office 365 account (beginning at $6.99 per month) includes 1TB of storage space as well as all of the well-known productivity applications.
How to Screenshot Windows 10 Using The Snip & Sketch tool
Snip & Sketch on Windows 10 is the ideal way to snapshot on Windows if you want to alter, annotate, or share your screen captures.
Use the keyboard shortcut Windows Key + Shift + S to launch Snip & Sketch. Your screen will dim, and a little menu will appear at the top, offering you the option to record a rectangular, free-form, window, or full-screen image.
With these Snip & Skitch tools, you can snap a screenshot in a variety of ways:
- When you take a screenshot, it is saved to your clipboard and a preview notification appears in the lower-right corner of your screen.
- Click on the preview notice to launch the Snip & Sketch app and save, share, or edit the screenshot using the sketching tools offered.
How to Screenshot Windows 10 Using the Snipping Tool
If you want to customize, annotate, or share your screen captures, the snipping tool is the finest way to screenshot on Windows. The Snipping Tool program is great for taking screenshots. It has existed since Windows Vista. You can do how to screenshot Windows 10 to use in the following ways:
- Take a screenshot of the entire screen on your computer.
- A rectangle on the screen, or
- This is a free-form screenshot.
It should be noted, however, that taking screenshots with a snipping tool does not automatically save the screenshot as an image file, although it does provide you the choice to do so.
Here’s How To Use the Snip and Snipping Tools To Take a Snapshot of Your PC:
- Using the search bar If you don’t see the search bar, right-click on the taskbar, hover over Search, and select Show Search Box. A window with the active snip sketch tool will appear.
- A new window will be opened. Select the Mode of the “snip” you want to take here: free-form, rectangular, window, or full-screen capture. We’ll demonstrate how to take a rectangle screen snip.
- The Snipping Tool also allows you to define a snapshot delay, allowing you to take screenshots after a particular length of time. This is useful for recording pop-up menus and tooltips. Set the time in seconds you want to wait before taking the snapshot by clicking on delay.
- When you’re ready to snap the screenshot, select New. The screen will fade off, and the pointer will become across. If you choose the delay option, the screen will fade after the number of seconds you specify.
Take a snapshot
- If you chose the Rectangular screen snip mode, you can make a rectangle on the screen by clicking and dragging. The screenshot will be the rectangle you draw.
- If you chose the Free-form snip, you can draw any shape you desire. Remember that once you’ve. When you quit pressing the right-click button, a screenshot will be taken.
- If you chose the Window snip, you may now click on the windows you want to capture a screenshot of.
- Finally, clicking on the full-screen snip will cause the program to snap a full-screen screenshot of the entire screen.
After You’ve Captured the Screenshot, You Have a Variety of Alternatives
- You may save the image as a file by selecting File > Save as… and save it to the location of your choice.
- You can send it as an attachment to an email or as an attachment to an email by selecting File>Send to > Email recipient.
- By selecting File > Print, you can print the screenshot.
- By selecting Edit > Copy, you can copy the screenshot to your clipboard.
- You can also use the Pen or Highlighter functions to alter the screenshot. The color of the pen can be changed. This is important if you want to draw the viewer’s attention to a certain region of the screenshot.
The game bar can help you record the screen in Windows 10.
Windows 10 includes the Game Bar by default. (If you can’t find it for whatever reason, you can get it here.) However, if you haven’t used it before, it’s worth double-checking to make sure it’s operational — especially before you attempt to capture movies. To accomplish this,
- On your keyboard, press Windows Key + G (Windows Key G). This should activate the Game Bar. If it doesn’t, here’s how to make it work:
- Navigate to the Start Menu
- To access Settings, click the cog symbol.
- Select “Gaming.”
- Toggle the switch at the top labeled “Record game clips, screenshots, and broadcast using Game bar” to On.
Note: The website you’ve navigated to also includes keyboard shortcuts for Game Bar commands including opening the Game Bar, taking a screenshot, and beginning and stopping a PC screen recording. If you like, you may also create your own shortcuts for these actions and enter them here.
Now that you’ve enabled the game bar, you can start screen recording and recording game clips of your favorite game.
How to Record Your Screen With the Game Bar
Keep in mind that the Game Bar can only record a screen of one application or active window at a time, which is usually the last window you clicked into. You also can’t move to record another window once you’ve started recording. The gaming bar, unfortunately, does not allow you to record your entire screen, thus you can’t record your Desktop, File Explorer, or a few other apps like Maps. If feasible, we urge that you experiment ahead of time. If you’re interested also read – Can you run windows on Mac?
Here Are the Methods to Screen Record and Record Game Clips With the Game Bar (Using the Xbox Game Bar):
- Start the Windows application that you want to record. To avoid mistakenly recording the wrong one, you may need to dismiss or minimize other windows or apps. It may also assist to turn off any audio you don’t want in the recording, even if it’s from another app or window. The screen recorder captures all audio that is playing across all applications on the device.
- Hold down the Windows key and the G key at the same time. This will launch the Xbox Game Bar.
- To enable external audio recording, click the microphone icon. You will be able to add commentary or a voiceover as a result of this. (You will continue to capture internal audio.)
- To begin recording, click the Record button (the one with a dot in it). Alternatively, you can start recording without entering the Game Bar by pressing Windows + Alt + R.
- In either case, a little pop-up bar with a timer and two recording controls will appear.
- Click the microphone button to turn your external microphone on and off (your internal mic will remain on) and finish your recording.
- When you’re finished, click the stop button or press Windows + Alt + R to stop recording the screen. The screen recording will be saved to your computer.
- A notification will appear in the lower right corner of the notification panel, saying “Game clip recorded.” If you click on the message, File Explorer will open the “Captures” or “Screenshots” folder.
- File Explorer is another option for finding your recording. Navigate to “This PC” > “Videos” > “Captures,” or the screenshots folder.
Double-Click Your Surface Pen
If you’re using a digital-inking-capable touch-screen PC, such as a Surface Pro, you can snap a screenshot of your entire screen by double-clicking the back button on a Surface Pen. This launches Snip and Sketch, displaying the whole screenshot for annotating, altering, and sharing.
Power + Volume Up
Press the Power Button + Volume Up Button on a Microsoft Surface device to snap a capture. The screen will dim, and your screenshot will be saved to Pictures > Screenshots.
Windows Logo + Volume Down
If you have a Microsoft Surface device, you can snap a screenshot of the full screen using the actual (well, sort of physical) buttons, just like you would on any other phone or tablet. Hold down the Windows Logo touch button at the bottom of your Surface screen and press the physical volume-down button on the tablet’s side to accomplish this. The screen will briefly dim, and the snapshot will be saved to the Pictures > Screenshots folder.
Want to learn more about Windows? Examine every significant difference between Windows 10 and Windows 11, as well as every feature we wished for in Windows 11 but did not receive.
How to Screenshot windows 10 on Any Device
You’ll want to take screenshots with your smartphone and other devices in addition to your Windows PC. Our How to Take a Screenshot on Any Device walkthrough covers the procedure utilized by all of your non-PC gadgets with screens.
Third-party Screenshot apps for Windows
If you’re dissatisfied with any of the built-in Windows techniques, there are third-party screenshot applications to explore, each with its own set of extra features.
- Lightshot is a free snapshot application that allows you to quickly share screenshots on social media. Lightshot replaces the Print Screen function in Windows 10 and provides greater editing possibilities.
- Greenshot is another free program that allows you to modify and customize screenshots as well as capture a whole scrolling web page.
- Snagit is a screenshot application that allows you to take full-page screenshots, make animated GIFs, and more. What’s the catch? The VIP version will set you back $50. There’s also a 30-day free trial, but any images you take during that time will be watermarked.
Save Your Screenshot as a File
To save a screenshot as a file, use Windows+Print Screen. In other words, hold down the Windows logo key while tapping the Print Screen key, which may be called PrtScrn or PrtScn. (You may need to use Windows+Fn+PrtScn on a laptop keyboard.)
For a little moment, the screen will dim to provide visual confirmation.The screenshot will be saved as a PNG file in the “Screenshots” folder within your user account’s “Pictures” folder. If you snap many screenshots, each one will be tagged with a number.
In other words, your screenshot will most likely be found in the following location: C:\Users\NAME\Pictures\Screenshots
Save a Screenshot to Your Clipboard
Simply press the Print Screen key (or Fn+Print Screen on some laptops) to transfer an image of your screen to your clipboard.
Windows will copy a screenshot of your screen to the clipboard. You may paste it into practically any application that handles images, such as an image editor, a word processor, or a spreadsheet. To paste, simply pick Edit > Paste or press Ctrl+V as you would usually.
Save a Screenshot of a Single Window to Your Clipboard
To take a snapshot of only one window rather than the full screen, hit Alt+Print Screen. (On some laptops, Alt+Fn+Print Screen may be required instead.)
Take a Screenshot of Part of Your Screen
Press Windows+Shift+S to rapidly snap a screenshot with Snip & Sketch. Your screen will become grayed out, and your mouse will become a crosshair.
Near the top of the screen, you’ll notice a bar with numerous buttons. Choose the desired function. Here’s what the buttons do, from left to right:
- Rectangular Snip: With your cursor, you will be able to draw a rectangle on your screen. Windows will take a screenshot of the region contained within the rectangle.
- Freeform Snip: You can use your cursor to draw an arbitrary shape on your screen (or a stylus or finger on a touch screen). Windows will take a screenshot of the region you draw a circle around.
- Window Snippet: The cursor will serve as a crosshair. You can position it over a window and click to capture only that window.
- Full-screen Snip: This button captures an image of your full screen.
- Snipping Closed: Close the overlay without taking a screenshot. (You can also do this by pressing Esc on your keyboard.)
When you use the keyboard shortcut to open Snip & Sketch, it will remember your previously used option.
How to Screenshot on Windows 11 Guide
In Windows 11, there are several ways to capture a screenshot. Here are four alternative methods for showing you how to screen capture on Windows 11.
Method 1. Take a Screenshot of the Entire Screen With the Prt SC Key
In Windows 11, you’ll utilize the PrtSc key on an active window, the same as in Windows 10.
- Press the PrtSc key.
- The screenshot will be saved to your clipboard, but you will not receive any notification that it was successfully taken.
- Ctrl-V to paste the full-screen screenshot into an application such as Microsoft Paint or Microsoft Word, or even into the body of an email, to view it in full-screen mode.
Method 2. Use Windows Key + Prtsc Key To Take a Full-Screen Screenshot and Save It to Your Computer
- The Windows key + Print Screen keys, like the PrtSc key windows key, will take a screenshot of your full desktop, but only on an active window.
- It will, however, save the screenshot to a folder on your computer.
- If you press the keys correctly, your entire screen will flash, indicating that the screenshot has been taken and saved automatically.
- All of your full-screen screenshots may be seen in Pictures -> Screenshots.
Method 3. Use the Snip & Sketch Tool To Take a Screenshot of Only Part of the Screen
Perhaps you only want to capture a part of an active window of the PC’s screen. In this situation, Windows 11 allows you to grab a partial screenshot with the snip and sketch tool:
1. When you press the Windows keys Win + Shift + S, your screen will flash and a small Snipping Tool menu will appear at the top.
2. From left to right, this screen will allow you to do the following:
- The screen is rectangular Snippet: Draw a box around what you want to photograph.
- Draw whatever shape around what you wish to capture using a freeform snip.
- Snip a Window: Select a window to capture.
- Full-screen Snippet: Take a screenshot of the entire screen (same thing as PrtScr)
3. As with the Prt Scr key option, the screenshot is saved to your clipboard after it is captured.
4. You can then copy and paste it to another location to examine it.
5. If you click the Snipping Tool preview at the bottom of the screen, you’ll see choices to adjust the snapshot (crop, rotate, and more) and save it to your desktop.
Method 4. Use the Snipping Tool To Take Delayed Screenshots
The Snipping Tool is part of Windows 11, as it was in Windows Vista, Windows 7, Windows 8, and Windows 10. Except for a few minor changes, it is the identical tool which use in the Snip and Sketch tools. To take advantage of it,
- To snap a computer screenshot, enter Snipping Tool into the Search feature and launch the application.
- When you click New, you’ll be taken to the small Snipping Tool menu, where you can select from a variety of snips.
- However, with this full-featured version of the Snipping Tool, you can select any of the four snipping options (rectangular, freeform, window, and fullscreen) and then select a delay option.
- In the drawing window, you can select a 3-, 5-, or 10-second delay.
- This will give you some time to set up whatever you’re trying to screenshot and may make it easier than capturing the shot manually.
- Simply press Win-Shift-S to take a delay for the screenshot, which will be copied to your clipboard. You can also make changes to the screenshot preview that shows and save it to your computer as a JPEG, PNG, or other formats.
Read also: Best anti-virus software
Frequently Asked Questions (FAQs)
Below, here we’ve got some regular FAQs on this topic. Check them out.
How to save screenshots instantly?
When we hit the Windows Key + PrtScn Key on the keyboard together, the screenshot is quickly saved as an image in the Pictures library. It is not necessary to paste the screenshot into any picture editing software.
Why are screenshots not saved?
It is conceivable that screenshots are not stored. This occurs when the folder named Screenshots lacks write permissions, preventing Windows 10 from saving screenshots. To allow these permissions, right-click on the Screenshots folder and select Properties.
To allow permissions, we must first click on the Security Tab and then on Edit.
How can we screenshot multiple pages in Windows?
In Windows, users can snap several screenshots by pressing a combination of keys on the keyboard. After that Press the Ctrl + Alt + PrtScn keys together, as well as the PrtScn key. A red rectangular box appears on the screen, and we can select the required pages by dragging the rectangle on the scrolling window with the left mouse button.
Why can’t I take screenshots in Windows 10?
The existence of the F Mode or F Lock key on the keyboard sometimes disables the PrtScn key, preventing the user from taking screenshots with PrtScn in Windows 10. These keys will pushe repeatedly to allow PrtScn to snap screenshots in Windows.
Wrapping Up
In this tutorial, we will go over how to screenshot Windows 10 and various versions of Windows. When we compare taking a screenshot on Windows 10, 7, or 8, we see that while the basic methods and key combinations remain the same regardless of which version of Windows we use, there are some differences in the features of image editing tools and their location on the desktop, which varies greatly depending on the version of Windows operating system.
We hope this article helped you figure out how to screenshot Windows 10. This post will be a valuable resource for users who are venturing into the fascinating realm of screenshots.

Subscribe to Our Latest Newsletter
To Read Our Exclusive Content, Sign up Now. $5/Monthly, $50/Yearly
Categories: Technology
Source: vtt.edu.vn