WhatsApp needs no introduction and is one of the most used means of communication. You can easily send messages and files to all your contacts for free. So interacting with someone has become just a matter of pulling out your phone and sending a message. The distance has been shortened and all thanks to this gigantic messaging application.
WhatsApp is mainly used on mobile devices, be it Android or iPhone. But if you are busy on your PC and have an interesting conversation on your phone, how will you manage? There is also an output for that. You can run WhatsApp on PC and multitask.
Now if you are wondering how to open WhatsApp on PC. WhatsApp web is the answer. It is the computer-based extension of the WhatsApp account on your phone. All messages are automatically synced between your phone and computer. Therefore, any activity you do on your WhatsApp when you are connected to the computer will be visible on both devices. WhatsApp can be easily launched and operated on your desktop in a number of different ways, read on to find out how.
How to connect to WhatsApp Web on a desktop or tablet?
There is nothing easier than using WhatsApp on your desktop or tablet. Here is how to do it:
- First of all, open your mobile device with WhatsApp connected and tap on the three dots icon at the top right corner. Select ‘WhatsApp Web’ from the options provided in the dropdown menu.
- Then tap on the plus (+) icon displayed on the top right corner of the screen.
- You will be prompted to scan a code in the box highlighted in the image below.
- To get the QR code, go to web.whatsapp.com in a browser on your desktop. You will see a QR code that you have to scan through your phone.
- As soon as your Android mobile device scans the code, WhatsApp will launch on your computer.
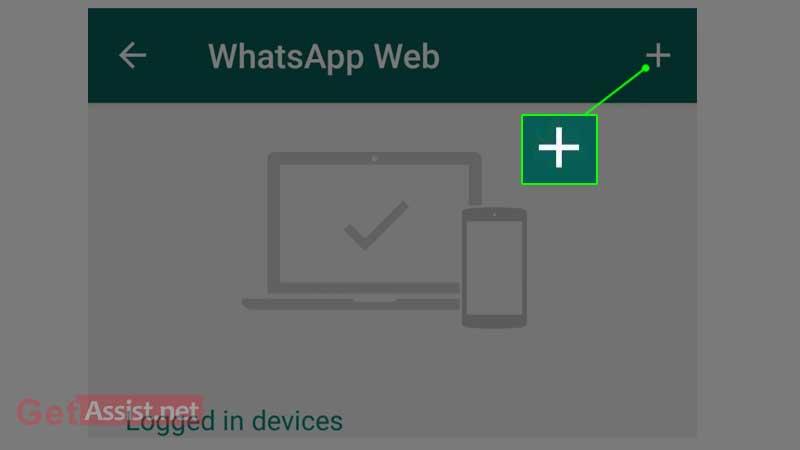
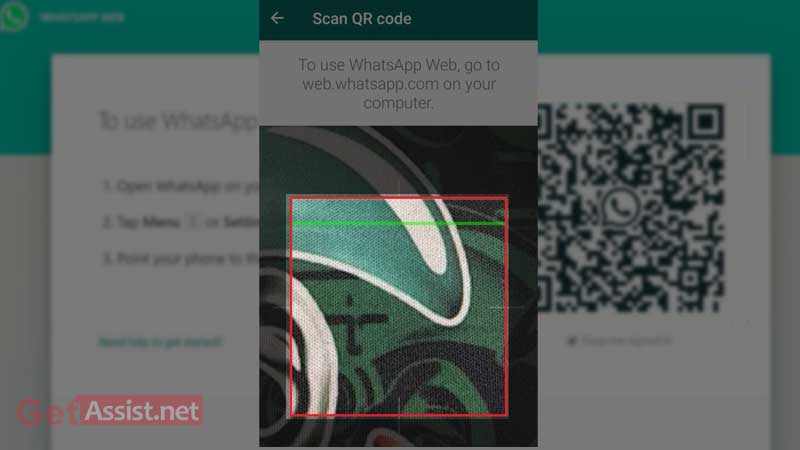
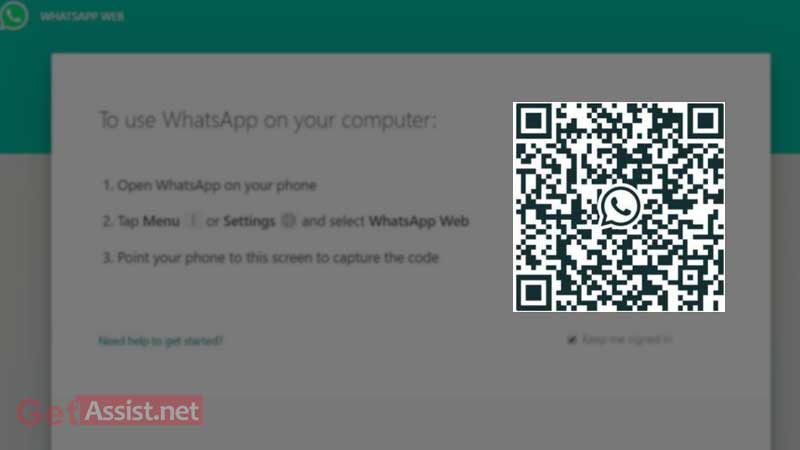
To scan the QR code
On iPhone iOS 8.1+: Go to Settings > WhatsApp Web/Desktop.
For Windows Phone 8.1+: Go to the Chats screen > Menu > WhatsApp Web.
You will be able to see all your chats on your PC screen once both devices are synced.
How to install WhatsApp on PC?
You can also use WhatsApp without a browser by installing the app on your desktop. To download and install it on your device, visit https://www.whatsapp.com/download from your computer, go to the Apple store, or visit the Microsoft store.
However, WhatsApp can only be installed on your PC if the operating system is Windows 8.1 or later/ MacOS 10.10 or later.
To install on Windows 8.1+, follow the steps listed below:
- Open a browser on your computer and go to the download page to download the .exe file.
- The download will start and once it completes, open WhatsApp.exe to start the installation.
- When the installation is complete, launch WhatsApp on your desktop and to log in, scan the QR code.
To install on macOS 10.10+, here’s what to do:
- Open a browser on your computer and go to the download page to download the .dmg file.
- The download will start and when it is complete, open the WhatsApp.dmg file to launch the WhatsApp installer.
- The app will ask if you want to add WhatsApp to your apps folder and desktop dock.
- When the installation is complete, launch WhatsApp on your computer and to log in, scan the QR code.
How to use WhatsApp on iPad?
To use WhatsApp online in Safari on iPad,
- Open Safari on your iPad and go to web.whatsapp.com.
- Press and hold the refresh button available to the right of the website address.
- You will be directed to the WhatsApp web interface.
- You can scan the QR code to connect with your iPhone.
Categories: How to
Source: vtt.edu.vn
