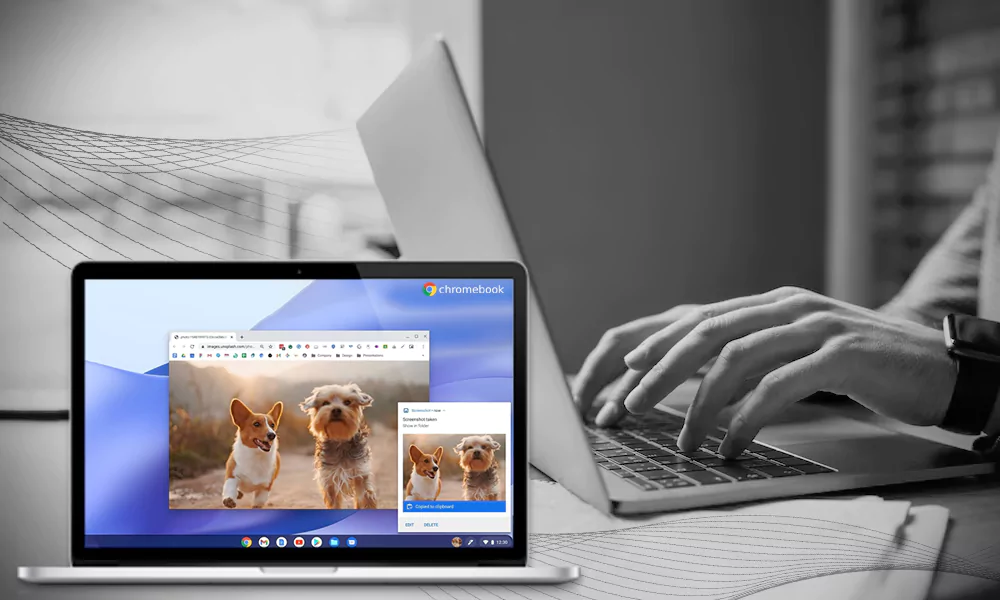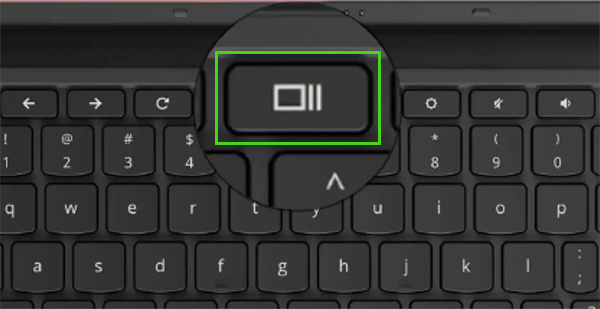How about now taking screenshots on Chromebooks you use, and not just on phones?
Or that you no longer have to take a screenshot on your phone and then transfer it to your computer because now you can do it yourself?
Similar Products
Acer Chromebook Spin 314 Convertible Laptop
See the product
HP Flagship Chromebook 15.6 HD Student Laptop
See the product
Samsung Chromebook 4 11.6″ Intel UHD Graphics 600
See the product
Lenovo 2022 IdeaPad Flex 3 11.6″ HD 2-in-1 Touchscreen Chromebook
See the product
ASUS Chromebook C203XA Spill-Resistant Rugged Laptop
See the product
Isn’t that cool? But wait, that’s not all!
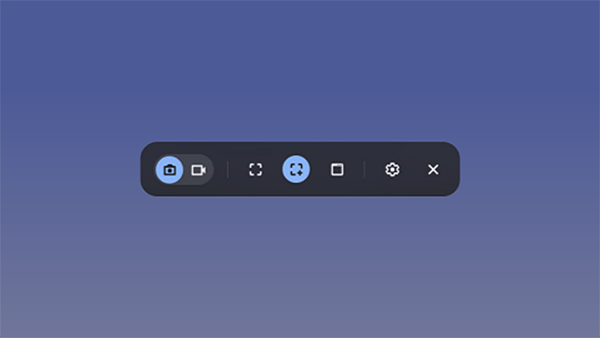
The answer to some questions that we will see later, such as ‘How to take a screenshot on Chromebook?’ it will make your life easier in ways you may not be aware of.
After all, most of us know how to take a screenshot on Android or iOS, but this is something new!
All you have to do is trust your guide here and follow what you read!
What is a screenshot on Chromebook?
Previously, you could only take screenshots, either using keyboard keys you don’t remember, or basic tools that have their own limitations.
But no more! Chromebook has made a great tool that helps you not only capture a page, but also record a video and save both as files for future reference. So, let’s see an overview of how to take a screenshot on a Chromebook.
Chromebook screenshot and screen record
A screenshot on a Chromebook, like one on a smartphone, is a pictorial snapshot of what’s on the screen at the moment. It also helps you capture a visual shot or record the content, including any images, video shots, or text that may be available.
It’s like ‘exactly what you saw’ at the time you were working on it. This not only helps you as a student or employee, but is beneficial to all sectors of work in countless ways.
Let’s see how!
How can a screenshot on Chromebook help you?
A screenshot on your smartphone is something you do every other day, and there’s so much help it gives you later on.
Yes of course, apart from blackmailing your friends for their ugly photos!
Now that you know a lot about your smartphone screenshots, here are the top 4 ways a Chromebook screenshot can help you in your daily life:
- Take a screenshot of the pages you are browsing to show a glitch or problem you might be facing.
- Prepare a research portfolio with examples from other sites.
- Plan a team strategy based on the findings on the pages of the competitor’s site.
- Give your colleagues a better explanation by giving them a more graphical view of exactly what you want your project to look like.
Another of the highlights of this tool is its ability to record your screen and then save it as a video. You can edit, view and save all those screenshots and videos to use at another time.
There are various other additions to its uses, so many that I may not be able to list them all here!
So instead, let’s try the feature for ourselves and move on with how to use it!
How to take a screenshot on Chromebook with a keyboard?
Starting from scratch, let us know the keyboard shortcuts you have forgotten over time.
Here’s what you’ll do to work with the screenshot toolbar:
- Press Shift+Control+Show Windows Full. Just so you know, the Show Windows key is placed on the top row with an icon similar to a real window.

- You will now see a toolbar at the bottom of your screen.
In case you want to take a screenshot of your entire PC window screen, you can simply press Ctrl+Show Windows keys at the same time.
However, these keyboard shortcuts will only help you take screenshots of the entire window. Also, you need a keyboard to access those keys.
So for tablet users or those who want a partial screenshot, let’s see what you can do next.
Steps to take a Chromebook screenshot of a specific area
Sometimes you may want a screenshot of the specific area you want to use. So instead of taking up extra space on the capture, you can follow the given steps to capture what you need.
- Press Shift+Control+Show Windows keys and you will see a box on the screen.
- The box represents the area that is being captured. To select a specific range, you can drag it accordingly on the top, button, left or right.
- Once this is done, release your mouse pressure and save the new screenshot.
In case you use a tablet, you may see the following procedure online.
How to take a screenshot on Chromebook in tablet mode?
A convertible device like the Google Pixelbook i7 may not have access to the physical keys and therefore you can use the other alternative to screenshot your page on Chromebook.
- Press the Power and Volume Down buttons all the way.
- You will see a notification showing a thumbnail of the screenshot.
- You can view and edit it by clicking on it.
If you have a Stylus pen and want to use it to take screenshots, here is how you can do it.
How to take a screenshot on Chromebook in tablet mode using a stylus?
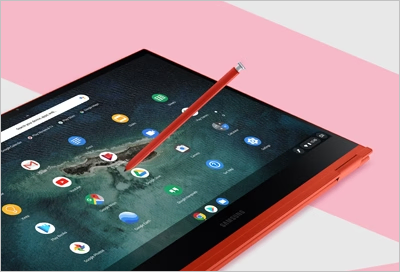
Most of the people find the use of Stylus Pen convenient and therefore would like to use it in the screenshot process. To do so, you will need to follow the steps below:
- Select the stylus you are using.
- Click Capture Screen to take a snapshot of the entire screen area, OR
- Click Capture Region if you want to capture a part of the area.
- In the case of the latter, you will see a box on the screen. Now move the sides of the box to cover the region you want to capture.
- Once this is done you can release the stylus from the screen and there’s the ss!
Also, some newer versions of Chromebooks come with a hotkey for screenshot purposes.
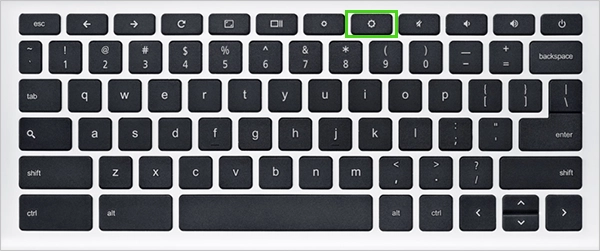
As shown in the image, it is available again on the top row, with an icon like the camera one. It has a rectangle with a circle in the middle. You press it without doing any key combinations, and there is your captured shot!
How to take a screenshot on Chromebook from the settings menu?
Obviously I know!
I would forget the key combinations again and worry when you need a screenshot on Chromebook next!
But we are here to the rescue.
Google added a feature for instant screenshots in the Quick Settings menu for people like us! You know, we all have a hard time remembering!
All you need to do is go to the Quick Settings menu and click on the Screenshot option, and there you have it. The toolbar!
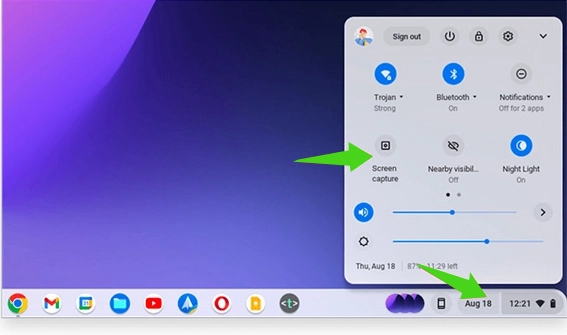
But who knows how to use that toolbar? We do, and that’s exactly what we’ll help you with next.
How to take a screenshot on Chromebook using the toolbar?
If you followed the steps mentioned above correctly, you would have a toolbar on your screen at this point.
Now you will see the toolbar at the bottom divided into 3 mini sections as shown in the image.
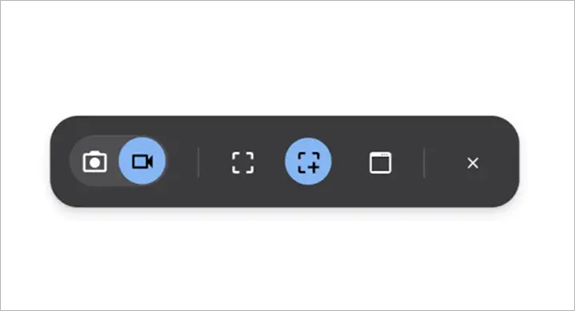
The use of all the toolbar options is as follows:
- The one on the left allows you to change your preference from screenshot to screen record and vice versa.
- The one in the middle gives you access to take snapshots of the entire screen, the entire window, or just a portion of the screen that you want.
- Next, exactly to the right, is the Settings menu that allows you to turn the microphone for volume on screen recording on or off.
Isn’t it just amazing? I mean screenshot and screen record whatever and whenever you want!
But stop!
Where is everything stored? Hmm, let’s see!
How do you save a screenshot on Chromebook?
So, now the screenshot of the desired screen or window is taken, and a notification for the same is located in the lower right corner. The notification displays a thumbnail of the screenshot taken, as shown in the image below.
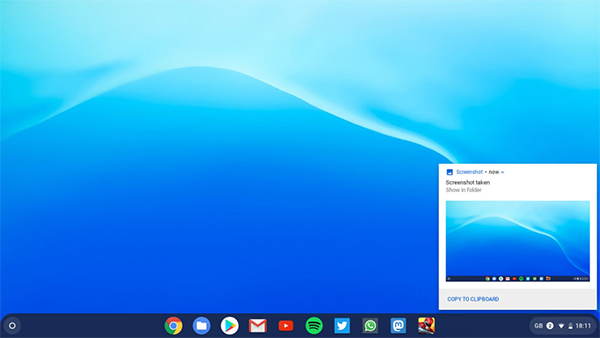
You can click on it to edit or view it as appropriate. For editing purposes, if you know how to edit or at least crop a screenshot on Mac and Windows, then you might as well go here!
However, if you want to save this screenshot to the cloud, follow the steps below:
- Screenshots are saved to the Downloads folder on your system. You can access them by opening the Files tab and selecting Downloads.
- Now select the screenshots you want to upload to the cloud.
- You will see a selection bar in the upper right corner of the screen. Select the Share on the same option from the dropdown.
- Select the Save to disk option among the others including DropBoz and OneDrive.
So, hopefully, you’ve managed to ‘grab and save’ the ‘so many’ screenshots you’ve always wanted to capture.
Explaining what is on your mind during a corporate meeting will no longer be a problem because now you have what you really want to show!
Frequent questions
How to take a screenshot on Chromebook with keyboard keys?
Answer: To take a screenshot on Chromebooks, you need to press Shift + Control + Show Windows keys on the keyboard fully.
How do I take a screenshot on a Chromebook without a Ctrl key?
Answer: If you are using a device with a keyboard or keys, you can simply press the Power and Volume Down buttons at the same time.
How ss on Chromebook partially?
Answer: To capture a specific area of the screen in your screenshot, press the Shift+Ctrl+Show Windows keys at the same time and drag the box that appears on the screen. Now only the area covered in the dragged box will be captured in your ss.
How to take a screenshot?
Answer: To take a screenshot without using a keyboard, you can press the Power and Volume Down buttons at the same time. Also, you can try pressing the Power button for 2-3 seconds and then clicking on Screenshot. However, if both ideas don’t work, you can seek help on the developer’s site.
What are the shortcut keys for taking screenshots?
Answer: The steps to take a screenshot vary from device to device. However, if you’re using a Windows device, you can press the Windows+PrtScn keys together to get an ss. However, if your keyboard doesn’t have a PrtScn key, try pressing the Windows space bar at the same time.
Sources:
Chromebook help, take a screenshot or record your screen
Read More Author: Janvi Panthri Senior Writer, Editor
Categories: How to
Source: vtt.edu.vn