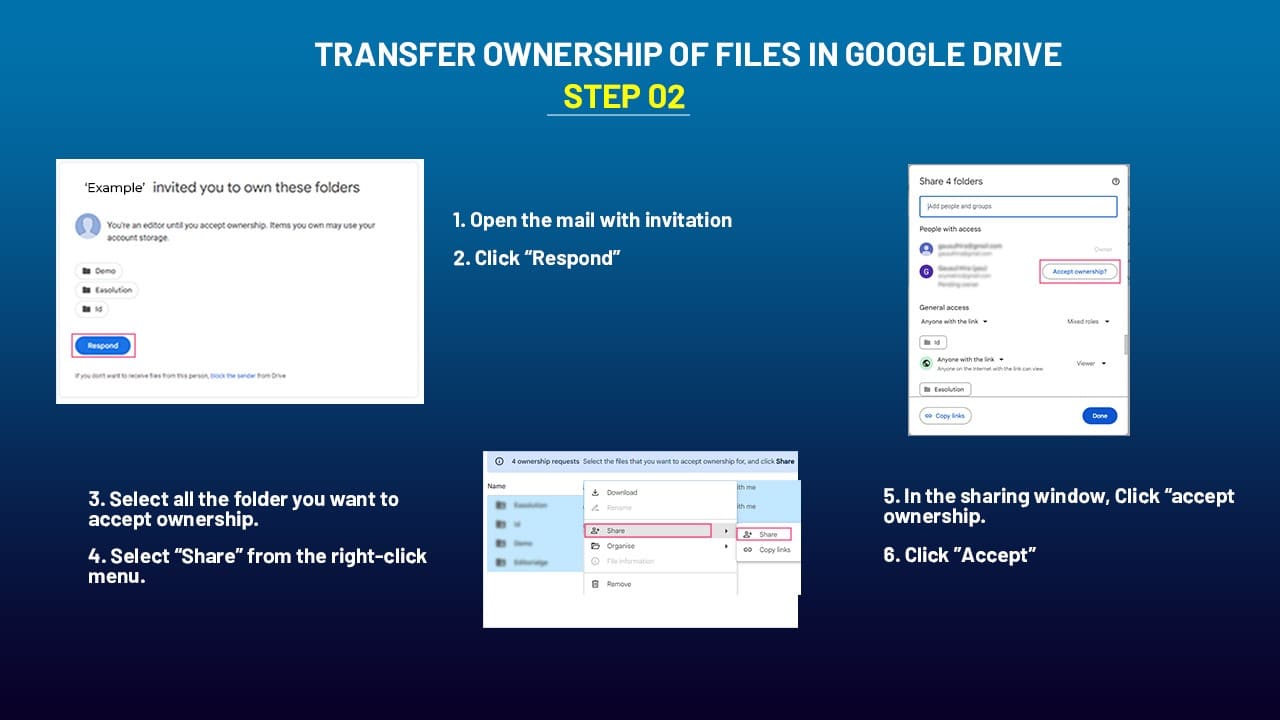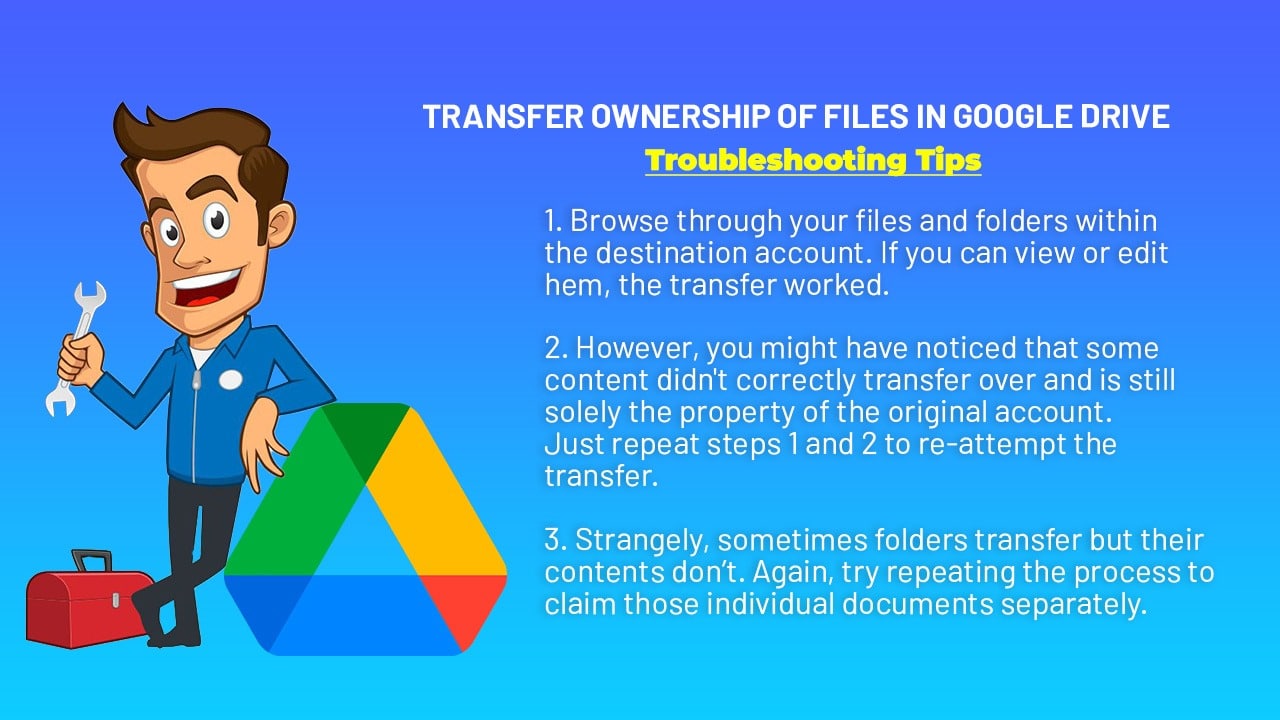If you use Google Drive a lot, there may come a time when you need to transfer ownership of specific files or folders to another user. For example, if you change jobs or sell your business, the new owners will probably want access to those Google Drive documents. Therefore, we provide a detailed step-by-step guide on how to transfer ownership of files in Google Drive in 2024.
Transferring ownership seems simple, but many users encounter problems that result in data being lost or accidentally deleted. So, in this guide, we’ll walk you step by step through the proper method to securely transfer ownership of Google Drive content to another account. We’ll show you the safest method to change ownership between Google accounts and avoid common mishaps.
Why transfer ownership in Google Drive?
[Video Credits @googleworkspace]
Google Drive is one of the most popular cloud storage platforms and offers 15 GB of free space per user account. Many people and teams collaborate by sharing access to the same Drive folders and documents.
But sometimes, you need more than just sharing the basics. Transferring full ownership gives the recipient permanent control over the files, as if they had uploaded them themselves.
Here are some common reasons to transfer ownership of Google Drive:
- You’re switching to a new Google account and want to move your content.
- You have files stored in an old account that you no longer use regularly.
- You want to gift files to another person or organization permanently.
- You are passing projects and documents to a new team member or successor.
- Your business has been sold and the new owners need your Google Drive files.
As you can see, there are many situations where it makes sense to transfer ownership. However, you have to be careful; If you don’t do this correctly, you can accidentally delete files or lose access, which disrupts teamwork.
How to transfer ownership of files in Google Drive
Step 1: Share files first Before you can transfer ownership of Google Drive files or folders to another user, you must first share access with your account.
So visit drive.google.com and make sure you’re signed in to the account that currently owns the content you want to transfer. Now:
- Locate the files or folders you want to change ownership of in Google Drive. Right click on each one.
- Select “Share” from the context menu.
- In the sharing window, add the email address of the Google account you want to transfer ownership to.
- Set the access permissions to “Owner”.
- Click “Send” to share the files and folders.
When you share content and set permissions to “Owner,” the other user still can’t take control. You will see a pending ownership transfer notification on your drive. Therefore, you still own the files at this stage; Next we will finalize the transfer.
Step 2: Claim ownership on the destination account Now you need to visit drive.google.com again, except this time sign in with the destination Google account where you want to receive ownership of your files.
If you successfully shared folders or documents in step 1, you’ll see a notification near the top left with the list of pending transfers. It is important that you do not reject them! To claim ownership:
- Check the box next to Pending Transfers to select them all.
- Click the down arrow button next to the check box.
- Choose “Add to My Drive” from the menu to approve and apply transfers.
- Repeat the same for any other pending transfers listed separately.
After refreshing the page, the files and folders should now show in the new Google Account, indicating a successful transfer of ownership from the original source account.
Step 3: Verify results and fix errors Once the basics are covered, it’s still important to double-check everything that transferred smoothly between accounts. Proprietary errors can manifest themselves in strange ways.
Use these troubleshooting tips to confirm and fix any persistent issues:
- Browse your files and folders within the target account. If you can view or edit them, the transfer worked.
- However, you may have noticed that some content was not transferred correctly and remains the exclusive property of the original account. Simply repeat steps 1 and 2 to retry the transfer.
- Interestingly, sometimes folders are transferred but their contents are not. Again, try repeating the process to claim those individual documents separately.
Did you know that Google Drive on Android now displays PDF files in two-page view?
How to find and manage items shared with you
As a last resort, assign a team member or colleague to supervise you while you go through the steps again. Additional monitoring can help detect errors.
- Extremely large or complex drive contents can cause problems. If problems persist, see the next section for a safer manual method.
- With perseverance, you should be able to resolve most ownership transfer issues using the sharing tool. But this simpler technique does not work 100% reliably.
For mission-critical files or large batches of content, we strongly recommend a more hands-on approach.
Advanced Method: Download and Upload Files Manually Realistically, there are 50-100 files and you are exceeding the limits of Google Drive’s sharing system. Large or complex lots often fail to transfer ownership cleanly.
Instead of troubleshooting for hours, we recommend manually downloading and uploading files to the new account to ensure accuracy. This adds a couple of steps, but almost always works when sharing falls short:
- Install Google backup and sync software and sign in to the source account that currently contains your Drive files. Choose an empty local folder to sync cloud content.
- Once the sync is complete, Google Drive content now also resides in the selected folder on your computer. You have a local backup!
- Then uninstall the sync app and then reinstall it. But this time, sign in to the destination Google account you’re transferring ownership to.
- On the app’s settings screen, choose to sync the exact same local folder that contains your Drive documents from the old account.
- When the sync is complete, check the Drive files for the new online account. Now everything should be safely passed to you as the owner!
We know it takes longer. But even as an advanced user, we prefer this manual technique when moving large batches of files or folders to another account. The share menu method has too many potential pitfalls once you go beyond 50 or so items.
And remember, always keep local backups when transferring data between accounts or services. That saves you from a catastrophe if something goes wrong along the way!
Common Property Transfer Problems to Avoid
Trying to transfer ownership of a file or folder between Google accounts using the standard sharing method seems easy enough. But many users encounter frustrating problems, including:
Partial transfers leave files stranded
You may think the transfer completed successfully, but then discover that some files or subfolders do not have the new owner listed. Instead of moving entirely to the target account, the ownership is confusingly split between both accounts.
Accidental file deletion
Especially when ownership is transferred in bulk, some content disappears instead of moving to the new account. The original owner loses access, but the recipient also never receives it, effectively deleting the documents if no backup copies were prepared.
Mismatch between folders and files
One of the strangest problems arises when top-level folders are transferred to the new owner, but their contents are not. Or the opposite happens, with individual files being moved while the folder containing them remains separate property. This disconnection makes organizations chaotic.
Permission errors when trying to access files after transfer
Sometimes users find that files appear moved successfully to the Google Drive destination, but then get errors when trying to open them. Technically, the ownership change occurred, but the access permissions were not fully transferred for some reason.
Endless processing times and eventual failures
Especially when transferring very large batches or complex nested folders, the ownership change process can stop indefinitely. Even after waiting more than 24 hours, some migrations get stuck at 99% but are never applied. The only options are to delete and reboot or switch to manual methods.
Final recommendations
- Double and triple check that all desired files are now displayed with the correct owner, as desired.
- Add any collaborators or team members who need access to the new account.
- Adjust permissions and sharing settings to match your requirements in the future.
- If you migrate your personal account, update software registrations, subscriptions, contacts, etc. with the details of your new main Google account.
And consider wiping the original Google account you transferred the files from if you no longer need it.
- Review any remaining files or data and migrate if useful.
- Export any contacts, events or other data you may need.
- Download an archival copy for records.
- Then cancel the account completely once you’ve fully migrated.
Conclusion
Transferring ownership of Google Drive content requires patience and care. But if you follow this guide diligently, your files should move safely to their new home with no surprises. And you’ll have peace of mind knowing exactly where it all ended up.
While transferring ownership from one user to another seems simple, only a careful approach can avoid potential headaches. But now you have a proven step-by-step process to safely transition files to their new home.
So take advantage of the flexibility of Google Drive without taking any risks. Keep your collaboration fluid and your access to critical information intact, regardless of changing circumstances. And never fear the property transfer process again, thanks to this guide.
Categories: HOW TO
Source: tit.edu.vn
![How to transfer ownership of files in Google Drive in 2024 [Step By Step Image Guide] How to transfer ownership of files in Google Drive in 2024 [Step By Step Image Guide]](https://vtt.edu.vn/wp-content/uploads/2024/01/How-to-transfer-ownership-of-files-in-Google-Drive-in.jpg)