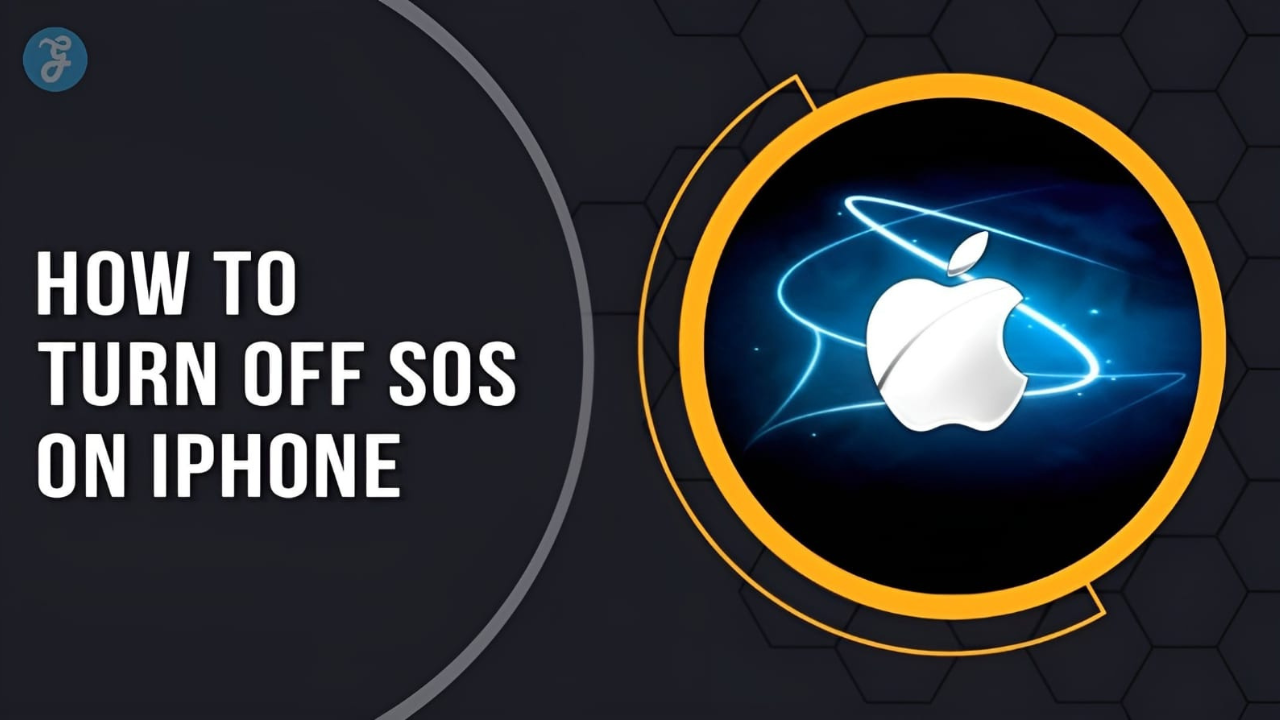Have you ever been startled by your iPhone unexpectedly dialing an emergency number? If so, you’ve likely experienced the Emergency SOS feature – a well-intentioned but occasionally disruptive function. In this article, we’ll guide you through methods on how to turn Off SOS on iPhone
Also, you’ll learn how to disable this feature and prevent accidental calls. Curious about more? Let’s uncover all there is to know about managing your iPhone’s SOS settings!
Content Highlights
- The Emergency SOS feature on iPhone allows users to quickly call for help in emergency situations by pressing and holding the side and volume buttons simultaneously.
- To turn off the SOS feature on your iPhone, go to Settings > Emergency SOS and toggle off options like “Call with Side Button” or “Call with 5 Button Presses.”
- If you find your iPhone stuck on Emergency SOS mode, try resetting network settings, force restarting your device, recharging it, or disabling certain options in the Emergency SOS menu.
- In addition to using the Emergency call feature, you can also access emergency services from the lock screen or utilize Medical ID information stored on your device.
Understanding the SOS Feature on iPhone
The Emergency SOS feature on iPhone is a built-in safety measure that allows users to quickly call for help in emergency situations.
What is the Emergency SOS Feature?
The Emergency SOS feature is very helpful. It is there for you in bad times. You use it to call for help fast. Your iPhone will dial the local help number on its own. It will also tell them where you are.
To start the call, you press and hold the side button and one of the volume buttons at once. This feature can even send a SOS message when there’s no cell signal! The new iPhone 14 has a special part to it too – it can make an emergency call via a satellite if needed!
How Does it Work?
The SOS feature on your iPhone helps in emergencies. You start it by pressing and holding the side and volume buttons. Then, a slider pops up on the screen. If you slide this, you send out an SOS call for help.
After starting the SOS mode, you see a timer counting down. This is very useful when you’re in trouble because it helps to contact people who can help.
Satellite SOS is also there on iPhone 14s models for serious situations. If you get lost or hurt away from cell service, just use this feature to ask for aid through satellites!
How to Turn Off SOS on iPhone
To disable the SOS feature on your iPhone, follow these simple steps.
Step-by-Step Guide to Disable SOS Feature
Let me show you how to stop the SOS feature on your iPhone.
- First, open the Settings on your iPhone.
- After that, look for ‘Emergency SOS’. Click on it.
- You will see ‘Call with Side Button’. There is a switch next to it.
- If the switch is green, the SOS is on. Tap it to turn it off.
- The color of the switch now changes from green to gray.
Using Settings > Emergency SOS
To turn off the Emergency SOS feature on your iPhone, you can go to the Settings app. Once there, select “Emergency SOS” from the menu. Then, you can toggle off the options for “Call with Hold and Release” and “Call with 5 Button Presses.” This will disable the manual shortcuts for Emergency SOS.
If you want to turn off the Auto Call feature, you can also do that in Settings > Emergency SOS by toggling off the Auto Call switch. Even if Auto Call is turned off, you can still use the Emergency SOS slider to make an emergency call when needed.
Toggling off the Call with the Side Button Option
To turn off the Emergency SOS feature on your iPhone, you can toggle off the “Call with Side Button” option in the settings. This feature lets you make emergency calls by holding down the side button and one of the volume buttons.
However, some users have found that even after turning off this option, the Emergency SOS feature still activates when they hold both buttons. If you want to stop the Emergency SOS countdown, just press and hold the side button and one of the volume buttons until you see sliders on your screen.
Remember, there are other call options within the Emergency SOS settings that you can also toggle off to fully disable this feature if needed.
How to Turn off SOS on iPhone 14
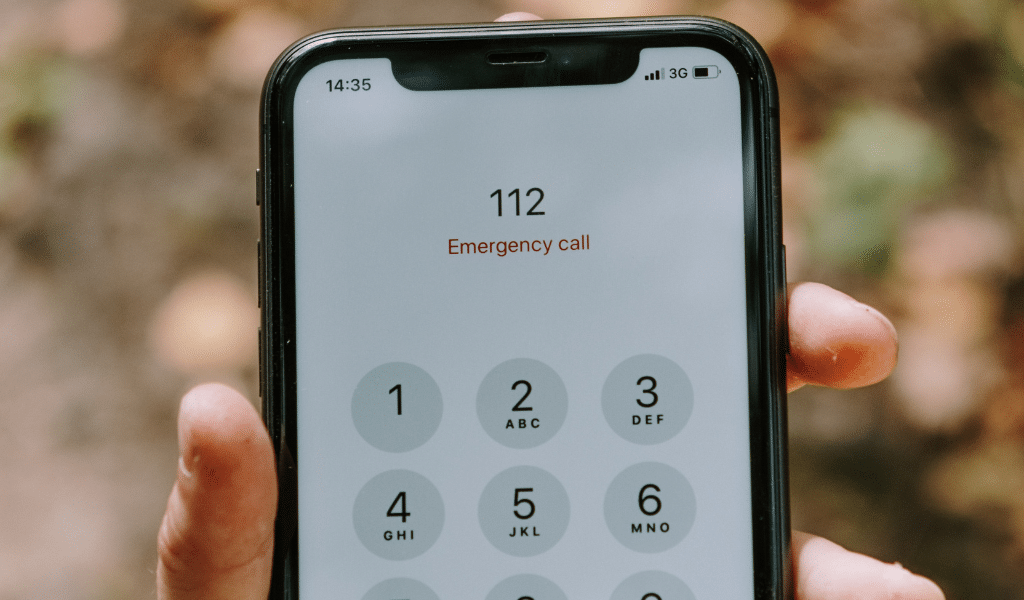
To turn off SOS on your iPhone 14, follow these steps:
- Open the Settings app on your iPhone.
- Scroll down and tap on “Emergency SOS.”
- Disable the toggles for “Call with Hold,” “Call with 3 Presses,” and “Call with 5 Presses.”
- Another method is to go to the Settings app, select “Emergency SOS,” and switch off the “call with hold and release” option to disable manual triggers.
- If your iPhone is stuck in SOS mode, you can try turning off SOS by opening the Settings app, scrolling down to “Emergency SOS,” and toggling off the “Call with Hold” option.
- Accidental calls placed due to pocket dials or other reasons can be prevented by turning off SOS on your iPhone. Simply go to the Settings app, select “Emergency SOS,” and disable the necessary toggles.
- In case you accidentally call emergency SOS on your iPhone, you can turn it off by opening the Settings app, scrolling down to “Emergency SOS,” and tapping on the toggle to disable it.
- If you want to try another method, you can also turn Airplane Mode off and on again. Simply navigate to the Settings app, tap the Airplane Mode option, and toggle it off and on again.
How to Turn off SOS Only on iPhone
To turn off SOS only on your iPhone, follow these steps:
- Go to the Settings app on your iPhone.
- Scroll down and tap on Emergency SOS.
- Toggle off the “Call with Side Button” option.
- Exit the Settings app.
How to Turn off SOS on iPhone 13
To turn off SOS on iPhone 13:
- Go to Settings.
- Select Emergency SOS.
- Toggle off the “Call After Severe Crash” option.
- Turn off the toggles for Call with Hold, Call with 3 Presses, and Call in the Emergency SOS settings.
- Tap on Emergency SOS and turn off the Auto Call feature.
- If you don’t want to use the Hold Side Button option, go to Settings, select Emergency SOS, and toggle off the option.
- Press and hold the Sleep/Wake button and volume down button simultaneously.
- Release them once the Apple logo appears
How to Turn off SOS Only on iPhone 11
To turn off SOS only on your iPhone 11:
- Open the Settings app on your iPhone.
- Scroll down and tap on “Emergency SOS.”
- Toggle off the “Call with Side Button” option.
How to Turn off SOS on iPhone 12
To turn off SOS on your iPhone 12, follow these steps:
- Go to Settings.
- Tap on Emergency SOS.
- Toggle off the “Call with Side Button” option.
How to Turn off SOS on iPhone XR
To turn off the SOS feature on your iPhone XR, follow these steps:
- Open the Settings app on your iPhone XR.
- Scroll down and tap on “Emergency SOS”.
- Look for the option “Call with Side Button” and toggle it off.
- This will disable the SOS feature on your iPhone XR.
Troubleshooting Emergency SOS Issues
If you find your iPhone stuck on Emergency SOS, there are a few troubleshooting steps you can take to resolve the issue.
How to Fix iPhone Stuck on Emergency SOS
Is your iPhone stuck on Emergency SOS mode and you don’t know what to do? Don’t worry, there are a few simple solutions you can try:
- Reset the network settings: This can help resolve any network-related issues that might be causing the problem. Go to Settings > General > Reset > Reset Network Settings.
- Force restart your iPhone: To restart press and hold the Volume Up button and then quickly press and release the Volume Down button. Finally, press and hold the Side button until you see the Apple logo.
- Recharge your iPhone: Sometimes, a low battery level can cause the issue. Plug in your iPhone and let it charge for at least one hour. Then, turn it on again.
- Disable certain options in the Emergency SOS menu: Go to Settings > Emergency SOS > toggle off the “Call with Side Button” option. This might help if accidentally pressing the side button is triggering Emergency SOS.
- Restore or put your iPhone in recovery mode: If none of the above methods work, restoring your iPhone or putting it in recovery mode may fix the problem. However, keep in mind that this will erase all data on your device, so make sure to back up your important information beforehand.
Common Problems and Solutions
Facing issues with the SOS feature on your iPhone can be frustrating. This table presents some common issues and various solutions to overcome these problems.
| Problem | Solution |
|---|---|
| iPhone stuck in “SOS Only” mode | Enable roaming on the iPhone or update the carrier settings. Turning on or off cellular data can also resolve this issue. |
| iPhone stuck on Emergency SOS screen | Press the power, volume up, and volume down buttons. Alternatively, turning off the device, charging it for an hour, and then turning it on again can resolve the problem. Another solution is to force restart the iPhone or update the device’s software. |
With these solutions, you can address the common issues related to the emergency SOS feature on your iPhone.
Alternative Ways to Contact Emergency Services
To contact emergency services on your iPhone, you have several alternative options. These include utilizing the Emergency call feature, accessing emergency services directly from the lock screen, and making use of the Medical ID information stored on your device.
Using the Emergency Call Feature
In case of an emergency, you can quickly access the Emergency Call feature on your iPhone. To do this, simply press and hold the side button along with one of the volume buttons until the Emergency Call (or Emergency SOS) slider appears on your screen.
Then, drag the slider to make a call to emergency services like 911. During these calls, your location information is automatically shared with the call center so that help can be sent to you as quickly as possible.
It’s important to remember that this feature should only be used in real emergencies for your own safety.
Accessing Emergency Services from the Lock Screen
In case of an emergency, accessing emergency services from your iPhone’s lock screen is quick and easy. There are a couple of ways to do this. One option is to open the Messages app from the lock screen and type 911 or the local emergency number to send a message for help.
Another option is to press and hold the side button along with one of the volume buttons on your iPhone, which will bring up an Emergency Call slider. By sliding this button, you can initiate an emergency call and share your location information with the call center.
If the call doesn’t go through, you can try texting emergency services by tapping “Emergency Text via Satellite” or texting 911 or SOS in the Messages app. Additionally, read on iPhone 15 review.
Utilizing Medical ID Information
In case of an emergency, it’s important to have your Medical ID information readily available on your iPhone. The Health app allows you to set up and view this information, which includes essential details like allergies, medical conditions, and emergency contacts.
Don’t worry about privacy – Apple assures users that no one else can read this information. You can also manage your emergency contacts within the Health app so that they can be easily accessed in case of an emergency.
This helps first responders or anyone helping you to quickly access important medical details and contact your loved ones if needed.
Customizing SOS Settings on iPhone
In this section, learn how to personalize the SOS settings on your iPhone to ensure that it meets your specific needs during emergencies. Don’t miss out on these valuable tips!
Adjusting the Countdown Sound
To customize the countdown sound associated with SOS on your iPhone, follow these steps:
- Open the Settings app on your iPhone.
- Scroll down and tap on “Emergency SOS.”
- Under the “Countdown Sound” section, tap on the toggle switch to turn it on or off.
- If turned on, your iPhone will play a warning sound during the SOS countdown.
- You can adjust the volume of the countdown sound by using the volume buttons on your iPhone.
Enabling Auto-Call for Emergency Contacts
To make sure your iPhone automatically calls emergency contacts when you use the SOS feature, follow these simple steps:
- Open the Settings app on your iPhone.
- Scroll down and tap on “Emergency SOS.”
- Toggle on the “Auto Call” option.
- Tap on “Edit Emergency Contacts” to add or update the contacts you want to be reached in case of an emergency.
Managing Location Sharing During Emergencies
During emergencies, it’s important to manage location sharing on your iPhone. When you use the Emergency SOS feature, your iPhone automatically shares your location information with the local emergency number.
This helps them locate you quickly and provide assistance. To manage location sharing, you can go to the Health app and set up emergency contacts. You can choose to notify and share information with these contacts when texting emergency services.
It’s a helpful way to let your loved ones know that you’re in an emergency situation and where you are.
What “SOS only” Means on an iPhone
“SOS only” on an iPhone refers to a mode where the device can only make emergency calls, disabling all other features and functionalities.
Understanding the SOS Only Mode
When your iPhone displays the “SOS Only” message, it means that your device is not connected to a regular cellular network. In essence, you can only make emergency calls and access limited services in this mode.
This may happen if there’s an issue with your SIM card or when you’re in an area with weak or no network coverage. To fix this problem, you can try enabling roaming, updating carrier settings, or adjusting your cellular data settings.
Remember that the SOS Only mode is different from the emergency SOS feature on iPhones, which allows you to quickly contact emergency services in critical situations.
How to Disable SOS Only Mode
To disable SOS Only mode on your iPhone, follow these steps:
- Restart your phone: Simply turning off and on your iPhone can help deactivate SOS Only mode.
- Turn off Mobile Data: Go to Settings, then Cellular (or Mobile Data). Toggle off the Mobile Data switch, wait for a few seconds, and then toggle it back on.
- Enable Data Roaming: If you’re traveling or in an area with weak network coverage, enabling Data Roaming may resolve the SOS Only issue. Go to Settings, then Cellular (or Mobile Data), and turn on Data Roaming.
- Update Network Carrier Settings: Sometimes updating your network carrier settings can fix the SOS Only problem. Connect your iPhone to a stable Wi-Fi or cellular network go to Settings, then General, and select About. If an update is available, you’ll see a prompt to install it.
- Switch to 4G: If you’re using a 3G network and experiencing SOS Only mode, switching to 4G could help. Go to Settings, then Cellular (or Mobile Data), and select Voice & Data. Choose 4G or LTE as the preferred option if available.
Safety Tips for Using the SOS Feature
Always educate yourself and your loved ones on when it is appropriate to use the Emergency SOS feature, and be sure to teach children about emergency calls as well.
When to Use the Emergency SOS Feature
In urgent situations, the Emergency SOS feature on your iPhone can be a lifeline. If you find yourself in a dangerous situation or witness an emergency, activating the SOS feature can quickly connect you to help.
Whether it’s calling 911 for medical assistance, reporting a crime, or alerting authorities to another type of emergency, the Emergency SOS feature is there to assist you. It’s important to familiarize yourself with how this feature works and have it readily available on your device should the need arise.
Stay prepared and use the Emergency SOS feature responsibly when faced with critical situations.
Teaching Children About Emergency Calls
It is important for parents to educate their children about emergency calls and how to use the Emergency SOS feature on their iPhones. By teaching them about emergency calls, children can understand how to activate and utilize the Emergency SOS feature in case of an emergency.
This knowledge can empower children to seek help quickly and efficiently when needed. It is crucial for parents to emphasize the importance of using the Emergency SOS feature responsibly and only in genuine emergencies.
By educating children about emergency calls, parents can ensure that they are well-prepared to handle unforeseen situations and access help when necessary.
Read Also: How to connect AirTag on iPhone
Frequently Asked Questions (FAQs)
It’s time to explore some FAQs on the topic.
1. How do I turn off SOS on my iPhone?
To turn off SOS on your iPhone, go to your Settings, tap “Emergency SOS,” and disable the “Auto Call” feature.
2. What happens when I enable the Auto Call feature for SOS on my iPhone?
When you enable the Auto Call feature for SOS on your iPhone, it will automatically call emergency services if you press and hold the side button or volume button along with the power button.
3. Can I customize the settings for SOS on my iPhone?
Yes, you can customize the settings for SOS on your iPhone by going to Settings, tapping “Emergency SOS,” and adjusting options such as whether to enable auto-call or allow countdown sound.
4. Will disabling AutoCall affect other emergency features on my iPhone?
No, disabling Auto Call for SOS will only prevent automatic calls to emergency services when using specific button combinations. Other emergency features like Emergency Contacts and Medical ID will still be available.
Takeaway
In conclusion, turning off the SOS feature on your iPhone is easy and can help prevent accidental emergency calls. By following the step-by-step guide in the settings, you can disable SOS and adjust other customizations to fit your needs.
Remember to use caution when disabling this feature as it may affect your ability to quickly call for help in genuine emergencies. Stay safe!

Subscribe to Our Latest Newsletter
To Read Our Exclusive Content, Sign up Now. $5/Monthly, $50/Yearly
Categories: Technology
Source: vtt.edu.vn