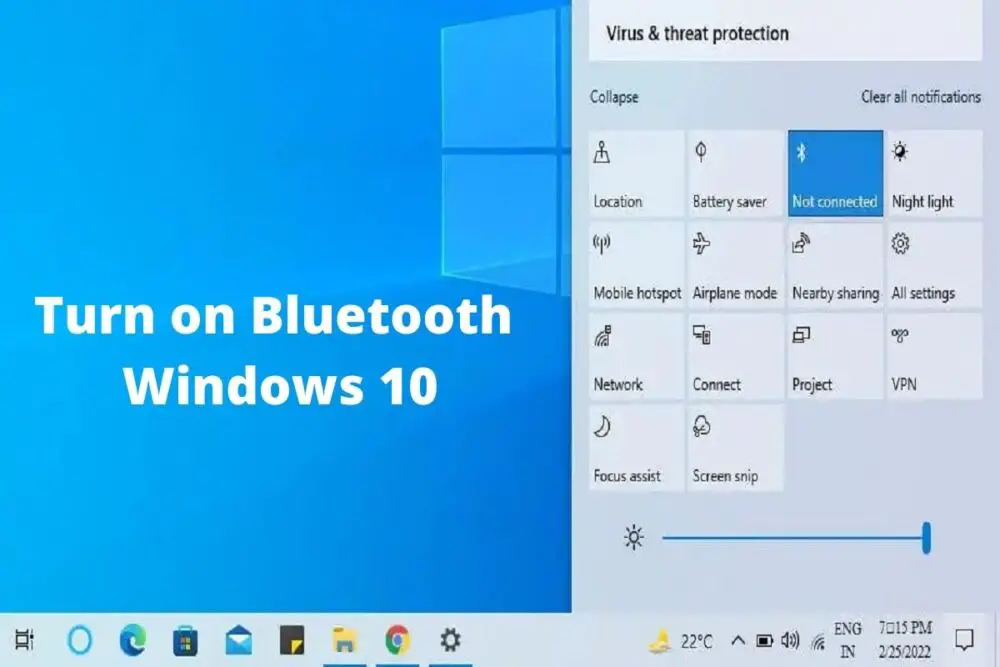You’ll need to know how to turn on Bluetooth on Windows 10 on your PC as well as your phone if you want to utilize Bluetooth headphones, transfer files, or connect to your phone wirelessly. Turning on Bluetooth in Windows 10 is a simple and straightforward process. However, occasional mistakes can occur, causing problems. In Windows 10, here’s how to turn on Bluetooth on Windows 10.
Your Windows PC’s ability to connect to Bluetooth was probably one of the features that drew you in when you initially bought it. But you haven’t found out how to turn it on so you can use your Bluetooth wireless mouse, Bluetooth keyboard, Bluetooth speaker, Bluetooth headset, Bluetooth headphones, or any other Bluetooth-capable device with your computer.
That Bluetooth issue is now resolved. We’ll teach you how to turn on Bluetooth with several techniques and walk you through pairing your Bluetooth device with your Windows PC or laptop to assist you.
How to turn on Bluetooth on Windows 10?
1. Click the Windows Start button at the bottom left of your screen.
2. Select Settings.
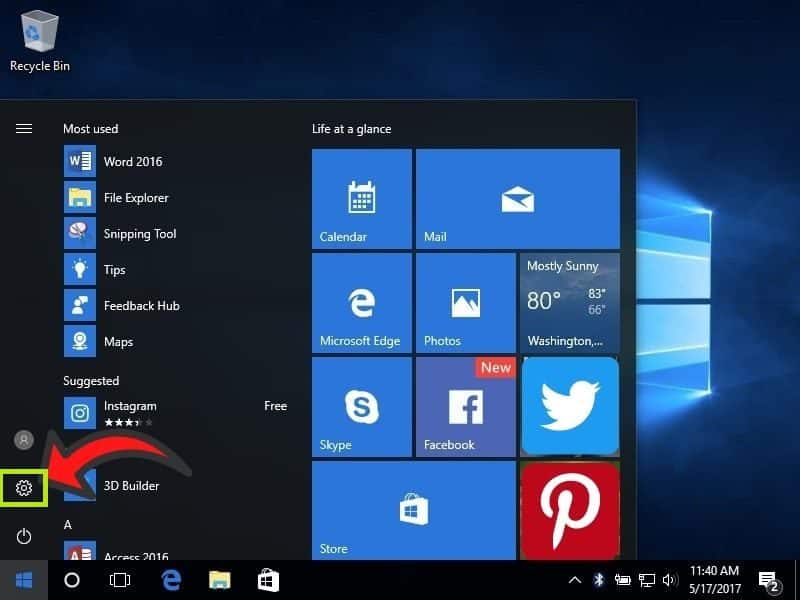
3. Then Click Devices.
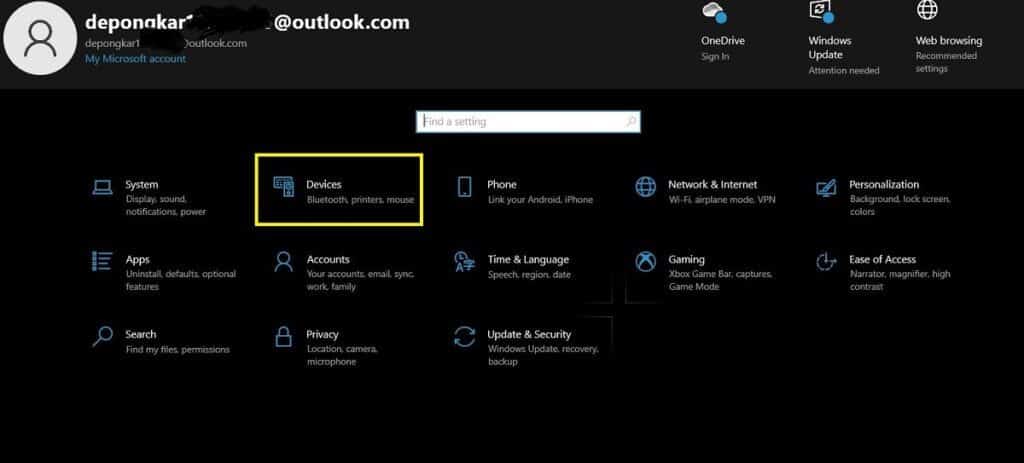
4. Click Bluetooth & other devices. Turn on the Bluetooth switch.
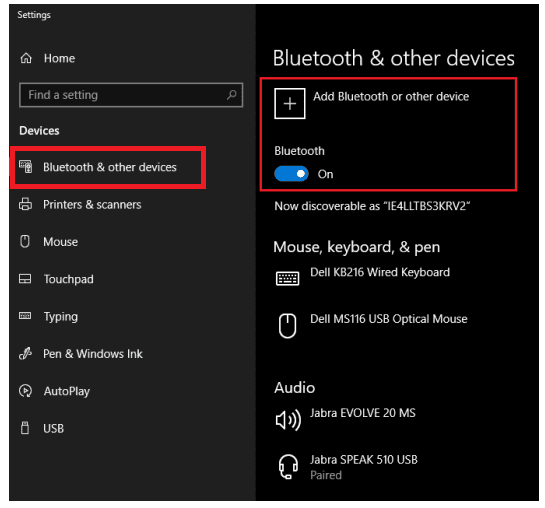
Alternatively, Bluetooth can be very quickly toggled on or off in the Windows 10 Action Center.
- Open the Action Center. The Action Center icon is the speech bubble located on the bottom right of your screen, next to the clock.
- If you don’t see an array of action tiles, click Expand.
- Click on the Bluetooth tile to toggle it on or off. When it has a blue background, it is on.
How to pair a Bluetooth device on Windows 10
1. Make sure your Bluetooth device is turned on and discoverable. The method for making the gadget discoverable differs depending on the device. As a result, please refer to the device’s instructions for more information.2. Press the Start button on your computer.3. Go to the Settings tab.4. Go to Devices and choose it.5. Select Bluetooth and other devices from the drop-down menu.6. Then Select Add Bluetooth or other devices from the drop-down menu.7. In the popup box that displays, select Bluetooth.8. Select the device and, if necessary, follow any extra instructions.9. Click the Done button.
Swift Pair is an option for connecting Bluetooth devices to your Windows 10 PC starting with Windows 10 version 1803 and beyond. Swift Pair eliminates the need to browse through the Settings App in order to connect devices.When the Bluetooth device is within range, Windows will ask you how to turn on Bluetooth on Windows 10. If you want to connect it in the bottom right corner of your screen. All you have to do now is press the connect button, and your device will automatically pair.
Turn On Bluetooth From the Windows Action Center
Alternatively, use the Windows 10 Action Center to turn on Bluetooth. To open the Windows Action Center, click the speech bubble icon in the taskbar or press Windows Key+A. Make sure the Bluetooth symbol is visible and highlighted. To find it, you may need to extend the list of possibilities.
Manage Bluetooth Devices and Settings
Go to your Bluetooth settings or click the Bluetooth icon on the Windows taskbar to add and manage your wireless devices (you may have to click the up-arrow first to expand the list of icons). A pop-up window will appear with a list of possibilities. You may add devices, transmit files via Bluetooth to adjacent devices, join a Personal Area Network, or access your Bluetooth settings straight from here.
How to Connect a Bluetooth Device to Windows 10
You can connect a device once Bluetooth is enabled:
- Select Add Bluetooth or other devices from your Bluetooth settings.
- Bluetooth should be selected.
- Put the Bluetooth device in pairing mode and turn it on.
Wait for the device to appear in the device list before selecting it.
Why Can’t I Turn on My Bluetooth in Windows 10?
If you don’t have any idea about how to turn on Bluetooth on Windows 10. Then know about it first. The Bluetooth option is grayed out, your computer may not be able to support it, in which case a USB Bluetooth adapter is required. It’s also possible that the Bluetooth device has a hardware fault, or that Windows Services is malfunctioning.
Troubleshooting your Bluetooth connection
If your computer’s Bluetooth isn’t working, it can be aggravating. However, there are a few popular solutions to the problem:
- Check to see whether your gadgets are compatible. Look in the Action Center or Settings (see above) to determine if your computer is Bluetooth compatible; if the Bluetooth option is not shown, it is most likely not compatible or the drivers are not installed.
- Check to see if Bluetooth is turned on. This can be done by checking the Settings (see above) or the Action Center to see if Bluetooth is turned on.
- In Settings or the Action Center, toggle Bluetooth on and off again. Sometimes all it takes is a fast reset.
- Reset the Bluetooth device you’re attempting to connect to. Turn off the Bluetooth device you’re trying to connect to, then wait a few seconds before turning it back on.
- Check to see if your Bluetooth device is within range. While Bluetooth can connect at distances of up to 30 feet in most cases, obstacles and weather can restrict the effective range.
- USB devices should be handled with caution. If your Bluetooth-enabled gadget is slow or unresponsive, ensure sure it isn’t next to any other USB device plugged in. This can cause issues since non-shielded USB devices can interfere with Bluetooth signals and connections.
- Remove the Bluetooth device and re-add it. Signal interference can cause Bluetooth devices to lose connection. This is due to the fact that the radio frequencies utilized by most Bluetooth devices are also used by other devices and appliances, such as microwaves and garage door openers.
Does Your Computer Support Bluetooth?
If nothing else has worked, check to see if Bluetooth is shown in “Device Manager.” Keep in mind that even if your PC supports Bluetooth, it may not appear in the list of devices. This happens when the external adaptor or internal component does not have a Bluetooth driver installed. Internal Bluetooth devices, on the other hand, are usually detected, whether they are installed or not.
- Type “Device Manager” into the Cortana search bar, then select it from the results.
- In “Device Manager,” look for Bluetooth entries. If you see them, your PC has Bluetooth installed, but it may not be working properly.
- Bluetooth, Network adapters, and Other devices are among the Bluetooth locations in “Device Manager.” Continue to step 3 if the item and driver are not shown. Your PC can still support Bluetooth even if it isn’t visible in Device Manager, as previously stated. In such a scenario, you’ll need to download and install the necessary driver.
If you see a Bluetooth device in Device Manager but can’t switch it on, there’s a problem somewhere else.
Update the Bluetooth Driver
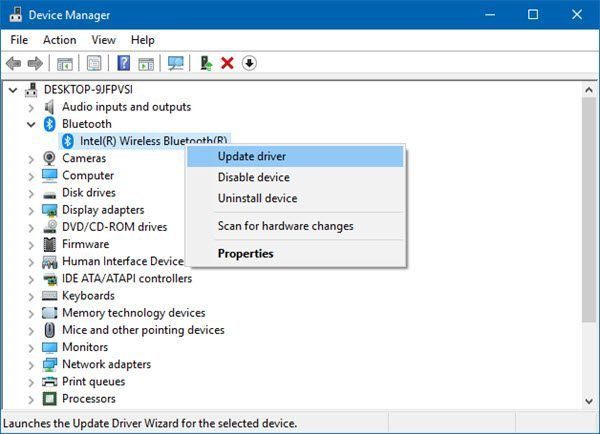
Bluetooth cannot function without the necessary hardware and software. If your computer says it supports Bluetooth but it still doesn’t work, the first thing you should do is update your Bluetooth driver. And the second thing that needs to know is how to turn on Bluetooth on Windows 10 properly. Then you can upgrade your Bluetooth driver in one of two ways: manually or automatically.
To manually upgrade the driver, go to the manufacturer’s website and look for the most up-to-date Bluetooth driver. Make sure you’re using the correct driver for your Windows version (32-bit or 64-bit).
If you don’t have the time, patience, or computer skills to manually update your Bluetooth driver, Driver Easy can do it for you. Driver Easy will automatically locate, download, and install the correct Bluetooth driver for your computer.
Here’s how to do it:
- Driver Easy may be downloaded, installed, and executed.
- To begin scanning, select Scan Now. In less than a minute, it will detect all of your computer’s driver faults (including your Bluetooth driver).
- If you’re using the free version of Driver Easy, click the Update button next to the flagged Bluetooth driver to have the right driver downloaded and installed automatically. If you have the Pro version, you may select Update All to have all of the missing or outdated drivers on your computer immediately downloaded and installed.
- Your computer should be restarted.
- To open the Settings window, hold down the Windows logo key and press the I key on your keyboard.
Do you see a button to turn on Bluetooth right now? If you do, that’s fantastic. You’ve resolved the issue. But if it’s still not there, you can try something else.
Re-Enabling the Bluetooth Software
System failures can occur, causing components to stop working properly. This is a common occurrence with Bluetooth components, and the best course of action is to “wake up” the devices. Locate your Bluetooth component in Device Manager. Disable it by right-clicking it and selecting Disable device. Right-click the entry once more and choose Enable device.
Restart your computer and try again to switch on Bluetooth. If enabling and removing Bluetooth doesn’t fix your problem, try deleting the driver. Sometimes all a device need is a new installation. Don’t panic; unless you choose to delete the driver, nothing will happen to the device or make it disappear from the list.
Bluetooth Support Service
- We’ll have to go a little further now. If none of the other options worked, it’s time to turn to the “Run” option.
- To open the “Run” window, hold down the “Windows” key and press “R.”
- In the command box, type “services.MSc” without the quotations, then press “Enter” or click “OK.”
- A new window with a list of entries will open. Select “Start” from the context menu when you right-click on “Bluetooth Support Service.” If you are unable to select the Start option, select “Restart.”
- There’s one more step to complete unless you want to repeat the process above every time you start your computer. Click “Bluetooth Support Service” once more in the “Services” window. Select “Automatic” from the “Startup type” drop-down menu in the “General” tab. If necessary, click “Apply” and then “OK.”
What Else Can Cause Bluetooth Failure?
Although one or more of the methods listed above should fix most Bluetooth issues in Windows 10, there’s a chance you’re still having trouble getting Bluetooth to function. In this instance, your best bet is to contact the manufacturer or your retailer. If not, a USB Bluetooth adaptor should do the trick. And One more important thing don’t forget to check how to turn on Bluetooth on Windows 10.
When completing a laptop or desktop takedown, whether for cleaning or repairs, it’s sometimes as simple as neglecting to install or properly reattach the Bluetooth board/device. In that case, Bluetooth would vanish from the Device Manager and cease to function.
Set Bluetooth Service to Automatic
If you’re still having issues with Bluetooth on your PC, you can make the Bluetooth service automatic:
- Firstly, Select OK after pressing Windows Key+R on the keyboard and typing Services.MSC in the Run box.
- Then, select Properties from the right-click menu for Bluetooth Support Service.
- lastly, Select Automatic as the Startup type, Start as the Service state, and then OK.
Windows 7
It’s worth noting that Windows 7 is designated “end of life” (EOL) and no longer receives important security patches from Microsoft. As a result, it’s risky to use, as malware could infiltrate your computer without your knowledge.
A Bluetooth adapter is usually turned on and ready to use once it has been installed and configured on a Windows 7 PC. Some PCs, such as a notebook with built-in Bluetooth, may have a keyboard shortcut to turn Bluetooth on or off, or a system tray icon to do the same job.
Different PCs and Bluetooth adapters may also offer the essential utilities for establishing a Bluetooth connection. Users can, however, select Devices and Printers by pressing the Start button. Choose to Add a Device, select the option you want, and then click Next. However, different devices will have very different pairing procedures, so be sure to search up the precise directions for your device.
Click the Bluetooth button in the Action Center
Toggling Bluetooth on and off in Windows 10 is a breeze. You simply need to go to your Action Center and choose the Bluetooth button (look for the icon). When the button is gray, you know the Bluetooth setting is off. If it’s turned on, it might say “not connected” if you’re not already connected to a Bluetooth device, or it might say “other device attached and connected” if another device is currently attached and connected.
This pairing process should only have to be done once. If both your Bluetooth device and your PC have a record of each other, they should connect immediately if the device is turned on and within range. You can turn off Bluetooth when you’re not using it to save battery life. It’s a good idea to turn off your Bluetooth feature when you’re not using it because leaving it on could expose it to hackers or other hazards.
How to turn on Bluetooth on Windows 11?
Although Windows 11 isn’t yet widely available, you’ll need to know how to enable Bluetooth on Windows 11 once it is. However, don’t be concerned; the procedure is simple. It’s one of the features in the operating system that Microsoft wanted to simplify.
- Click on the area next to the clock — it has your Wi-Fi, battery, and sound icons.
- In the toggle that pops up, look for Bluetooth.
- Click the Bluetooth box and make sure it’s lit up. Bluetooth will be turned on. If it’s not lit up, then Windows 11 Bluetooth is turned off.
- Right-click on the icon and choose Go to Settings.
- You’ll be taken to the Bluetooth and Devices page, where you can manage and remove different devices. You can use the toggle to turn Bluetooth on.
If using the ways we mentioned above to get to the Bluetooth settings is too difficult for you, don’t worry: Bluetooth can still be enabled in Windows 11. Simply type “Bluetooth settings” into the Start menu and select the appropriate search result. After that, you’ll be brought to the Bluetooth settings page we just talked about.
What to do if the above suggestions don’t work: Switch to ChromeOS
Windows is a technology that has been around for a long time. Windows 10 is a relatively new operating system, but it’s still the newest incarnation of a decades-old operating system that was created for a bygone era (pre-internet).
The entire Windows manner of doing things – with locally installed programs and local file storage – is completely outmoded now that we have the internet, fast connection speeds, free cloud storage, and limitless web apps (including Gmail, Google Docs, Slack, Facebook, Dropbox, and Spotify).
What’s the big deal about that? Because when you install unmanaged third-party programs on a regular basis, you’re inviting viruses and other malware into your system. (The problem is exacerbated by Windows’ vulnerable permission mechanism.)
Furthermore, Windows’ management of installed software and hardware has long been an issue. You can get registry corruptions if your computer shuts down abruptly or if an application installs, uninstalls, or updates erroneously. That’s why, over time, Windows PCs slow down and become unreliable.
Because everything is installed and saved locally, it doesn’t take long to run out of disk space and fragment your drive, making things even slower and more unstable. The simplest method to solve Windows difficulties for most people is to uninstall Windows and replace it with a faster, more dependable, more secure, easier to use, and less expensive operating system…
ChromeOS is a Google operating system
ChromeOS is similar to Windows, but instead of installing a slew of programs to email, chat, surf the internet, compose documents, give presentations at school, generate spreadsheets, and do anything else you’d do on a computer, you use online apps. There is no need to install anything.
That means you won’t get infected with viruses or malware, and your computer won’t slow down or grow unstable over time.
And that’s just the beginning of the advantages…
To learn more about the benefits of ChromeOS, and to see comparison videos and demos, visit GoChromeOS.com.
Hopefully, this has taken care of your Bluetooth issue. Please feel free to share your experiences in the comments section below, and to forward this message to friends and colleagues who are having Bluetooth issues.
Frequently Asked Questions (FAQs) on How to Turn on Bluetooth on Windows 10
My PC doesn’t have Bluetooth. Why?
While Bluetooth is a ubiquitous technology these days, it is not included with every computer. Your computer may not have the necessary hardware installed if it is an older model. However, you may get one by purchasing a Bluetooth USB dongle.
How do you reinstall Bluetooth drivers in Windows 10?
Open the Bluetooth menu in Device Manager. Uninstall your Bluetooth device by right-clicking on it (it should be labeled something like Intel Wireless Bluetooth). When you restart your computer, Windows will try to reinstall the driver.
How can you check which version of Bluetooth you have in Windows 10?
After that, go to the Bluetooth option in the Device Manager. Select Properties from the right-click menu on your Bluetooth device (it should be called something like Intel Wireless Bluetooth). Look for Firmware and the numbers starting with LMP next to it under the Advanced tab. If the number begins with a 6, 7, or 8, the device supports Bluetooth 4.0, 4.1, or 4.2. It supports Bluetooth 5.0, 5.1, or 5.2 if it starts with a 9, 10, or 11.
Apart from this, if you are interested; you can also read Entertainment, Numerology, Tech, and Health-related articles here: Outer Banks Season 3, 6streams, 4Anime, Moviesflix, 123MKV, Masteranime, Buffstreams, GoMovies, VIPLeague, How to Play Music in Discord, Vampires Diaries Season 9, Homeland Season 9, Brent Rivera Net Worth, Grimes net worth, PDFDrive, SmallPDF, Dramacool, Squid Game Season 2, Knightfall Season 3, Crackstream, Kung Fu Panda 4, Angel Number 122, Angel Number 7, Angel Number 1022, 1616 Angel Number, 333 Angel Number, 666 Angel Number, 888 Angel Number, 777 Angel Number, 444 angel number, Sundar Pichai Net Worth, Gina Carano net worth, Bruno Mars net worth, KissAnime, Jim Carrey net worth, Bollyshare, Afdah, Moviezwap, Y8, Jalshamoviez, Prabhas Wife Name, Project Free TV, Kissasian, Mangago, Kickassanime, Moviezwap, Jio Rockers, Dramacool, M4uHD, Hip Dips, M4ufree, Fiverr English Test Answers, NBAstreamsXYZ, CCleaner Browser review, Highest Paid CEO, The 100 season 8, and F95Zone.
Thanks for your time. Keep reading!

Subscribe to Our Latest Newsletter
To Read Our Exclusive Content, Sign up Now. $5/Monthly, $50/Yearly
Categories: Technology
Source: vtt.edu.vn