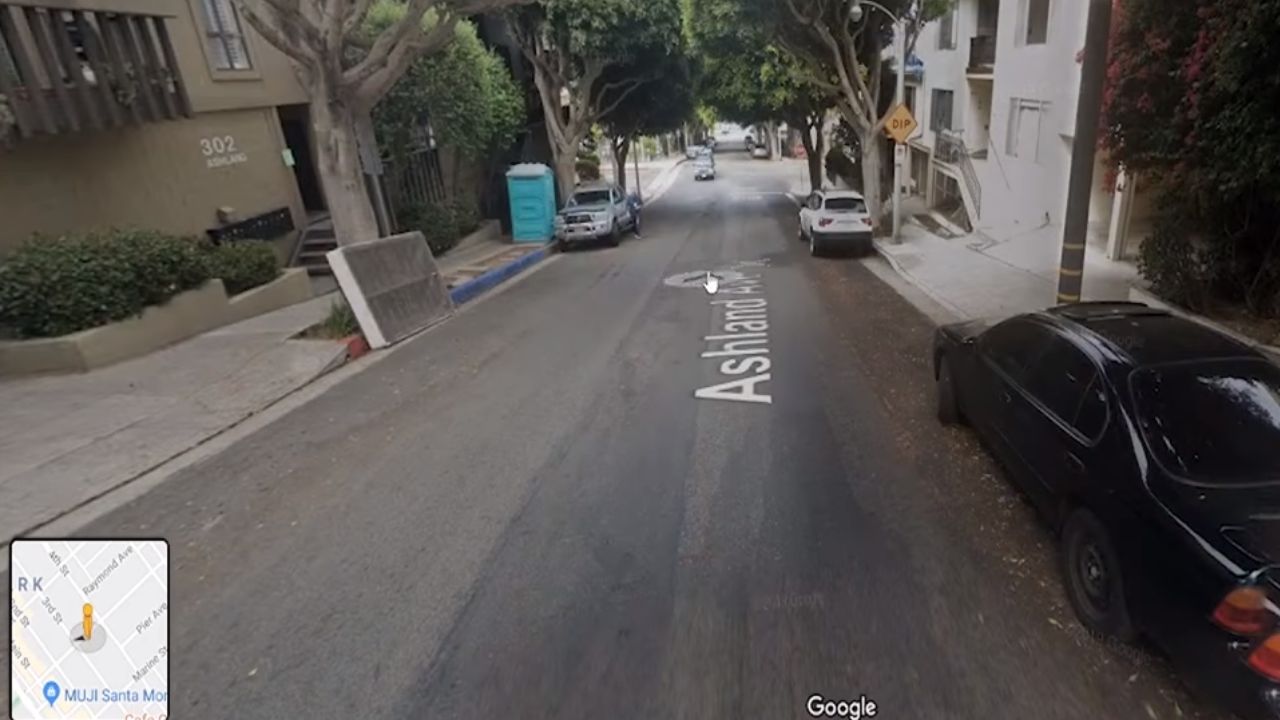Street View is possibly one of the most fascinating aspects of Google Maps. Offers a virtual tour of locations worldwide, using updated street images.
Whether you’re planning to go out to dinner at a new restaurant or head to a trendy club, Street View lets you preview the scene. It’s also incredibly useful for identifying houses or buildings you’re visiting for the first time. This feature essentially allows you to travel without having to leave your seat!
While Street View is a powerful tool for virtual exploration, it also has its drawbacks: It can serve as a resource for stalkers and criminals to virtually investigate your home. Basically, the feature gives anyone with an internet connection the ability to examine your residence, all from the comfort of your home. Yes, they could physically drive or walk, but Google Maps makes this very easy to do remotely.
The good thing is that there is a simple solution to protect your privacy: you can blur your house on Google Maps. Doing so obscures specific details about your residence, making you a less objective target. Stay tuned for tips on how to implement this essential privacy measure.
How to blur your house on Google Maps?
If you’re looking to blur your home on Google Maps for that extra layer of privacy, you’ll want to do it from your computer. For now, the blur option is not available in the Google Maps app on iOS or Android. Technically, you could use the web browser on your mobile device, but let’s be honest: navigating is a little complicated. So for a smoother experience, simply open a trusted web browser on your Mac or PC.
To get started, go to maps.google.com on your computer. Once you’re there, find the search bar in the top right corner and type in your home address. Press Enter and you will see a photo of your house appear. Go ahead and click on that image to continue.
Once you have clicked on the photo of your house, you will be taken to its Street View. Now, look for the “Report a problem” option at the bottom right corner of the screen. Fair warning: the text is very small, but it’s there. Simply click to go to the next step.
Alright, now you are at the stage where you can specify what you would like to blur. A red and black box will appear on the screen. Using your mouse, adjust this box to include your house or any other details you want to hide. You can move the box with the cursor and use the plus and minus buttons to zoom in or out. Place everything correctly within that box.
Once you’ve gotten everything right inside the red and black box, you’ll need to specify what exactly you want to blur. You’ll find options listed below the image. Go ahead and make your selection so Google knows what you want to hide.
- A face.
- Your house.
- car/license plate.
- Something different.
You will then be asked to provide some additional details. If the image is cluttered (with cars, people, or other objects), you’ll need to clarify exactly what you want to blur. Be very sure of your choice; Google makes it clear that once an object appears blurry in Street View, it is a permanent change.
To conclude, you will need to enter your email address; is mandatory for this process. If a captcha appears, go ahead and verify that you are not a robot. Once all this is done, press the “Submit” button to finalize your request.
After you hit “Send,” keep an eye on your inbox. Google will send you an email acknowledging receipt of your request and will review it. Don’t be surprised if you receive follow-up emails asking for more details about what you’d like to blur. Google is pretty secretive about the timeline for processing these requests, so there’s no way of knowing exactly how long it will take. Just stay tuned for additional emails that will let you know if your application has been approved or denied.
Subscribe to our latest newsletter
To read our exclusive content, register now. $5/Monthly, $50/Yearly
Categories: Technology
Source: vtt.edu.vn