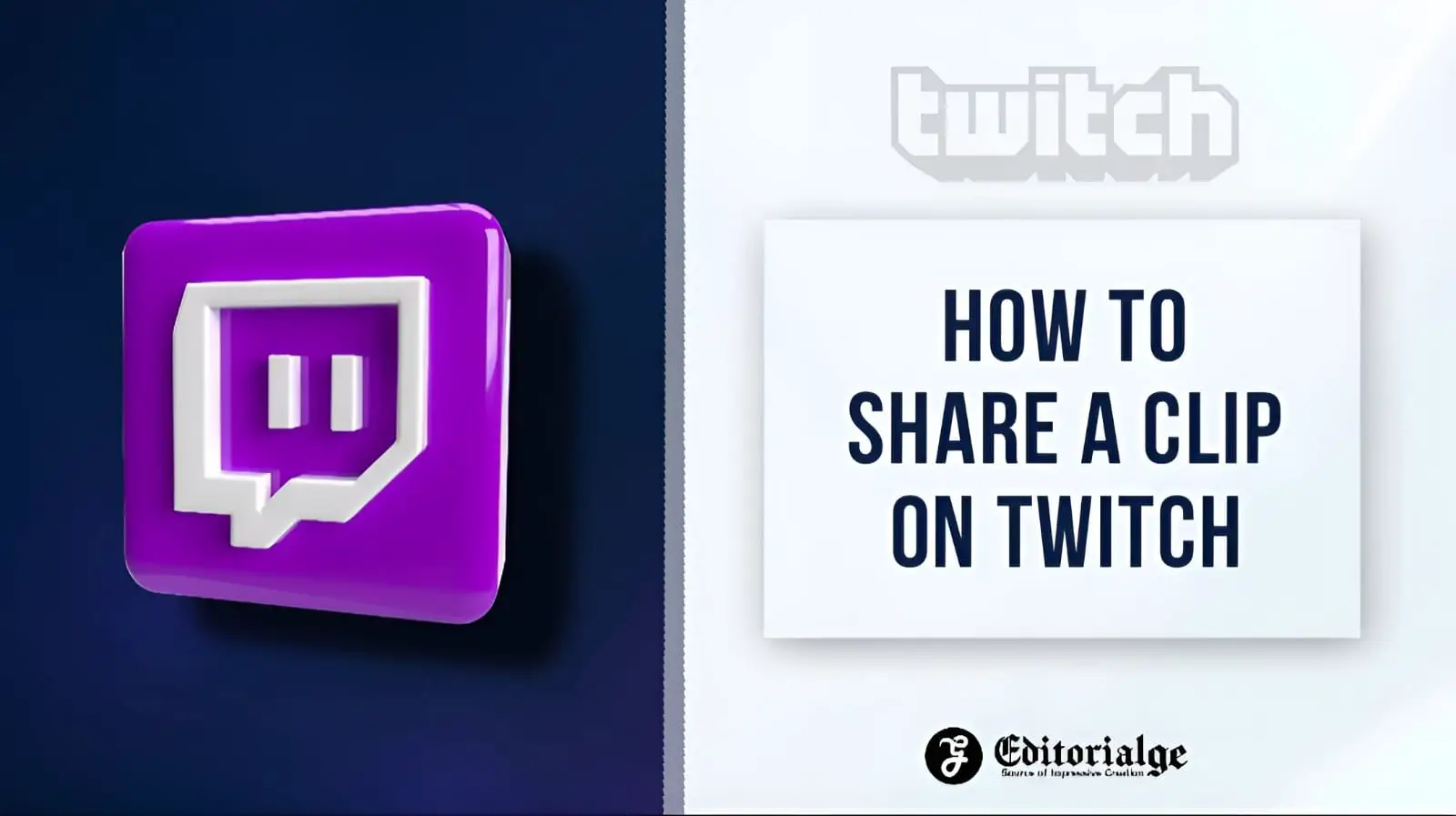Listen to the Podcast:
Do you know how to share a clip on Twitch? Twitch has a tool that allows viewers to capture and save particular moments on Twitch, whether it’s a reminder, a funny moment, some instructions to remember, or something else. Here is how to do it.
Like YouTube and other video streaming platforms, Twitch allows viewers to save clips up to one minute long from streams, as long as those streams have trimming enabled.
Clips are great for viewers as they allow them to share moments with other viewers and friends, and they’re also great for streamers as they can be a great way to showcase their content.
And while your content is accurate and you used a decent webcam to capture yourself, the clips can work great when shared on other social media platforms.
Whether it’s a clip from your stream because you did something worth sharing with your audience, or a clip from a stream that you like to watch because you want to save an extraordinary moment, you might want to know how to remove something from a stream.
On this page, we’ve got you covered, with step-by-step instructions on how to cut a Twitch stream, how to share those clips, and where to find clips captured by other viewers and streamers.
How to cut down on Twitch
The procedure for creating a Twitch clip can be started with the click of a button, and that button can be found at the bottom of the stream when you hover over it, along with the video settings and full screen button.
When you click the Trim button (or press alt + x), it will open a new tab and automatically select the last 30 seconds of content. You can select up to 60 seconds to cut out of the last 90 seconds of action.
Once you’ve selected the section of content you’d like to cut, enter a title in the box below and click the purple “Publish” button. Your clip will now be created for you to share.
If you want to cut up to 60 seconds of content from a random point in a stream, you’ll need to exit the live stream and select VOD instead. From here, you can cut any point within the stream.
If you realize something important has been lost from the clip or you no longer need it, removing the retractable clips is easy to free up space.
Related Reading: How to Stream on Twitch and YouTube at the Same Time?
How to share a clip on Twitch?
[Video Credits @VEED STUDIO]
Once you’ve posted your clip, people can find it in the channel’s clip and video library. However, for best results, you may want to share it with other people; this is probably your plan.
-
Navigate to the clip you want to share: Navigate to the Twitch channel or user page where the clip was created. Find the clip you want to share.
-
Click the “Share” button: Below the clip, you’ll see a “Share” button. Click on it to open a dialog.
-
Select sharing option: Choose how you want to share the clip. You can copy the link and share it manually, or you can share it directly on social media platforms like Twitter or Facebook.
-
Customize the duration of the clip: If the clip is longer than you want to share, you can customize the duration by dragging the sliders on either side of the clip in the preview window. This will adjust the start and end points of the clip.
-
Add a title and message (optional): If you’d like to add a title or message to your share, you can do so in the “Title” and “Message” fields.
-
Click the “Copy” button (if sharing manually): If you’re sharing the clip manually, click the “Copy” button to copy the link to your clipboard.
-
Paste and Share: Once you’ve copied the link, paste it to the desired location (such as a text message or email) and share it with your friends or followers.
That’s all! By following these steps, you can easily share a clip on Twitch with other people.
Subscribe to our latest newsletter
To read our exclusive content, sign up now. $5/month, $50/year
Categories: HOW TO
Source: tit.edu.vn