Well, it is about time that we get real about the absolutely distasteful and uninterested recommendations that often end up on our YouTube feed!
Not only does it show inappropriate content, but it can be pretty bad if the viewers are kids. And let’s be honest, none of us would want that to even be the worst-case scenario.
Ending up in such a situation will be pretty embarrassing, and all you’d wonder is, ‘How do I block a channel on YouTube?’
.@YouTube How do I block a channel or user on Youtube that I don’t want my kid to see?
— Fernando André 🐧 (@netriver) July 31, 2017
Not sure whether YouTube replied to the user in the tweet above, but we are here to help you out! So let’s get started with the article, where we will explain how to block a YouTube channel and much more.
How to Block YouTube Channels?
It is a very common fact that YouTube, or any app in general, is widely used on smartphones. And why wouldn’t they be? After all, they are easily accessible devices and are used worldwide by billions of users.
So if you are an Android or iOS user, let’s find you the answer to ‘How do you block a YouTube channel.’
For both, Android and iOS users, here are the steps to follow for blocking channels on the YouTube app.
Android and iOS (via YouTube App)
It is not uncommon for YouTube to show inappropriate or uninteresting content to users now and then, and we’ve all been there at least once.
So getting straight into the query of many YouTube users, ‘How to block a YouTube channel?’, here are the steps for it on Android via the YouTube app.
- Open the YouTube app.
- Then go to the channel you want to block and click on three vertical dots from the top right.

- Now, select the ‘Block user’ option and confirm the action by tapping on Block again.

Now, the YouTube channel is blocked successfully, and its videos will no longer appear on your YouTube feed. If you find a user’s comment offensive, you can also go to their profile by tapping on their username. However, if you want to go to their comment directly, you can only view your own YouTube comments history, and not really someone else’s.
Windows and Mac (through Web Browser)
If you want to block a channel on YouTube, doing so via your desktop is one of the easiest ways. So if you are a Windows or Mac user and prefer to use YouTube on it, you may want to know how to block a YouTube channel on it. Here we have given the steps for ‘how to block channels on YouTube.’
- Open your browser and go to YouTube. Log in to your YouTube account if you haven’t already.

- Then go to the video of the channel that you want to block.

- After that, tap on the three vertical dots icon given on the right.

- Now select ‘Don’t recommend channel.’

- The channel will now disappear from your YouTube feed, and it will state, “We won’t recommend videos from this channel to you again.”
Using these steps, you can simply block YouTube channels on your PC, be it Windows or MacBook. Now let’s have a look at the steps for blocking channels on YouTube Kids.
How to Block Channels on YouTube Kids?
Now that you know what the methods are to block channels on YouTube for different devices, let’s have a look at the ways to block channels on YouTube Kids.
There are basically two methods to do this, one is via Home Screen, and the other is through the Your Watch Page. The respective steps for both ways are given below in brief.
On Home Screen
If you are a parent who wants to know how to block channels on YouTube Kids using the home screen, here are the steps for it:
- Open YouTube on your device.
- Then go to the video of the channel you wish to block.
- Now tap on the three vertical dots icon given on the right side of the video and select More.
- Click on Block this channel and enter your password or pin code when asked.
Now the YouTube channel will get blocked successfully. If you wish to block channel on YouTube using the Watch Page, the steps for it are given in the section below.
On Watch Page
Apart from the home screen, you can also block channels from YouTube Kids via the Watch Page. Want to know how? Read on the given steps below:
- Go to your YouTube account and find the video that belongs to the channel you want to block.
- Now click on the vertical ellipsis icon given next to the video’s title.
- After that, click on More > Block.
- Once you do that, a dialog box will appear, select Block this channel, then click on Block again to confirm the action.
- Lastly, you will be asked to enter your set password or pin, enter it, and the channel will be blocked successfully.
Using the above-given methods, you will be able to block channels successfully on YouTube Kids. However, if you are a Fire Stick or Fire TV user and wish to block channels on YouTube on them, the next section explains different steps for it.
Steps to Block YouTube Channels on Fire Stick or Fire TV
If you are thinking that it is not possible to block YouTube channels from appearing in the YouTube feed of your Fire TV Stick or Cube, that is not the case! Using the Menu icon, there is a method that can do the trick for ‘how to block a channel from showing up on YouTube.’
- Open your Fire TV Stick or Fire Cube and select YouTube.
- Once you are on the YouTube homepage, go to the video of the channel you want to block.
- Now hover over the video, then hold on to the Select button of your Fire remote for 3–5 seconds.
- After that, a list of options will appear, select ‘Not interested.’
- Then click on ‘Don’t recommend channel.’
How to Block YouTube Channels on Apple TV?
Even though there is no direct way to block YouTube channels from appearing on the YouTube homepage on Apple TV, using some steps, one can restrict the channel(s)’s access.
This can basically get done by setting up some parental controls on the respective YouTube profile. The steps for it are given below:
- Using the remote, go to Settings at the bottom of the screen.
- Now, select General > Restrictions.
- Then, set a PIN Code by entering it twice and confirming it by clicking on OK.
Once you set up the PIN Code, you can carry on with customization and editing of the restrictions as per your requirement.
If you are a Roku device or Roku TV user and use them for watching YouTube, you will be relieved to know that the process of blocking YouTube channels on it is quite easy. Read on for the steps for it.
Ways to Block YouTube Channels on Roku Device or TV
Unlike Apple TV, you can also block channels on YouTube using Roku. It lets users block channels from the feed in simple steps. The process for how to block a YouTube channel on TV is as follows:
- Open the YouTube app on your Roku device.
- Now go to the video of the particular channel you want to block.
- Hover the selection on it, but don’t tap it yet. Press and hold the Select button of your Roku remote.
- Now, a list of options will appear, select ‘Not interested.’
- Then select ‘Don’t recommend channel.’
Now, you will no longer receive the videos of the channel as recommendations on the homepage of your YouTube app.
If you are a Google TV or YouTube TV user, you can block channels on them as well using the methods given in the upcoming section.
Block Channels on YouTube TV and Google TV
When it comes to ‘how to block YouTube channels on TV,’ the process can be pretty tricky. So first, let’s have a look at the steps for blocking unwanted channels from YouTube TV.
- Sign in or log in to your YouTube TV account.
- Now, from the top right corner of the page, tap on your profile icon.
- Then click on Settings.
- After that, go to the Live Guide section from the top left.
- Lastly, uncheck the unwanted channels to remove them from your listings on YouTube.
In a similar way to an Android smartphone, you can block YouTube channels on your Google TV as well. The steps for it are as follows:
- Open the YouTube app on Google TV.
- Now go to the video of the channel that you no longer want to see recommended.
- Then click on the three vertical dots given below the video.
- Tap on ‘Don’t recommend channel’.
Doing this will help YouTube to understand that you are not interested in watching those channels or any similar content.
✍🏻 Note: The readers have to keep in mind that the blocked channels will no longer be recommended to them or be visible on their YouTube homepage, but will still appear in searches.
Now that you know how to block channels on YouTube if you have changed your mind and want to unblock them, read on.
How to Unblock YouTube Channels?
In case you have blocked a channel mistakenly or simply want to unblock any YouTube channel that you had blocked earlier, it is possible to do so.
Now we will be explaining the ways to unblock YouTube channels using our own channel as an example, as we did for explaining the blocking part earlier. Also, we don’t want to keep our channel blocked any longer! 😅 So, let’s get started with the steps!
Desktop
If you use YouTube on your desktop or laptop a lot and want to unblock a YouTube channel from it, the steps to take are given below:
- Go to YouTube and search for the channel you wish to unblock.

- Tap on the About.

- Then click on the Flag icon and select Unblock user.

Using these steps, you can unblock a YouTube channel on your desktop’s web browser. If you use YouTube on the browser of your mobile, the steps to unblock a channel using a mobile browser are given below.
Via Browser on Mobile
Even though people mostly prefer to use YouTube using the app on their smartphones, there is a small section that also uses it on the browser. While it may sound weird to many, they may have their own respective reasons for that. For instance, storage issues or an old smartphone that doesn’t support the latest version of the app.
- Open the browser and go to My Google Activity page.

- Now, from the left column, tap on Other activity.

- Scroll down and below the YouTube “Not interested” feedback, click on Delete.

- Then confirm your action by clicking on Delete again.

Now the feedback on YouTube for blocked channels will get deleted, and they will be unblocked.
YouTube App
To unblock a channel using the YouTube app, you can follow the steps given below:
- Open the YouTube app and go to the channel you want to unblock.

- Now click on the three vertical dots from the top right corner and select Unblock user.

- After that, confirm the action by clicking on Unblock.

Now the YouTube channel will be unblocked successfully via the YouTube app. If you want to know about the other restrictions on YouTube, we have provided a brief on them in the next section.
Available Restrictions on YouTube
As you may have learned a bit about YouTube restrictions, we are going to give a bit of a brief on them. So basically, two options are using which you can restrict content on the platform for kids or other reasons. And they are – YouTube Restricted Mode and YouTube Kids App.
YouTube Restricted Mode
For those of you who don’t know, the Restricted Mode on YouTube is basically a tool that helps in filtering out explicit or adult content on YouTube.
The Restricted Mode blocks all the content which is flagged as inappropriate by the users by using the automated filter that reads the title, language and metadata of the video. Here is a list of the types of content which are included in getting blocked by Restricted Mode on YouTube:
- Any video that includes inappropriate or disturbing graphics.
- Content that discusses terrorism.
- Conversation or discussion about Alcohol and drug use.
- Explicit content
- Videos including racist comments, cuss words, etc.
- Disturbing reports about violence, crimes, war, or natural disasters.
Enabling Restricted Mode is pretty easy. Another method from YouTube’s side to block channels is using the YouTube Kids app. Those who want to know in detail about it for their little ones can go through the section below.
YouTube Kids App
Apart from the Restricted Mode on YouTube, there is another way to keep restrictions on what your kids watch, and that is having the YouTube Kids app installed.
The motto of YouTube coming out with the app itself is to help parents keep control of the recommendations by YouTube and have child-friendly content on the feed so that they don’t end up watching inappropriate private videos on YouTube.
The YouTube Kids app is a bit different from the general YouTube app and has most of the content which is fit for children. If you plan on using it or setting it up,
- You can install it from the Google Play Store or Apple’s App Store.
- Once the app opens, you just have to follow the instructions that appear later, and you’re all set!
Most parents prefer to use the YouTube Kids app to ensure extra safety from inappropriate content. It is basically for under 8-year-olds to up to 12 years old kids.
Final Thoughts
It is only natural for parents to be sure that their kids are not watching inappropriate content. And in the times when there are more and more iPad kids, and parents don’t have enough time to keep an eye out for the content their kids are accessing, they want to know how to block YouTube channels.
As YouTube is used worldwide by billions of users, a major section of the percentage also includes kids. And so, it is possible that they might get exposed to wrongful content through YouTube recommendations.
There are some easy methods for almost all the devices discussed in the article to block YouTube channels. Hopefully, the explained methods will be helpful for many out there to ensure a good YouTube experience for the young ones!
FAQs
How to permanently block someone on YouTube?
Ans: To block a user on YouTube, go to their profile and go to the About section of their profile. Then tap on the flag icon and select Block User.
Can you block a YouTube channel for kids?
Ans: Yes, one can pretty easily block channels on YouTube by signing in to the YouTube Kids app or enabling the YouTube Premium benefits.
How to block a YouTube channel without logging in?
Ans: The clear answer to whether you can block a YouTube channel without logging in is NO. In fact, as per a user on Reddit, it is all the more reason to log in to YouTube.
Is it possible to block YouTube access entirely?
Ans: There are some third-party apps like Block Site, MMGuardian, Norton App Lock for Android that allow the users to block apps fully, and that includes YouTube. In the case of Apple devices, you can easily block YouTube completely using the Screen Time feature.
Can you block specific channels?
Ans: Yes, YouTube channels can be easily blocked individually. How they can’t be blocked is altogether. So if you want to block a YouTube channel, just tap on its About section > Flag icon > Block user.
Sources:
Travis Boylls, How to Block YouTube Channels on Android, wikiHow
how to block a youtube channel when not logged into youtube, Reddit
Also, Read:
- Everything About the Longest Video on YouTube
- Best YouTube Comment Finder Tools in 2023
- Not Sure Who Watches Your YouTube Videos? Find Out Here
Read More
Author:
Mehak Gupta
I never really imagined myself being in this line but now that I’m here, it feels like this is what I was meant for. I truly enjoy writing and putting my thoughts into words. I believe communication with words is the purest form of communication, and of course, an interesting way as well.
Categories: How to
Source: vtt.edu.vn

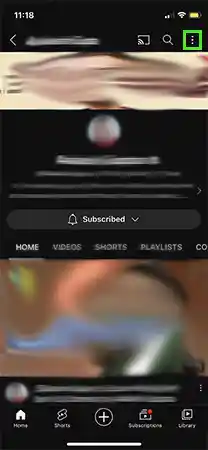
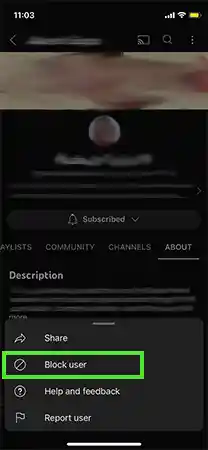
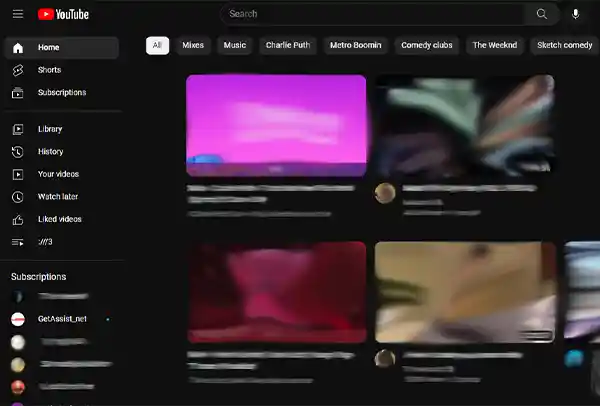
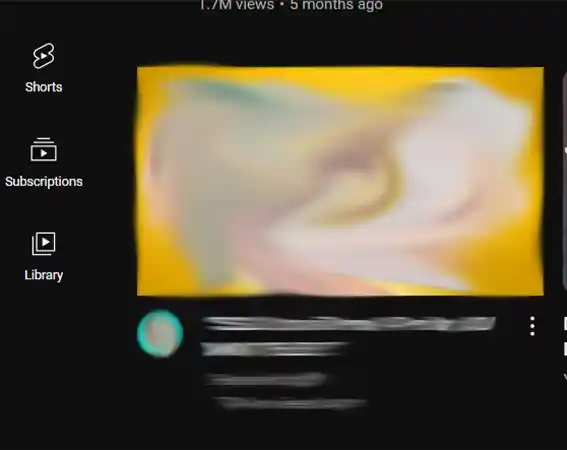
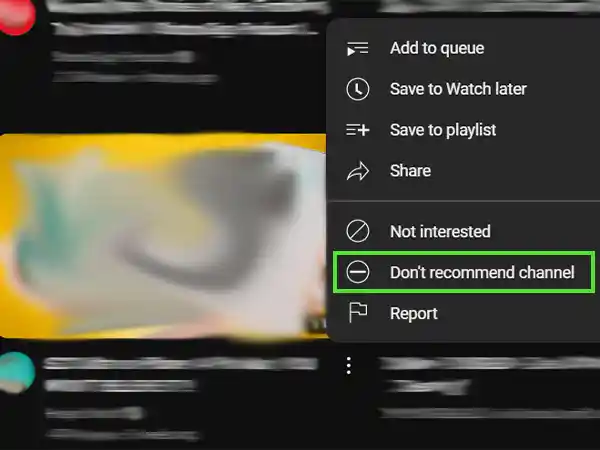
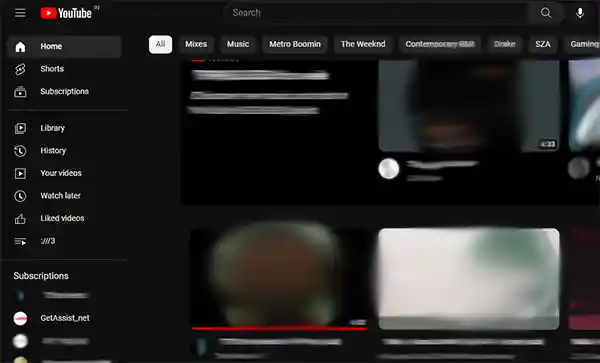
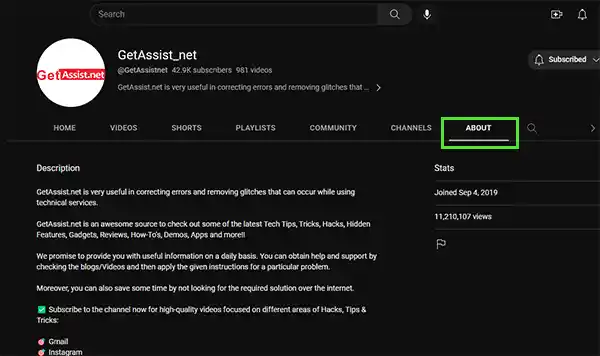
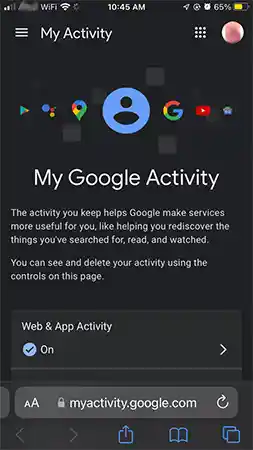
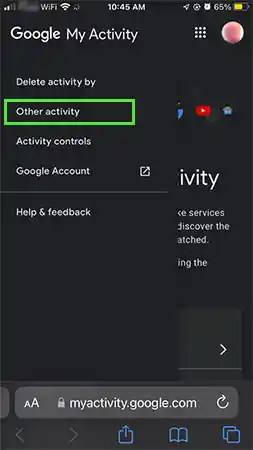
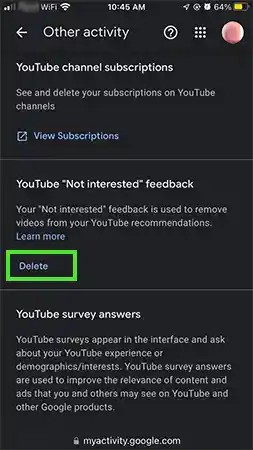
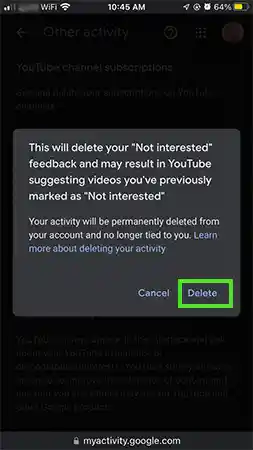
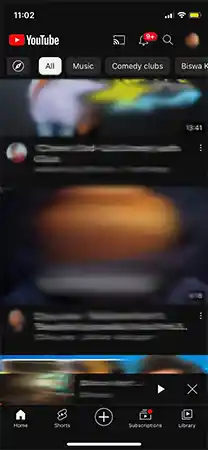
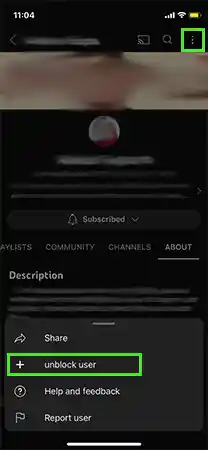
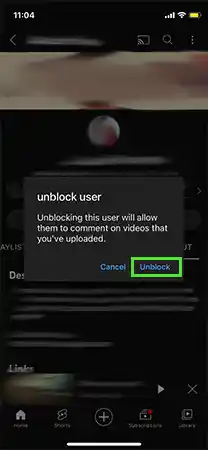
Would you consider updating your article? It appears that YouTube has removed all options to “block” a youtube user or ch.