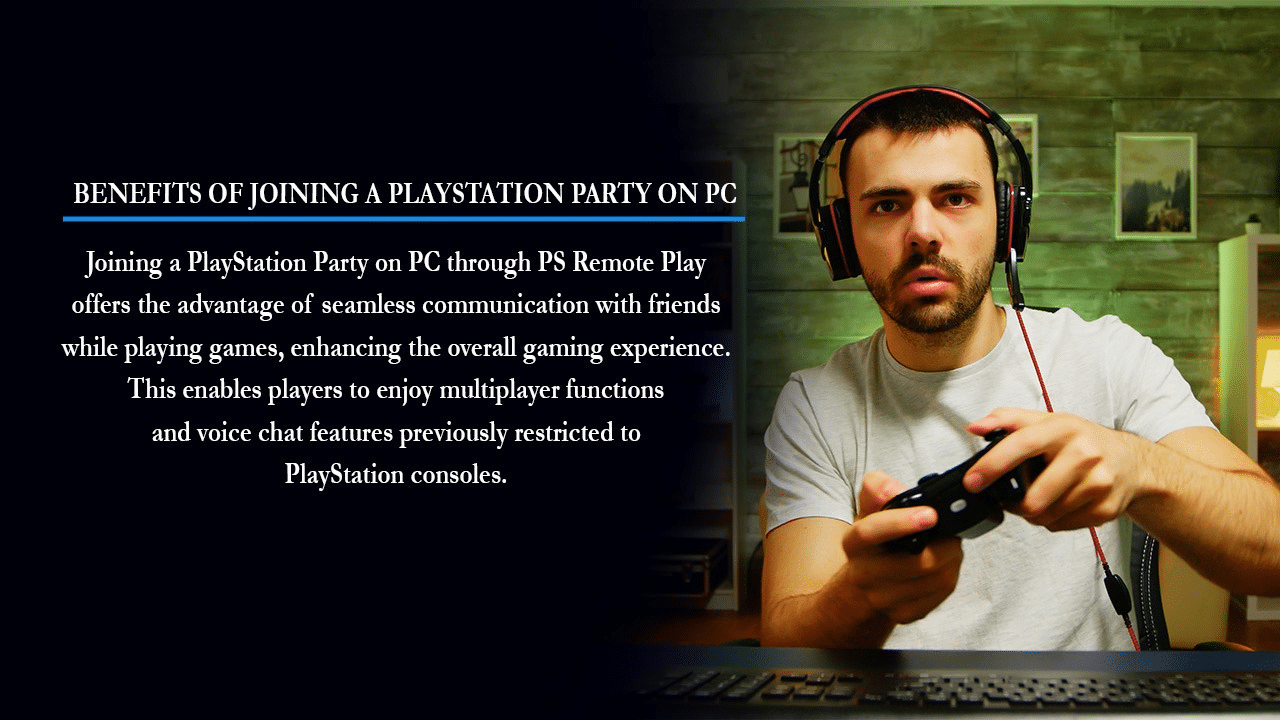¿Es usted un entusiasta de PlayStation y busca cerrar la brecha entre su consola y las experiencias de juego de PC? Quizás hayas oído hablar de PlayStation Party Chat pero no sabes cómo disfrutar de esta función desde la comodidad de tu computadora con Windows.
¡No estás solo! A medida que los juegos multijugador siguen dominando, mantenerse conectado con amigos a través del chat de voz se ha convertido en una parte esencial de la experiencia de juego en línea.
Las buenas noticias están a tu alcance: ¡entra en PS Remote Play! Es una herramienta útil que te permite llevar PlayStation Party Chat directamente a tu PC, lo que garantiza que nunca perderás el ritmo al colaborar o bromear con tus compañeros de juego.
En esta guía, analizaremos cómo unirse a PlayStation Party Chat en PC. Hijo, sigue leyendo.
Entendiendo el chat de fiesta de PlayStation
[Video Credit: @TutorialsExpert]
PlayStation Party Chat te permite hablar con amigos mientras juegas. Puedes pasar el rato en una sala de chat privada solo con tus amigos, sin importar a qué juego estén jugando todos. Es como tener una agradable conversación telefónica, pero con una ventaja adicional: ¡están todos jugando a PlayStation juntos!
Necesitas una cuenta de PlayStation Network para utilizar Party Chat. Luego, usando tu controlador de PS4 o PS5, presiona el botón y busca la opción ‘Fiesta’. Aquí puedes iniciar una nueva fiesta o unirte a una que ya esté en marcha.
Si estás en una PC, ¡no te preocupes! Con el uso a distancia, aún puedes ser parte de la fiesta.
¿Listo para jugar con amigos? Siguiente: ¿Qué es PlayStation Remote Play?
¿Qué es el uso a distancia de PlayStation?
PlayStation Remote Play es una herramienta genial que te permite jugar tus juegos de PS4 o PS5 en diferentes dispositivos. Piénselo como si enviaran la pantalla de su PlayStation directamente a su computadora portátil, Mac, teléfono inteligente o incluso tableta.
¡No es necesario que estés en la misma habitación que tu consola! Con una conexión a Internet, puedes seguir jugando prácticamente en cualquier lugar.
Lo primero es lo primero: necesitas algunas cosas para que el uso remoto funcione. Su computadora debe tener Windows 10 u 11. También querrá una PS4 o una PS5 y sus controladores: el DualShock 4 para la PS4 y el DualSense para la PS5.
¡No olvides un cable USB para conectar tu controlador a tu PC! Además, inicia sesión en tu cuenta de PlayStation Network y comprueba si tienes buena velocidad de Wi-Fi: al menos 5 MB por segundo.
Después de configurar todo en ambos extremos (PC y consola), inicie el juego remoto en la computadora; se conecta con la PlayStation en casa de forma inalámbrica a través de Internet. Una vez conectado, es como sentarse frente al televisor para jugar, pero a través de una computadora portátil o de escritorio.
Y con esta configuración realizada correctamente, acceder a Party Chat mientras juegas se vuelve súper fácil: ¡solo un paso más dentro de una sesión de juego remoto sin necesidad de aplicaciones adicionales! Si estás interesado lee también sobre Accesorios de PS5.
Pasos para unirse al PlayStation Party Chat en PC
Para unirse a PlayStation Party Chat en su PC, debe descargar e instalar la aplicación PS Remote Play, configurar su PS5 o PS4 para uso remoto, iniciar una sesión de juego remoto en su PC y luego unirse a PlayStation Party Chat.
¿Listo para aprender cómo? ¡Sigue leyendo para obtener la guía definitiva!
Descargue e instale PS Remote Play en la PC.
Unirse a un chat de fiesta de PlayStation en tu PC es divertido y fácil. Primero solo necesitas descargar e instalar PS Remote Play. Así es como lo haces:
- Dirígete al sitio web de PlayStation.com en tu PC. Busque la descarga de PS Remote Play.
- Haga clic en el enlace de descarga para Windows 10 u 11. Esto comenzará a descargar el archivo de instalación a su computadora.
- Una vez que finalice la descarga, abra el archivo para comenzar la instalación. Debería llamarse algo así como ‘PSRemotePlayInstaller.exe’.
- Siga los pasos del instalador. Le guiará a través de la configuración de PS Remote Play en su PC.
- Después de la instalación, abra PS Remote Play desde su escritorio o menú de inicio.
- La aplicación te pedirá que inicies sesión con tu cuenta de PlayStation Network (PSN). Ingresa tus datos aquí.
- Comprueba que tienes un mando listo: un DualSense o DualShock 4 funciona mejor. Conéctelo a su PC con un cable USB.
Configura tu PS5 o PS4 para uso remoto
Preparar tu PS5 o PS4 para jugar a distancia es fácil. Simplemente sigue estos pasos y estarás listo para unirte a un chat de PlayStation Party desde tu PC.
- Enciende tu consola PlayStation.
- Vaya al menú ‘Configuración’ en la parte superior del panel principal.
- Desplácese hacia abajo y seleccione “Configuración de conexión de uso remoto”.
- Asegúrate de marcar la casilla que dice “Habilitar uso remoto”.
- Regrese al menú principal ‘Configuración’.
- Esta vez, elija ‘Administración de cuentas’.
- Ahora debes iniciar sesión con tu cuenta de PlayStation Network (PSN). Si no tienes una cuenta, crea una.
- Después de iniciar sesión, seleccione “Activar como su PS4 principal” o “Activar como su PS5 principal”.
- Haga clic en “Activar” para asegurarse de que su consola esté configurada para compartir juegos y descargas.
- Regrese una vez más a “Configuración”, luego seleccione “Configuración de ahorro de energía”.
- Dentro de este menú, busque “Funciones disponibles en modo de descanso”.
- Marque ambas opciones: “Permanecer conectado a Internet” y “Habilitar encendido de PS4 desde la red” o “Habilitar encendido de PS5 desde la red”.
- Conecte un controlador inalámbrico DualSense o DualShock 4 mediante un cable USB o vincúlelo a través de Bluetooth si desea jugar durante el uso a distancia.
Inicie una sesión de uso remoto en su PC
Para iniciar una sesión de Remote Play en tu PC, necesitas tener Windows 10 u 11, una consola PS5 o PS4, un controlador DualSense o DualShock 4, un cable USB, una cuenta de PSN y una velocidad de Internet de al menos 5 MB. Sigue estos pasos:
- Descarga e instala PS Remote Play en tu PC desde el sitio web Playstation.com.
- Configura tu PS5 o PS4 para Remote Play activando Remote Play en la consola.
- Inicie una sesión de Remote Play en su PC usando la aplicación PS Remote Play instalada.
- Únete a PlayStation Party Chat en PC usando la sesión de juego remoto.
Únete a PlayStation Party Chat en PC
Para unirte a PlayStation Party Chat en tu PC, debes usar la aplicación PS Remote Play. Esto te permite conectarte con amigos y chatear mientras juegas o simplemente pasas el rato. Siga estos pasos para comenzar a chatear:
- Descarga e instala PS Remote Play en tu PC. Visita el sitio web Playstation.com para descargar e instalar la aplicación PS Remote Play en tu PC. Esta aplicación te permite transmitir juegos desde tu PS5 o PS4 a tu computadora.
- Configure su PS5 o PS4 para Uso a distancia: en su consola, vaya a Configuración > Configuración de conexión de Uso a distancia y habilite Uso a distancia.
- Inicie una sesión de Uso a distancia en su PC: inicie la aplicación PS Remote Play en su PC, inicie sesión con su cuenta de PlayStation Network (PSN) y siga las instrucciones en pantalla para emparejar su consola con la aplicación.
- Únase a PlayStation Party Chat en PC: una vez que esté en un juego a través de la sesión de juego remoto, abra el menú rápido presionando el botón ‘PS’ en su controlador y seleccionando “PlayStation Party”. Elija o cree un grupo, invite a amigos y comience a chatear por voz.
Beneficios de unirse a una PlayStation Party en PC
Unirse a una PlayStation Party en PC a través de PS Remote Play ofrece la ventaja de una comunicación fluida con amigos mientras se juega, mejorando la experiencia de juego en general. Esto permite a los jugadores disfrutar de funciones multijugador y funciones de chat de voz que antes estaban restringidas a las consolas PlayStation.
Al ampliar la plataforma para incluir PC, los jugadores tienen una mayor flexibilidad a la hora de utilizar sus dispositivos preferidos para socializar y jugar simultáneamente.
Además, unirse a una PlayStation Party en PC brinda accesibilidad a través de diferentes dispositivos y sistemas operativos, fomentando la inclusión entre diversos usuarios. Esto permite a las personas que quizás no tengan acceso directo a una consola pero que aún deseen participar en actividades grupales o mantener conexiones dentro de la comunidad de jugadores.
La capacidad de participar en interacciones multiplataforma amplifica el sentido de comunidad y las experiencias compartidas, lo que en última instancia enriquece el disfrute colectivo de los juegos.
En última instancia, adoptar PlayStation Party Chat en PC amplía las oportunidades de colaboración y conexión dentro de las comunidades de jugadores al derribar las barreras asociadas con las limitaciones del hardware y permitir una comunicación fluida a través de diversas plataformas.
Alternativas al chat de fiesta de PlayStation
Si buscas alternativas a PlayStation Party Chat, hay varias opciones disponibles, como TeamSpeak, Mumble y Discord. Cada plataforma ofrece características y beneficios únicos que se adaptan a diferentes preferencias y necesidades.
¿Quieres saber más sobre estas alternativas? ¡Sigue leyendo para explorar tus opciones!
equipohablar
TeamSpeak es una opción popular para la comunicación por voz en los juegos en línea, que ofrece una calidad de sonido de primer nivel y una variedad de complementos, paquetes de voz y máscaras. Es conocido por su sonido nítido y sus medidas de seguridad de nivel militar para mantener las conversaciones privadas.
Además, funciona a la perfección en diferentes plataformas, lo que facilita que los jugadores de varios dispositivos se conecten y charlen sin problemas de compatibilidad.
Ya sea que estés elaborando estrategias con tu equipo o simplemente poniéndote al día con amigos mientras juegas, TeamSpeak proporciona las herramientas que necesitas para una comunicación de voz eficiente y confiable. Con más de 100 complementos disponibles, los usuarios pueden personalizar su experiencia para adaptarla a sus preferencias y necesidades.
Mascullar
Mumble es un software de chat de voz que proporciona una comunicación de voz clara y de alta calidad. Lo que distingue a Mumble es su función de baja latencia, que garantiza retrasos mínimos durante las conversaciones.
También ofrece capacidades de sonido posicional, lo que permite a los usuarios percibir la ubicación espacial de otros participantes en el chat. Esto puede mejorar la experiencia de inmersión general durante los juegos o actividades colaborativas.
Además, Mumble está disponible en varias plataformas, incluidas Android, iOS, Mac, Windows y Linux, lo que lo hace accesible a una amplia gama de usuarios.
Discordia
Ahora, profundicemos en Discord. Discord se destaca como una plataforma de mensajería instantánea popular y gratuita conocida por sus servidores personalizables y la capacidad de integrar bots. Proporciona una excelente alternativa a PlayStation Party Chat para unirte a amigos en diferentes consolas, como PC y Xbox.
Con su interfaz fácil de usar y funciones sólidas, Discord se ha convertido en la opción preferida para los jugadores que buscan una comunicación fluida mientras juegan sus juegos favoritos en varias plataformas.
Si estás listo para explorar nuevas formas de conectarte con tus compañeros de juego más allá de las limitaciones de los chats específicos de la consola, Discord ofrece una solución versátil que puede mejorar tu experiencia de juego multijugador.
Preguntas frecuentes (FAQ)
Ahora aquí hay algunas preguntas frecuentes sobre cómo unirse a PlayStation Party Chat en PC
¿Puedo unirme a un chat de grupo de PS4 en mi PC?
Sí tu puedes. El proceso para unirse a un chat de grupo de PS4 en una PC es sencillo. Simplemente descargue e instale el cliente de escritorio PlayStation Remote Play, conecte el controlador a la PC y comience su experiencia de juego.
¿Puedes chatear en grupo con PS5 y PC?
Afortunadamente, la provisión de uso remoto de Sony en las consolas PlayStation te permite establecer PS Remote Play en tu PC, lo que te permite iniciar rápidamente un PlayStation Party Chat.
¿Puedo unirme a un grupo en la aplicación de PS?
¿Es posible unirse a un grupo usando la aplicación PS? También puedes unirte a un grupo desde tu consola PS5™ o mediante la aplicación PlayStation. Un niño no puede unirse a las fiestas bajo control parental. Si usted es el propietario, tiene la autoridad para modificar el nombre del partido, establecer un límite de partido y alterar el tipo de partido.
Llevar
Eso es todo lo que tenemos sobre cómo unirse a PlayStation Party Chat en PC. En conclusión, unirse a PlayStation Party Chat en PC abre nuevas posibilidades para una experiencia de juego perfecta. Los pasos prácticos que se describen aquí facilitan la configuración y la participación en el chat, lo que mejora la eficiencia y el disfrute.
¿Has considerado cómo esto podría revolucionar tus interacciones de juego? Con esta guía definitiva, estás listo para embarcarte en un emocionante viaje al mundo de PlayStation Party Chat en PC.
¡Toma acción hoy y mejora tu experiencia de juego con estas estrategias simples pero impactantes!
Categories: HOW TO
Source: tit.edu.vn