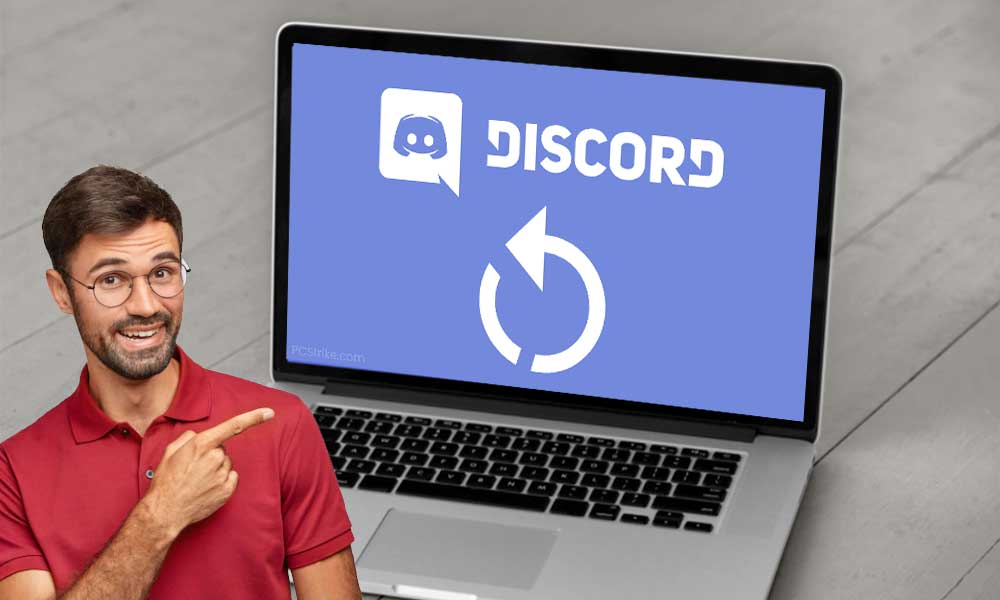Discord, being one of the most used communication platforms, especially by the gaming community, has made its mark in the social media industry. It quickly overtook major apps like Skype and TeamSpeak, which were in the game even before Discord made its market debut. Its founder, Jason Citron, had the idea of making an app. That was to make it easier for users (mainly targeting the gaming section) to be able to communicate while doing other things like gaming and communicate while playing a multiplayer game and at the same time.
However, no app comes without flaws or compromises. The same goes for discord. Although it promises users to provide gaming experience (with its voice chat feature) like never before, it has its own issues that users have to face sometimes. One of them is “how to reset Discord on PC”. If you are facing the same problem, here is an easy guide to answer all your questions.
Why do you need to restart Discord?
If your Discord is not working properly and has glitches, then the best thing to do is to restart your Discord. There are several ways to do it. But have you ever wondered why you need to restart Discord? Every app or platform tries its best to make sure that the users do not have to face any issues while using it. However, no app promises to have a bug free or new platform every time! There are a few possible reasons why you might need to reset your Discord, and doing so might resolve those issues. Those problems are as follows:
- Not receiving new direct messages: Although a simple update might seem like the solution when you can’t receive new direct messages from your friends, sometimes this is not the case. After updating multiple times, sometimes Discord still doesn’t show the new messages. Therefore, a reset might work and resolve the issue immediately.
- Frozen Channels – This is one of the most common errors on Discord. In this issue, your microphone suddenly stops causing problems with voice chat or voice calls.
- Modified or Fake Status: Discord does not update itself. Therefore, these glitches make online members appear offline and vice versa. In another case, you may find members in yellow when they are actually in green and not inactive. Therefore, that is why it is always recommended that users manually update the program after launching it and at regular intervals as well.
How to restart Discord on Mac?
One of the main reasons why Discord has a large user base is its compatibility with a variety of devices. Regardless of the type of software used by the users, one can easily connect with their friends and fellow gamers. Users can also successfully perform the reset process on Mac in a few steps. Follow the guide below to know how to reset Discord on Mac:
| Solution Synopsis: Command + R < Search Discord < Double Click < Options Menu < Force Quit |
To refresh Discord on Mac, press COMMAND + R. Resetting Discord on Mac is also simple. Follow the steps below:
- Look for the Discord icon pinned to the dock.
- Double tap on the Discord icon and the options menu will appear.
- From the list, click on ‘Force Quit’.
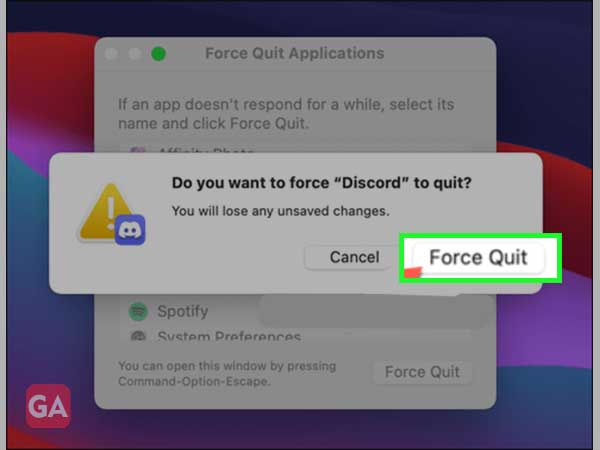
- The app has now been completely closed on Mac and you can restart it whenever you want.
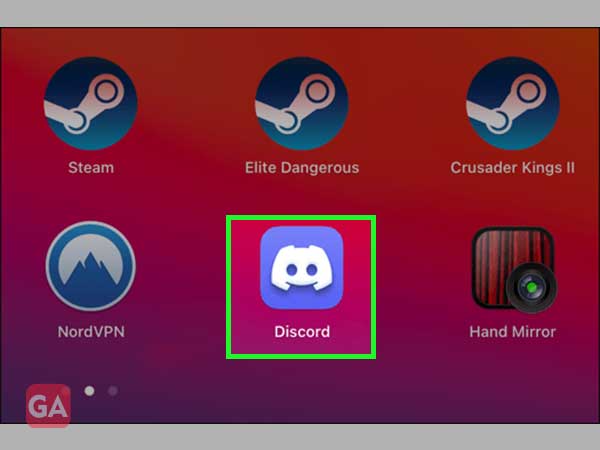
How to restart Discord on PC?
Use the top right close button
The most reliable method is to click on the cross (X) located at the top right of Discord. The button can also be found in any application window in Microsoft Windows. However, by default, the close button minimizes the Discord app to the tray instead of closing it completely.
| Solution Brief: User Configuration |
- To prevent that from happening, open Discord User Settings and then go to Windows settings.
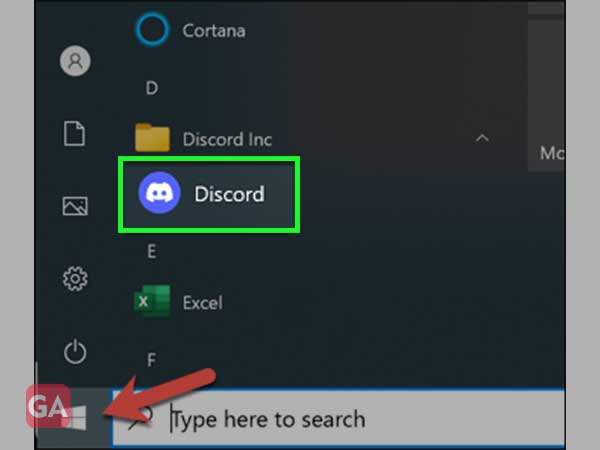
- Then find the Minimize to Tray option and confirm that it is disabled. When the user presses the X button with the option disabled, Discord will close completely instead of minimizing itself.
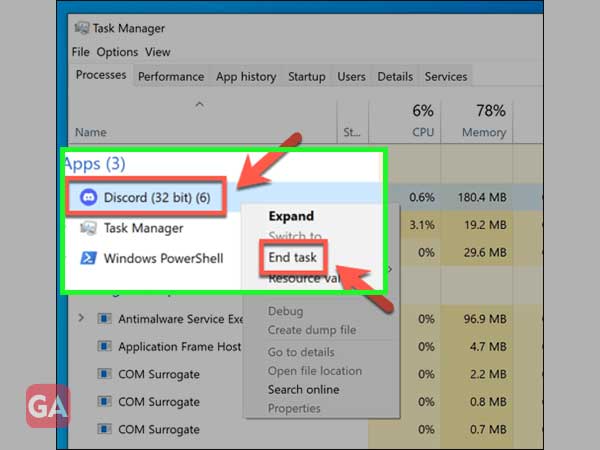
- After doing all that, launch the app again and the problem should be resolved.
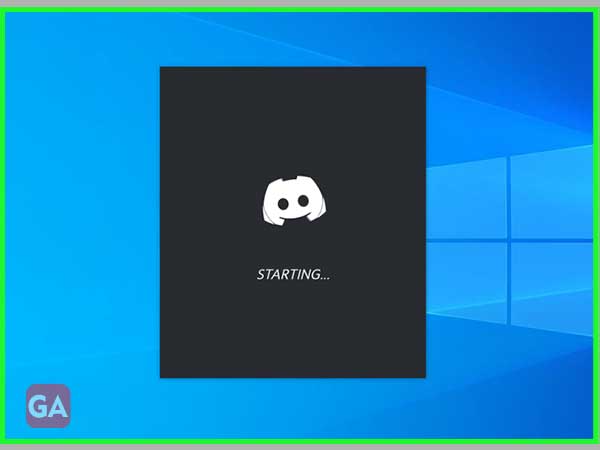
Close from the system tray
If the above method doesn’t seem to work, the user can also try closing Discord completely from the system tray. The system tray refers specifically to the icons located at the bottom right, next to the time and date.
- By clicking the little up arrow, the user should be able to see the Discord logo if the app is running. Right click and press Quit Discord.
- Once the user has closed Discord, they can launch the program again and check if the app is now working properly.
Close with Task Manager
In some situations, users will not be able to open the system tray to force close Discord. To use Task Manager, here are the steps:
| Solution Synopsis: Ctrl + Shift + Escape/Ctrl + Alt + Delete< More details |
- The fastest way to open Task Manager is by pressing Ctrl + Shift + Escape on your keyboard, or press Ctrl + Alt + Del and then select Task Manager.
- If the user doesn’t have access to a keyboard or the keys don’t work correctly, they don’t have to worry, Microsoft offers another option. Select Task Manager by right-clicking on the taskbar.
- After opening Task Manager, expand it by clicking More details at the bottom left of the window.
- In the Processes tab, search by name and find Discord. Select it, then press End task. This should completely shut down the app, but to be safe, the user can scroll through the list to try and find any other processes called Discord.
- On the other hand, users can keep pressing D on the keyboard to step through each process starting with the letter D.
- After all processes related to the desktop app have been closed, restart the app and the problem will likely go away.
restart computer
If none of these methods fix the problem, or if users can’t even access Task Manager or the system tray, the easiest solution is to completely reboot the system.
Go to the Start menu and shut down or restart. If that can’t be done, use the power button to turn it off manually.
How to restart Discord on mobile?
If you are using the Discord app on a mobile phone, here are the steps you need to follow to restart Discord on Mobile. This section has been categorized into two sections: How to Reset Discord on Android and on iOS.
How to restart Discord on Android?
There are many ways to reset Discord on Android. The easiest way is the following:
- Press the Menu button.
- Then swipe on the Discord app.
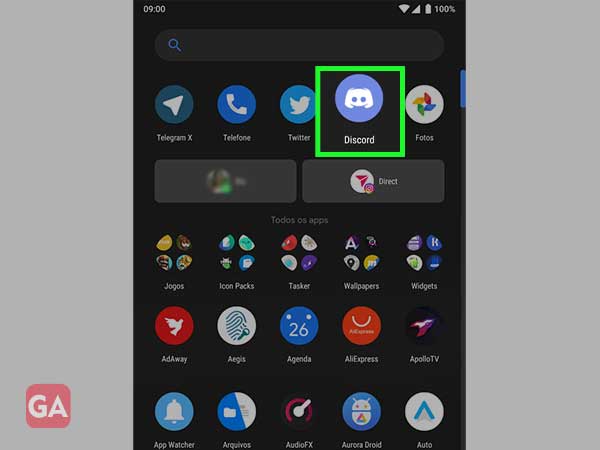
However, in many cases, users have complained that the Discord app resumes from where it left off. So, in that case, you need to force stop the Discord app on your Android device.
To force stop,
- Go to Settings, then Apps.
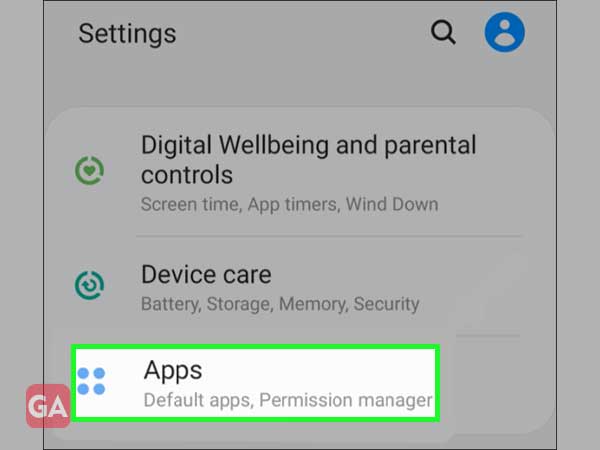
- Find Discord and click on it.
- A new screen will appear. You will find the ‘Force stop’. Press it.
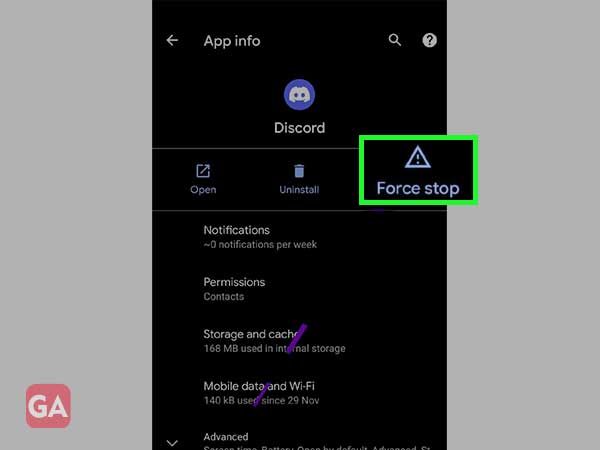
- Now launch the Discord app again.
How to restart Discord on iOS?
Resetting the Discord app on iPhone is similar to the process of resetting the app on Android.
You can swipe through apps by double-tapping the home button or by swiping up from the bottom to the center of the screen.
If this doesn’t work, you can also try to force stop the Discord app on your iPhone by following the steps below:
- Go to Settings and hit General.
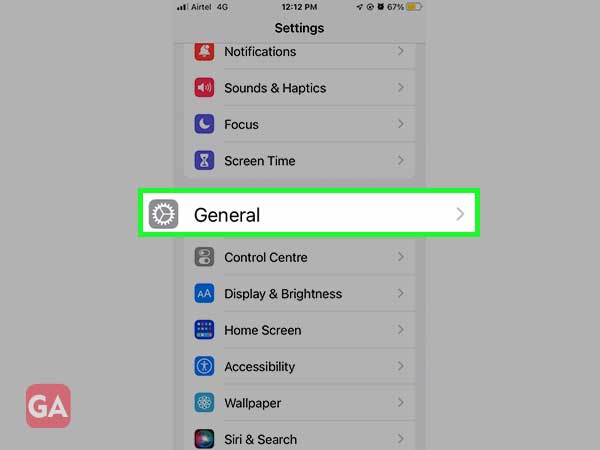
- Click on iPhone Storage and locate Discord.
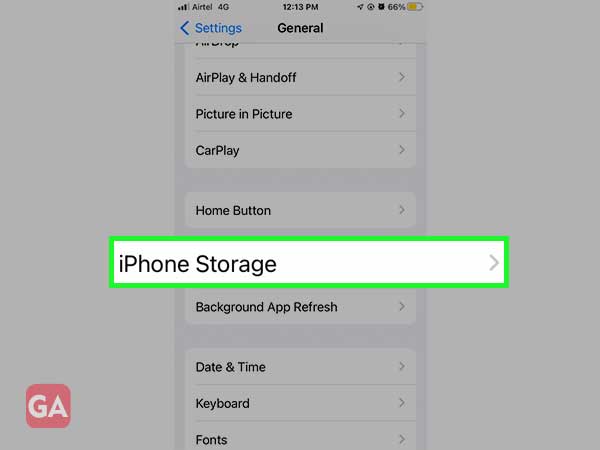
- Select Download app.
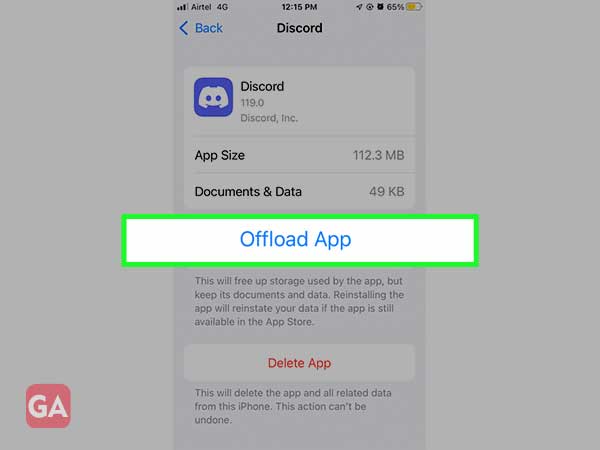
- Then revisit the home screen and hit the Discord icon.
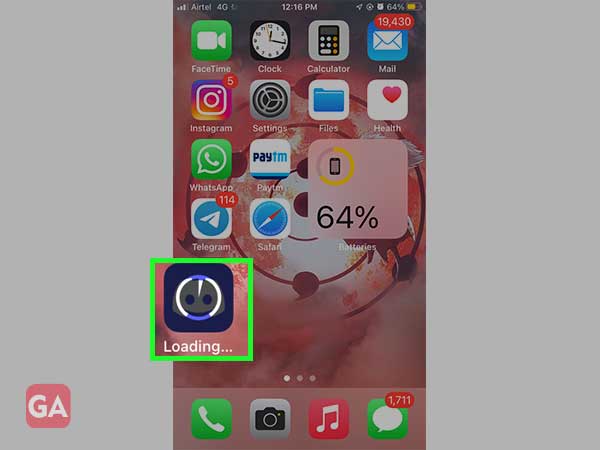
This should re-download the app, but all documents and data will be saved in the same way as before deletion. Discord will now restart and you’ll be ready to go.
Why won’t Discord start?
Discord is an app used globally by gamers and other users for hours and it promises a smooth VoIP calling experience while gaming. And thus making Discord one of the most popular gaming chat apps on the market. But, it does have some minor issues when it won’t open like any other app it occasionally crashes. Here are some possible reasons why Discord is stuck connecting or failing to restart:
- Viruses/Malware: It should be noted that serious problems such as viruses or malware in the system are also capable of causing this error.
- DNS/Firewall: Network, DNS or Firewall settings can also cause problems with a smooth connection. Sometimes it can be a temporary glitch that can be fixed by simply restarting the app.
- Internet/Router Issue: Internet issues or concerns with routers are common issues that could be temporarily blocking your connection.
- Date and time settings – Another issue due to which Discord may get stuck connecting is a change in the date and time settings on the computer.
- Other apps: Conflicting apps, for example Twitch can also be a cause of the disturbance, preventing Discord from working properly.
frequent questions
Q1. How to restart Discord on an Android?
Answer If you are not on Android, the process on iOS is quite similar. Here is a quick guide to help you.
To force close an app, you need to go to the App Launcher. This can be done by dragging from the bottom to the center of the screen and then releasing.
Once you see cards from your various open apps, swipe up on the Discord app and it will be forced to close.
Whether you’re an Android, iOS, or Windows user, you now know what to do if Discord needs to be reset.
Q2. How to force restart Discord?
Answer You can reset it by following the given steps:
- Close the Discord tab or by closing your browser.
- Once you’ve exited your browser, reopen it, press Ctrl + Shift + T and it will open your recently closed tabs, including Discord.
- Try the browser app again and see if the issues are fixed.
- If the Discord tab has frozen your browser, you may need to use the approach outlined in the method above and close the program via Task Manager.
Categories: How to
Source: vtt.edu.vn