Has Gmail not been working for you lately? Are you annoyed when you see that loading icon but it doesn’t load anything? No need to worry as there are several users like you who are facing multiple issues with Gmail and have been looking for help. If you’re one of them, this guide has covered all the major issues you might encounter when working with Gmail.
List of possible problems with Gmail
If Gmail isn’t working for you, there may be several scenarios. Are you facing any of the issues listed here?
- Gmail doesn’t send emails
- Gmail is not receiving new emails
- Gmail won’t load
- Gmail app keeps crashing or stopping
- Gmail not updating
- Gmail won’t sync on Android
- Gmail won’t open on Android
- Gmail not working on iPhone
- I can’t sign in to Gmail
- You don’t remember your Gmail password
- Gmail two-step verification issues
If yes, then keep reading and hopefully by the end of this guide, you will be able to resolve the issues with Gmail feature not working.
Solutions to try when Gmail is not working
Go through the list of solutions given below and try the one you find related to the problem you are facing with Gmail:
1. Gmail server outage issues
Let’s start by doing the basics, that is, checking the status of the Gmail server and seeing if it shows a problem that is not in our control.
Gmail can crash sometimes and this could be the reason why Gmail is not working for you.
Go to the Google Workspace status dashboard and see if you see everything green or some orange as well (orange means problem). This website is a credible way to find out if there is ever an outage or any other issue with Google along with the date.
So if Gmail isn’t working for you, this should be your first step.
2. Forgotten Gmail password
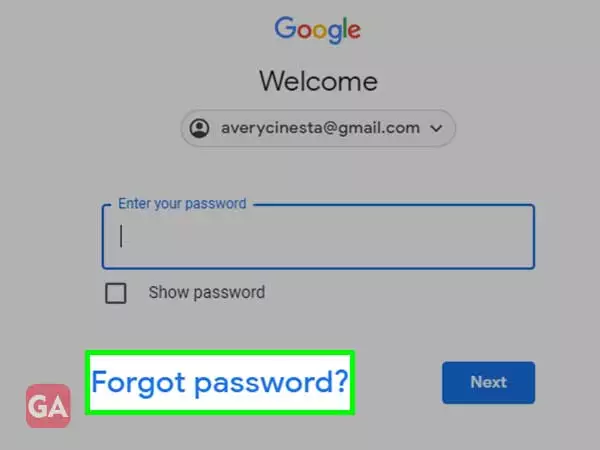
One of the common reasons why Gmail is not working for you is that you are not entering the correct password. Forgetting passwords is quite common and nothing to worry about as Gmail offers several recovery options that you can use if you are unable to access your account. It would be easier if you had added some recovery options to your Gmail account, like phone number or email address.
To recover your Gmail account, you can read our other troubleshooting guides:
- Recover Gmail account with phone number
- Recover Gmail password with two-step verification
- Recover Gmail account without recovery information
3. Gmail won’t load
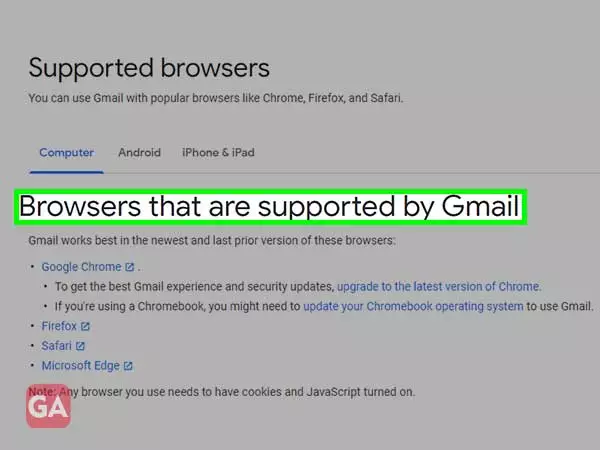
If the Gmail web page does not load in a browser, you can try the following steps:
- Make sure you are using a supported browser. Check the browsers supported by Google here
- If you have some extensions installed in your browser, they may interfere with the proper functioning of Gmail. Go incognito and then see if Gmail works there. If yes, you can uninstall the extensions one by one to see which one is causing you problems.
- If disabling extensions didn’t work for you, clear your browser’s cache and cookies.
- If Gmail is still not loading then the last option is to use the Gmail app and see if the problem arises there, if so then update the Gmail app.
4. The Gmail app is not working
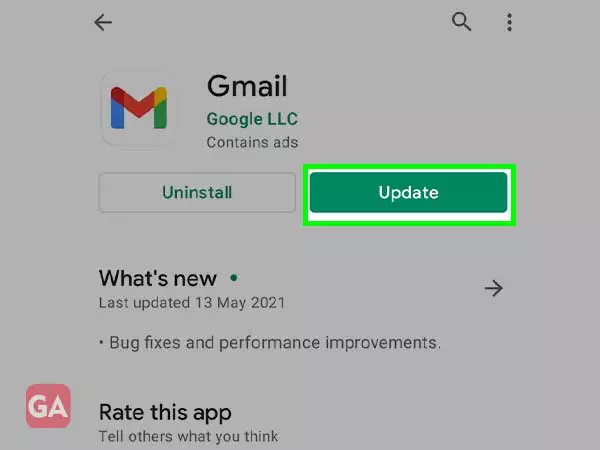
Most of us manage our emails using the Gmail app, but if the app itself doesn’t work. Well, this can happen sometimes, mainly when you are using an older version of the app; here is something you can try:
- Get the latest version of the Gmail app from the Play Store on your Android or iPhone device.
- Uninstall and then reinstall the Gmail app
- If the Gmail app doesn’t update or takes too long to update, you can switch to a better network.
- Clear the cache and data of the Gmail app from the Settings section of your device.
5. Gmail doesn’t work on Android or iPhone
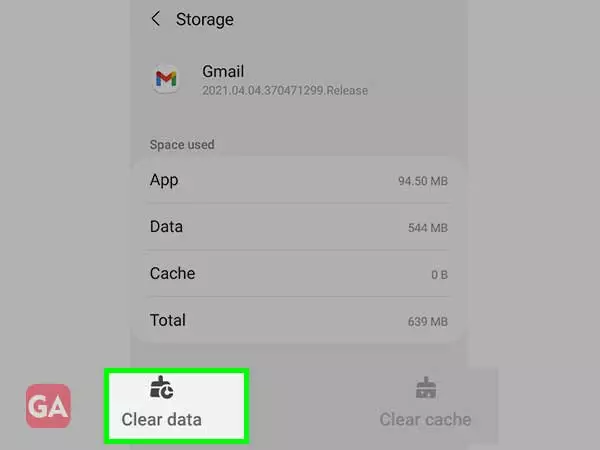
Using Gmail on Android or iPhone is quite convenient with the app version; however, Gmail may also not work on Android or iPhone for various reasons. Gmail won’t open on Android if the internet connection is poor; so you better change to a different network or wait until the network improves. Also, if Gmail isn’t syncing on Android, make sure you’re getting adequate signal strength. Other than that, you can try the following troubleshooting steps:
- Reboot your Android or iPhone device
- Install the latest version of the Gmail app
- Check your Gmail settings and make sure the sync option is turned on.
- Clear your Gmail app data; for this go to Settings>Applications>Gmail>Storage>Clear data
6. Do not send or receive new emails
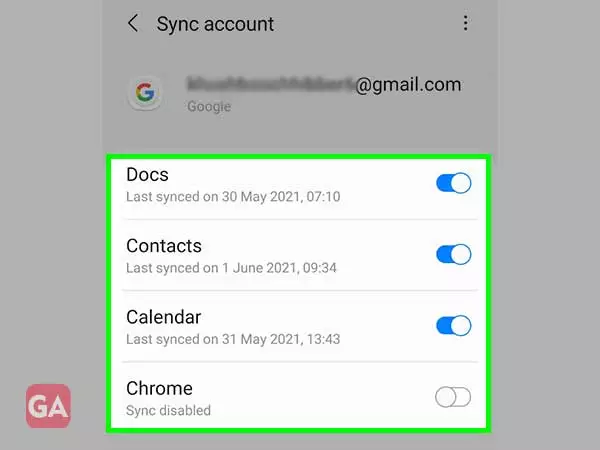
If your Gmail account doesn’t show new emails or your inbox doesn’t update new emails, it means that Gmail can’t connect to the server. Therefore, there can be two possibilities: the Internet is down, or the Gmail server is down.
If Gmail isn’t showing or not receiving new emails:
- Check if your email account has enough storage space
- If the email doesn’t show up in your Gmail inbox, you should check other folders as well.
- If you are using the Gmail app, make sure the sync option is turned on if you find that Gmail is not syncing on Android.
If Gmail isn’t sending new emails:
- Ask the recipient to check if they may have blocked their email address.
- Check if you are receiving the required signal strength
- If you haven’t updated your Gmail app in a while, update it now.
- Clear all cache and cookies from your browser
7. Gmail two-step verification issues
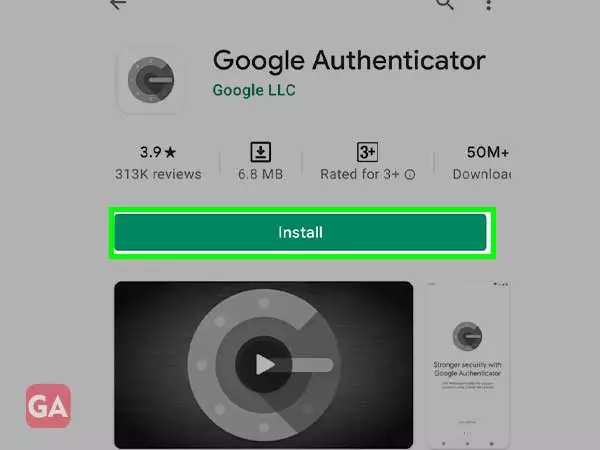
With 2-Step Verification, you can easily protect your Gmail account. However, sometimes this feature can also create problems for you. Suppose you are signing in to your Gmail account on a new device and you are asked to enter the code that was sent to you, but you do not receive any code. And?
- Make sure you are receiving the proper signal on your mobile device as the codes are sent via SMS.
- You can also download the Google Authenticator app; After downloading, you will need to verify your account with a QR code. After that, open the two-step verification page and scroll down to the Authenticator app. Follow the steps to scan the QR code after which you will get a code which you need to enter in the ‘Verify’ box on your computer and it will link your phone to your account, from then on you can use the authenticator app to sign in session instead of SMS codes.
- You can also receive the code via a phone call, but for that, you’ll still need a good signal on your phone.
Categories: How to
Source: vtt.edu.vn
