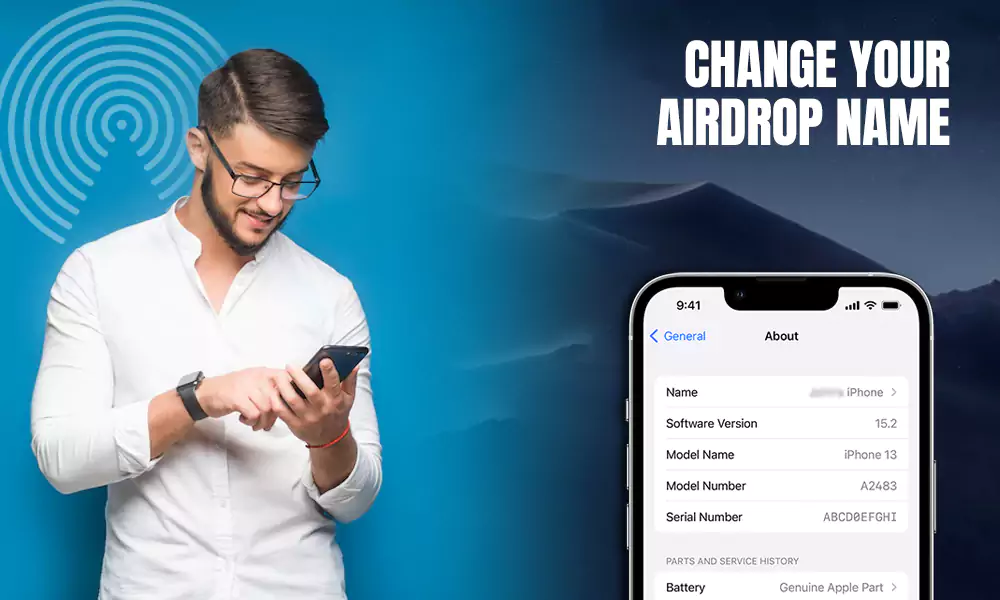Having an AirDrop name that can help you get recognized quickly can make the file sharing process easier. You can change the name of your AirDrop on your Apple devices to know how, read the following article.
If you’re an Apple user, you know how easy it is to share files with AirDrop. AirDrop is a feature of Apple devices that allows users to share data such as documents, images, files, etc. easily from one Apple device to another over Wi-Fi.
AirDrop is undoubtedly a great feature that is quite useful for those who like to keep a proper sync between their Apple devices. To send and receive files, a name for your AirDrop is displayed. But what if it’s not the name you want others to recognize? Well, you can change it.
And we’re here to help you understand how to change your AirDrop name. Whether on iPhone, iPad or your Mac/iMac. So let’s get started and get to work!
About AirDrop
AirDrop, as the name suggests, allows you to drop anything from one Apple device to another in the air. It’s a joke!
In a nutshell, AirDrop is a feature that Apple uses so that you can easily transfer videos from your computer to your iPhone or a good number of files, regardless of their size, from your Apple device to another within seconds (sometimes minutes). . .
Those who already use it know how convenient it is to simply send data quickly and easily. It is often used to share images, videos, or other files like documents with ease. AirDrop works using Blue LE technology, which allows you to discover, broadcast or negotiate with other available connections and directly transfer your data to them.
With this, your data can be easily and quickly sent to the other device and help you save storage on your current device. For more information about AirDrop and its use, you can also visit the official Apple page.
When you use AirDrop, you may have noticed that there are many other devices available, making it difficult to find yours. Especially if you are not sure of the name of your device. So it can get confusing when all other devices have the same name.
And if you plan to change that, good job getting here. Because we will be discussing how you can change your AirDrop name on different devices. So read on to find out how.
Can you change your AirDrop name?
If you are new to Apple devices or have recently come across the AirDrop feature and want to change the AirDrop name of your device, read on.
For almost all Apple devices, the AirDrop feature is provided by default. You can call it the perfect pairing for Bluetooth across different Apple devices. Apple may not allow users to wirelessly share files from Android to iOS, but it does have the AirDrop feature to allow users to transfer files from one Apple device to another in a matter of seconds. However, you can transfer your business from WhatsApp to Android.
So if you’re wondering if you can rename your AirPods, the answer is a big yes! And it can be done on all Apple devices that have AirDrop by default. Devices come with a default name set on them but it can be changed as it is not permanent. So, let’s discuss the steps to do it on different Apple devices.
How to change your AirDrop name
AirDrop is quite a reliable feature of Apple as one can send as many files or even larger files through it to another Apple device in a very short time. So back to the agenda: how to change your AirDrop name? Well, it only takes a few seconds to change your AirDrop name. Follow the methods below for different devices to change your AirDrop name.
on iPhone
It is very common for iPhone users to keep shuffling the photos here and there to send to their friends or just their other Apple devices. And everyone wants their data to transfer smoothly and smoothly. Transfer WhatsApp to iPhone can be an example.
But what if you or your friend doesn’t recognize the device to which you AirDrop the photos or data? The answer is quite simple: check the AirDrop name set for your device and change it if you want. Basically, there are two ways to change your AirDrop name on your iPhone: through Settings or Contacts. Let’s discuss the first one, that is, through Settings.
- Go to your iPhone Settings and tap on General.
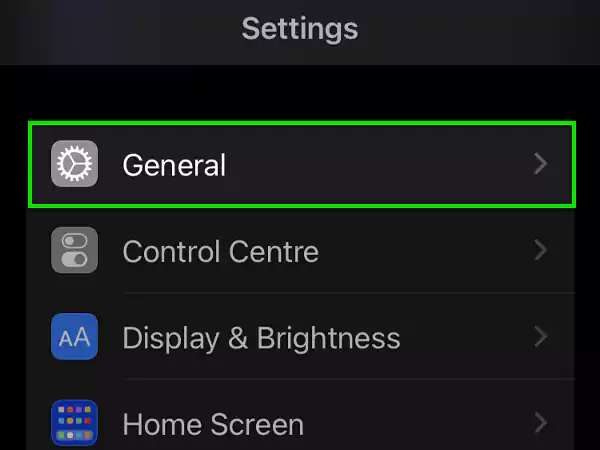
- Click About.
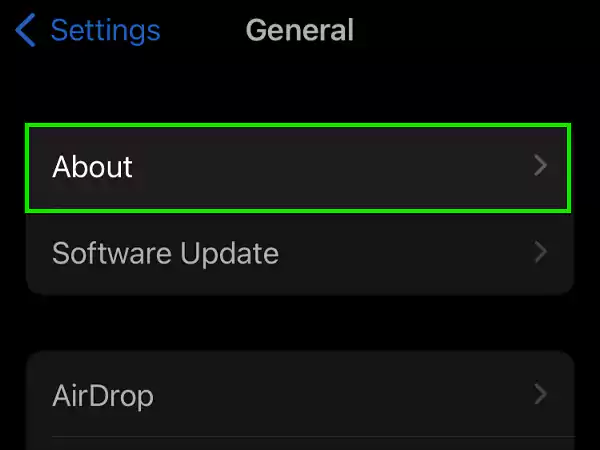
- Now you will be able to see the information of your iPhone.
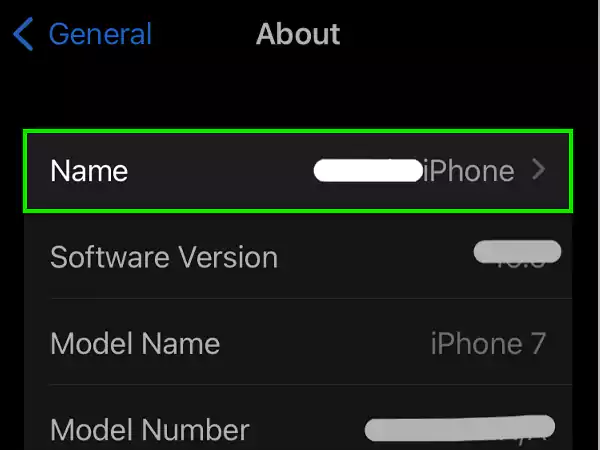
- Once you tap on Name, you can edit or change the name and that will appear for your AirDrop as well.
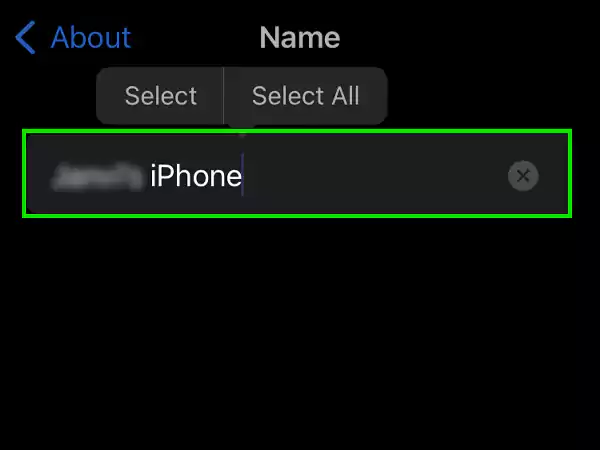
Now let’s see the steps to change AirDrop name via Contacts.
- Go to Phone or just search for Contacts.
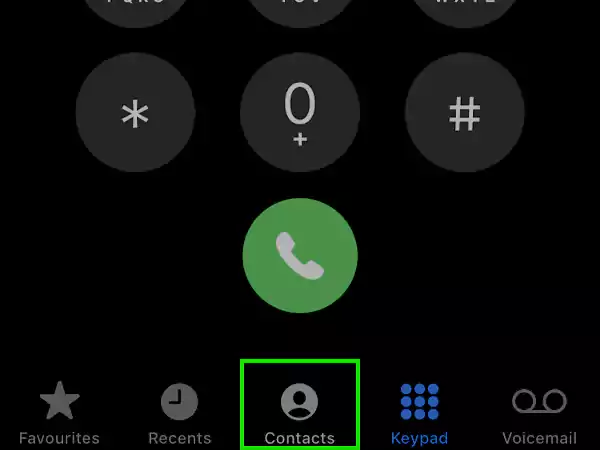
- You will see “My Card” at the top along with your name. Tap it and your contact information will appear.
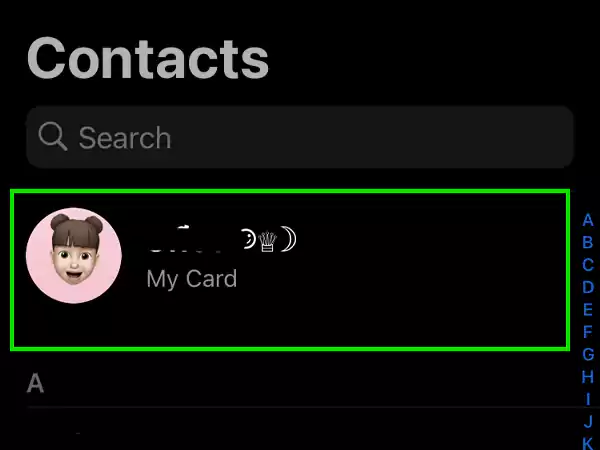
- Now click Edit at the top right of the screen.
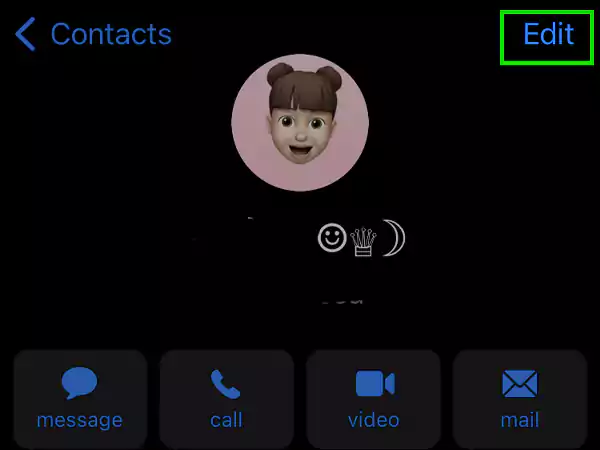
- Here you will be able to edit your name and the same will appear as your AirDrop name.
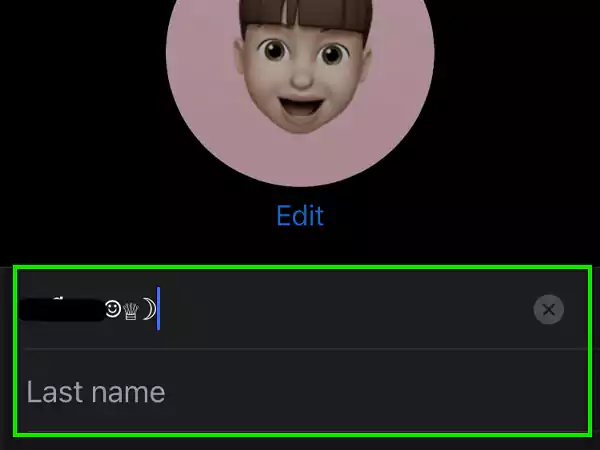
So, these were the two ways you can change your AirDrop name on your iPhone. We will now discuss the method to change your AirDrop name on iPad.
on ipad
Most of the Apple users get an iPad to pair it for proper device syncing for various purposes like work or entertainment. So if you’re one of those who often juggles files and data between the two, hop on it! Not being able to recognize your device among so many while AirDropping something to your account is not a new thing. So if you too have faced a situation like this, it might be time for you to change your name. And if you wonder how, follow these steps:
- Open Settings on your iPad and click on General.
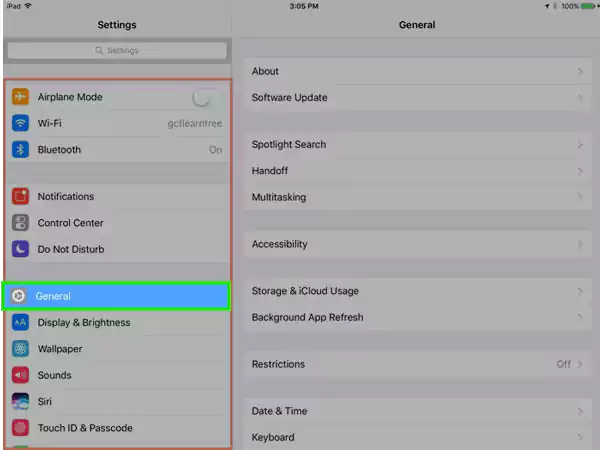
- Then go to About and locate Name at the top.
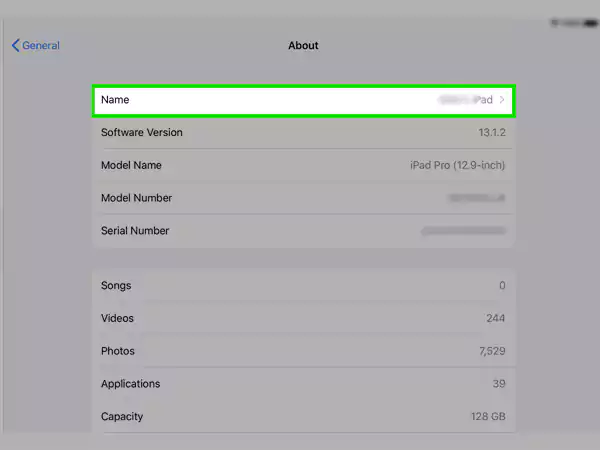
- Now you will be able to edit your name and the same will appear for the AirDrop of your iPad.
These were the steps to rename AirDrop on your iPad. If you are a MacBook or iMac user who wants to change your AirDrop name, please skip to the next section below.
on Mac
If you’re someone who owns more than one MacBook, it can be confusing to figure out which MacBook you’re AirDropping your files or data to (hopefully not someone else).
And if you’ve tried sending files to your MacBook using AirDrop, you might have noticed one of the available device name as “Unknown” which could be your own MacBook. So before trying to send the data to you, you should confirm your name or maybe change it if you want.
If you use AirDrop on your Mac to send or receive larger files and want to know how you can change the AirDrop name of your Mac or iMac, follow the steps below:
- Click the Apple icon ( ) at the top left of your screen and select System Preferences.
- Then click Share.
- Now type the name you want to use for AirDrop from your Mac in the “Computer Name” box.
- Once you’re done, close the tab and your changes will be saved.
These were the steps for those who haven’t updated to the latest version of MacOS 2022 yet. And if so, we’ve got you covered.
Note: As of October 2022, there was an update in MacOS (Ventura 13.0.1) in which the layout of the old configuration changed along with other updates added. So if you are using the latest version of MacOS, check out the following steps to change your AirDrop name.
Follow these steps to change the AirDrop name of your Mac or iMac in the latest version:
- Click the Apple icon ( ) at the top left of your screen and select System Settings.
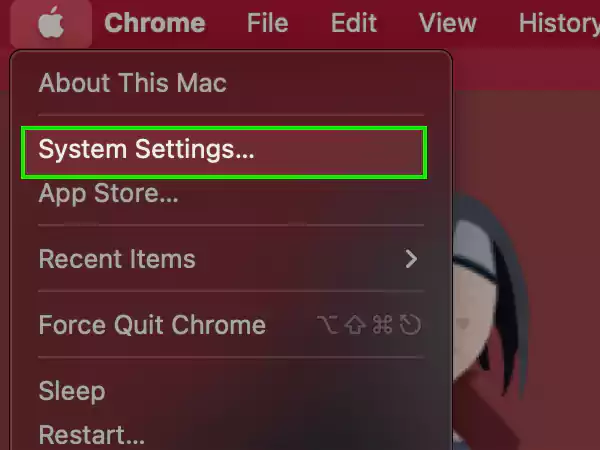
- Now it’s General.
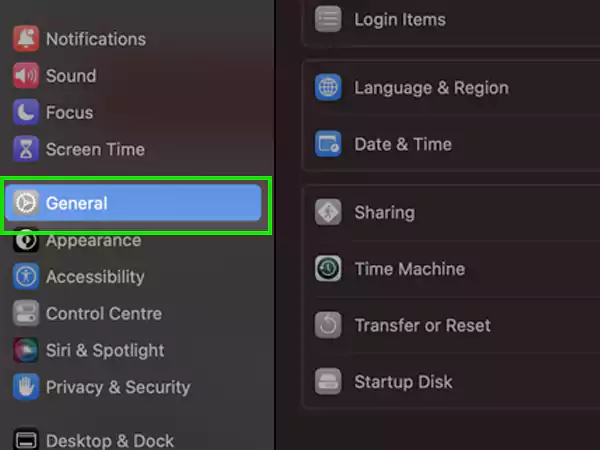
- Select About.
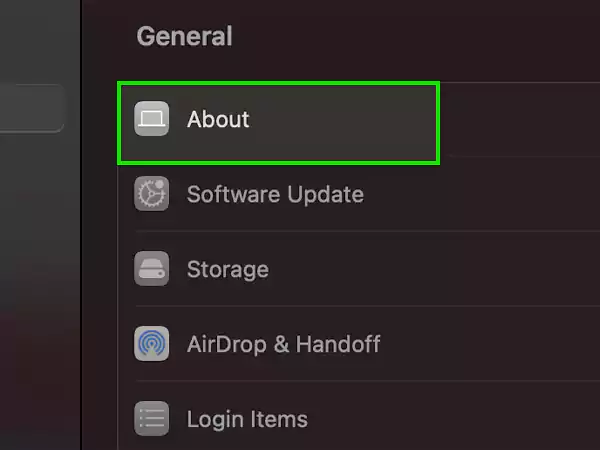
- You will now see your MacOS details, edit its name and return to Settings.
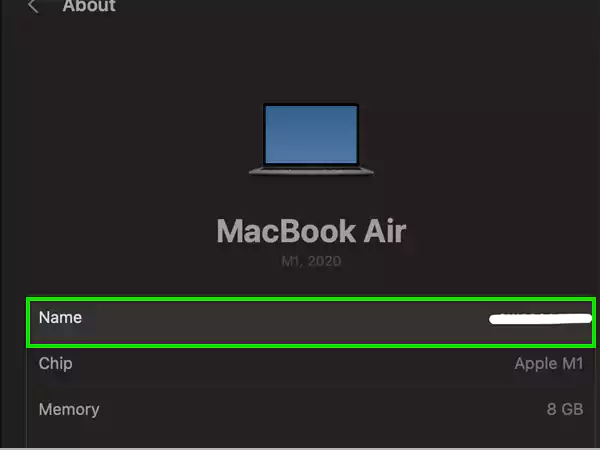
- Now try AirDropping any file to another device and you will see that the name has been updated.
By following these steps, your MacOS AirDrop name will change. If not, cancel the current transfer and try the same process again. This will update the device and the updated name will appear when you select the device.
frequent questions
Why doesn’t my device show the new AirDrop name?
Answer: If you have changed the AirDrop name of your device and it does not show as changed, it may take some time. And even after a while it doesn’t, you can try to reboot your device.
What is the range of AirDrop to share or receive files?
Answer: There must be a gap of at least 30 feet between both devices for successful file sharing, as AirDrop basically relies on Bluetooth to send data.
Where are photos shared via AirDrop saved?
Answer: On the iPhone or iPad, shared photos are stored in the Photo Imports folder. And if the photos are AirDropped to Mac or iMac, they are stored in the Downloads folder.
How can I disable AirDrop on my iPhone?
Answer: It is quite simple to turn off AirDrop on your iPhone. Just follow these steps:
- Go to Settings.
- Look for AirDrop.
- Select Receive Off.
Now after following these steps, AirDrop will be turned off.
Categories: How to
Source: vtt.edu.vn