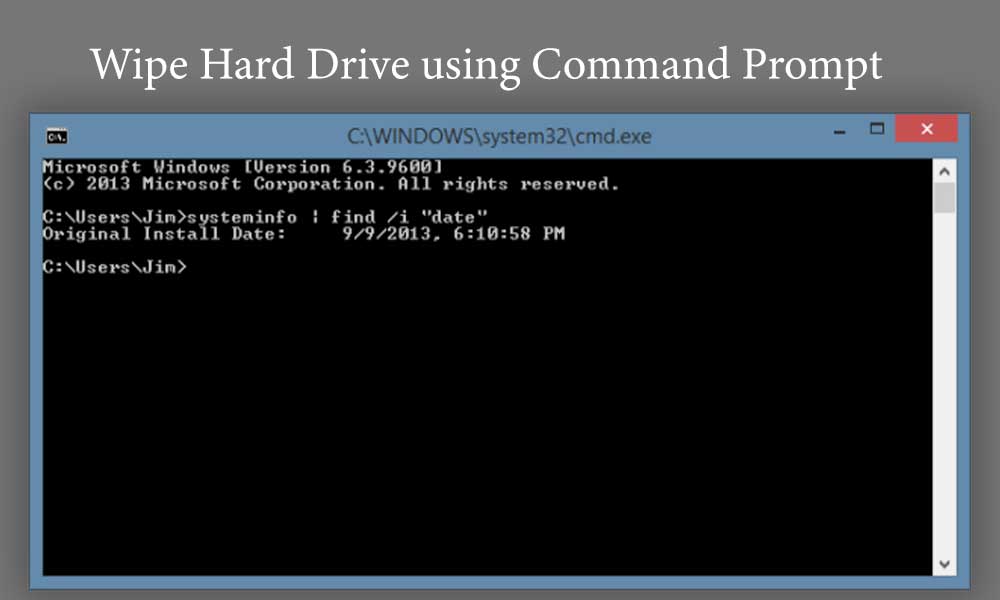Hard drive is a storage device that can help you store all kinds of data such as your photos, videos, music, documents, programs, etc. And you can still use it as a system disk to start a computer, in this situation, the operating system, boot partitions, such as the system reserved partition, and other necessary drivers are required.
It helps a lot in most cases, but sometimes you need to wipe hard drive in Windows 7 using a command prompt, which is very useful for system administrators to do unwanted tasks or scripts. This may be because you want to wipe the laptop hard drive to fix the fault or to donate or sell etc. Anyway, you can learn how to do it using the command line in this article. Other than that, an easier way will be presented.
Clean a hard drive in Windows 7 from CMD
Here you will use Diskpart clean all to clean up a disk by leaving it unallocated and uninitialized and then recreate the partition and specify the disk’s file system. After that, you can reuse this hard drive to store or backup your important files to protect your data.
Grades:
- Diskpart clean all – This command removes all data from the disk and specifies all sectors with zero value. This makes the data on the drive difficult to recover.
- Format: Allows you to specify a file system for a hard drive and then format it again. So you don’t need to worry about data leakage.
Then let’s see the detailed steps to wipe a hard drive from cmd:
- Step 1. Run cmd as administrator. Then type Diskpart in the Command Prompt window and hit Enter.
- Step 2. Type list disk to see all available disks on the computer.
- Step 3. Type ‘select disk n (disk number)’ to select the disk you want to erase. Then press Enter to continue.
- Step 4. Type ‘clean up all’ and press Enter to remove all files and folders completely and leave the disk space Unallocated.
- Step 5. Type ‘create primary partition’ and press Enter to recreate a partition with the Unallocated space.
- Step 6. Type ‘format fs=ntfs’ and press Enter to add a file system for this disk.
- Step 7. Now the disk has a partition with the file system, you just need to type assign and press Enter to add a drive letter to it.
Wait until the process is complete, you can open this formatted drive in Windows File Explorer and do whatever you want, such as use it to back up files you want to protect.
This method is very useful if you are familiar with the command prompt. But if not, you may feel that it is not easy to understand and operate, because a simple parameter error may result in data loss.
So is there an easier way to erase a hard drive in Windows 7?
The answer is YES, you can use a free hard drive eraser like AOMEI Backupper Standard to erase your hard drive. It is very flexible, you can use it to wipe Unallocated space, partitions and entire disk with different disk cleanup methods. The free version only supports “Zero Fill Sectors”, but it is enough to erase any data on the disk.
But if you want a more complete way to erase a disk, you can use its professional version and 3 other disk cleaning methods, including “Fill sectors with random data”, “DOD 5220.22-M”, “Gutmann”. Among them, the last method can wipe a disk 35 passes, you can imagine how difficult it is to recover.
Easiest way to clean hard drive in Windows 7
Here you will use AOMEI Backupper Standard hard drive eraser to erase a disk in Windows 7 with its Disk Wipe function, below are the steps:
- Step 1. Install AOMEI Backupper Standard and open this tool. Then navigate to Tools and choose Clean up disk.

- Step 2. In the cleanup type window, select one of Wipe partition(s) or Unallocated space on disk and Wipe disk. To erase all data on the entire disk, select Erase disk and click Next to continue.

- Step 3. Then you will be asked to select the disk you want to erase, select it and click Next.

- Step 4. Here is the last step, you will see 4 disk cleanup methods, select Fill sectors with zero and click Start. It will start to erase your drive and the time depends on the amount of data on your drive.

Grades:
- This feature does not currently support dynamic disk cleanup.
- This software only supports erasing the current system disk in reboot mode and cannot start the computer normally. Therefore, it is suggested to remove this drive from your computer and perform this process on another computer.
Now, you may know how to easily erase a drive in Windows 7 with the help of AOMEI Backupper Standard free hard drive eraser. Also, this software can be used to securely wipe HDD on Windows 8/8.1/10 and above system.
Also, this software is still a free backup software that helps you make an exact copy of your files and keep track of any changes made later. To ensure data security, you can choose to make 3 backups, save them in two different locations, preferably one offsite copy, back up files to OneDrive for example.
Cloud drive is one of the safest ways to protect your data as it can prevent data loss due to computer failures such as viruses, system crashes, disk crash, etc. So, if you have multiple cloud drives, it is suggested to transfer files between them, move files from Dropbox to Google Drive for example. To do this, you need a cloud backup service that supports multiple clouds, like CBackup.
Summary
That’s all about how to erase hard drive in Windows 7 using Command Prompt and AOMEI Backupper Standard free hard drive eraser. Honestly, the latter one is easier and suitable for most of the users, you just need to follow the above steps. And it also supports all kinds of backup solutions to help you protect your computer, such as file backup, system backup, disk backup, scheduled backup, etc. Why not try it?
Categories: How to
Source: vtt.edu.vn