It’s much easier to recover data from a Mac that boots up and runs normally. However, if your Mac won’t boot, you can still recover your data. In this article, we describe the process.
In general, you can only access the built-in macOS tools that can be used for data recovery when the device is working. Therefore, it is a great challenge to protect your Mac or recover your data from Mac if it cannot start. However, this does not mean that data recovery is not possible at all.
Let’s look at some important ways to recover data from a macOS that won’t start.
Method 1 – Third Party Software
Various third-party software will help you recover data from macOS even if it doesn’t start. Also, the process is much easier and involves just clicking a few buttons.
Disk Drill by Cleverfiles is a major contributor to data recovery and is one of the best data recovery tools for Mac in 2022. Here are the steps to recover files with the best Mac data recovery software.
Step 1: Download and install Disk Drill for Mac
First, download and install Disk Drill for Mac on a spare macOS. Once the software is installed, insert a blank USB drive into the Mac and launch Disk Drill. Choose Recover data from crashed system and click the start button to start the scanning process.
Step 2 – Select the USB
Now choose the USB that you inserted into the Mac and press the Start button.
Step 3 – Format the device
Click Format to format the device and prepare it to recover files from external hard drive. When the drive is ready to use, you should see a popup window showing that the bootable drive has been created successfully.
Step 4: Insert the drive into the Mac that won’t boot
Now insert the drive into the unbootable Mac, start it up and hold option to select your drive. Your Mac will now boot from there.
Step 5: Recover the files
Now select the files you want to recover from macOS and click Export. It will recover the files in the folder you choose for recovery.
Disk Drill uses two scanning procedures, “quick scan” and “deep scan”, which are efficient. You will have a list of all the files found during the scanning process. At this stage, you can preview the files.
Essential is the name of the file, type or date, and the time to be more specific in the search area. Click to preview the files to check if they are complete and free of errors.
Method 2: Boot from recovery mode and restore from Time Machine backup
This is one of the ways to recover data from an external drive. If you had created a Time Machine backup before the Mac misbehaved, you could restore your data much faster.
Follow the steps below to complete the recovery.
- Step 1 – Connect the backup to your Mac. Hold down Command + R while macOS boots to reboot into recovery mode.
- Step 2: Choose “Restore from Time Machine Backup” option in recovery mode.
- Step 3 – Choose the appropriate backup to restore to your Mac.
- Step 4: Choose the destination of your recovery files and click continue. Allow the file restore to complete. At the end of the recovery, your Mac should be able to start without errors. Also, the data should now be available for you to use.
Method 3: Convert Unbootable Mac Hard Drive to External Hard Drive and Extract Data
This is the other method that you can use to recover files from Macintosh. The method reaffirms that it is possible to mount an internal drive as an external drive and extract data from it. You can do the same with your macOS to extract data from it. This is what you should do:
- Step 1: Open Mac and remove the internal drive.
- Step 2: Place the unit inside a cabinet.
- Step 3 – Connect the drive to a new Mac. Copy the files to a new storage on your Mac when the storage appears.
Categories: How to
Source: vtt.edu.vn
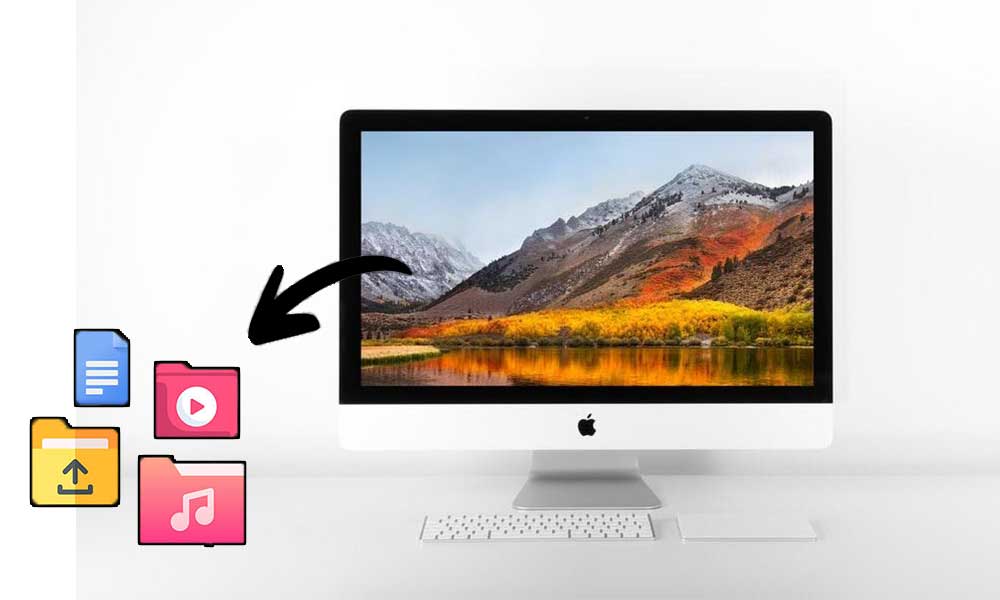
Heya i’m for the first time here. I found this board and I find It really useful & it helped me out much.
I hope to give something back and help others like you aided me.