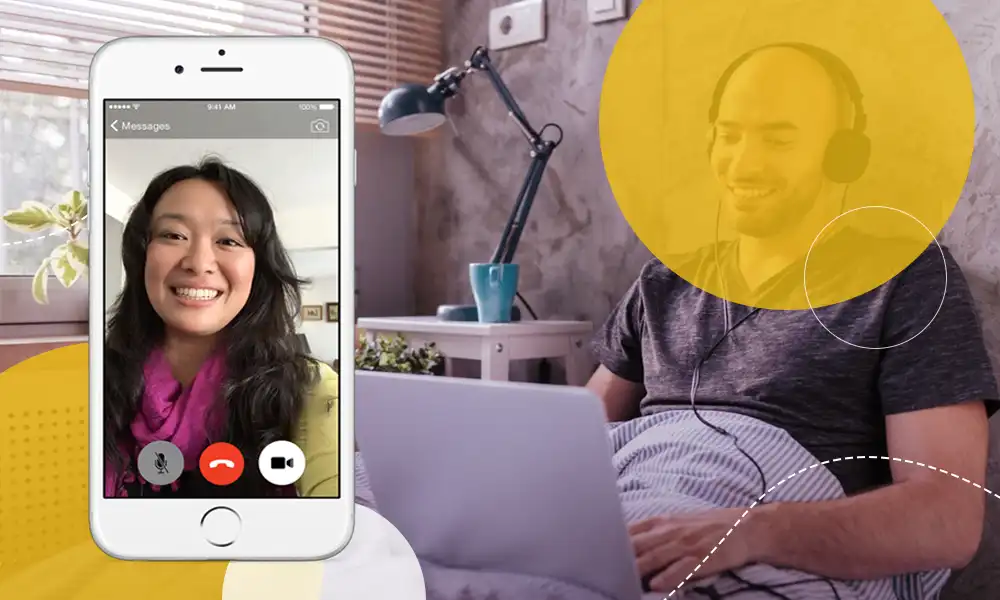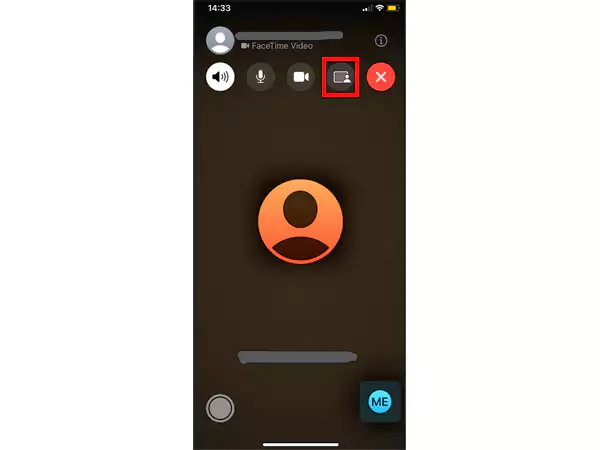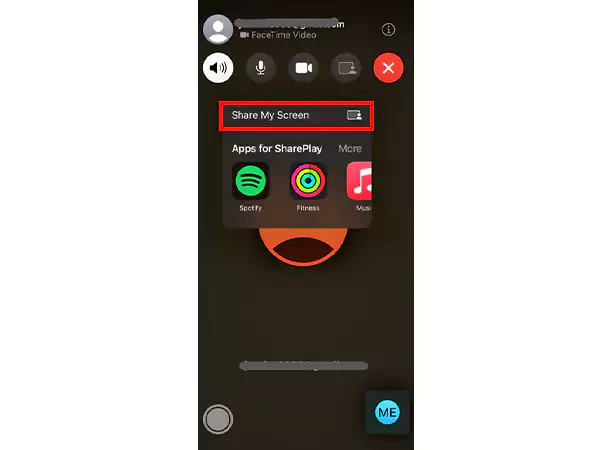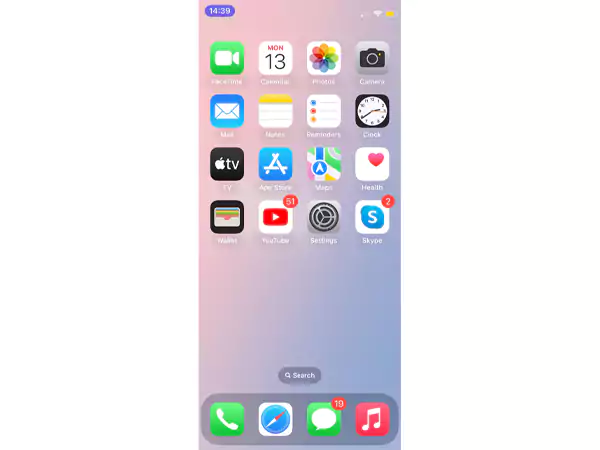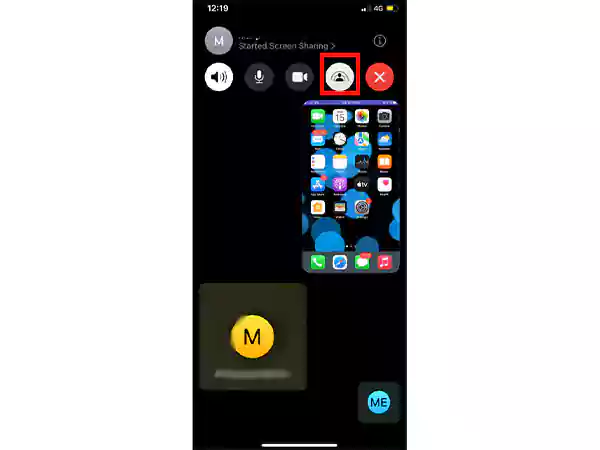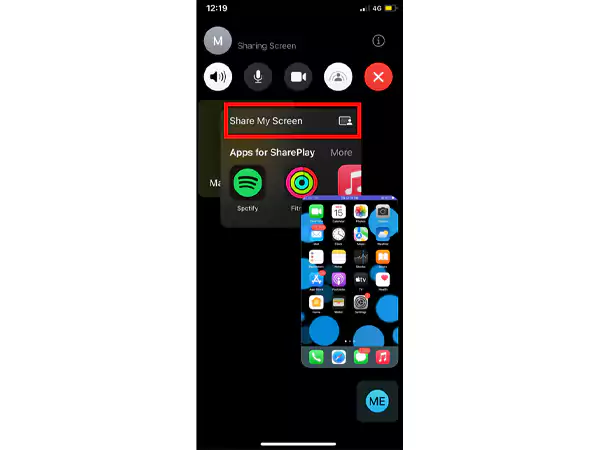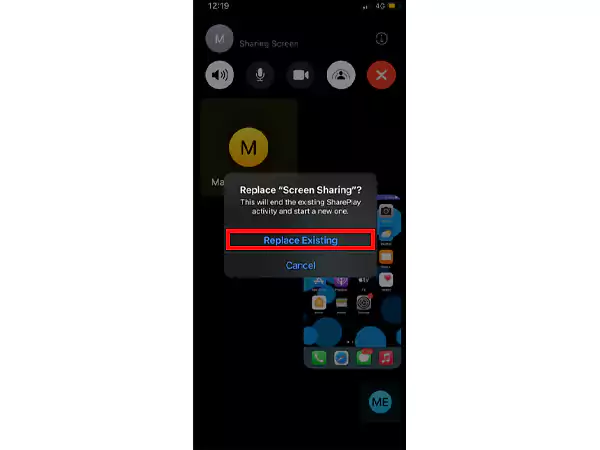Have you ever been trying to explain something to your friend, but it’s quite hard for them to understand because the two of you communicate via FaceTime? So wouldn’t it be better if you could share your screen with them, and they would know exactly what you’re trying to say? Of course it would.
But the question is, how to share screens on FaceTime? Obviously sending them each and every screenshot would be a bit tedious. Here, the FaceTime screen sharing feature can help. Let’s learn how this works and how we can share our screens on FaceTime.
did you knowFaceTime was announced in 2010 by Apple owner Steve Jobs. Since then, it has been one of Apple’s most used features.
How to share screen in FaceTime on iPhone and iPad?
If you’re using FaceTime with your iPhone or iPad, here’s how to share your FaceTime screen:
- Start a FaceTime call on your device to get started.
Note:To start a FaceTime call with an Android or Windows user, you need to create a link and ask them to join the video chat through it.
- Tap on the screen to open the menu and then tap on the share option. FaceTime sharing screen looks like a rectangle with a person on it .

- Click share my screen.

- Once this is done, a three second timer will appear and then a black window with your initials will appear on another friend’s screen. After 3 seconds, your shared content will appear on your friend’s screen once they open the app or a website, or you can simply swipe up to show them your home screen.
- Now, click on the application or document that you want to share. If you want to display a web page, just visit your Safari app or any other browser, and your friend can see it as you see it on your device.
- You will be able to see the other person in a smaller inset window, which you can even move as you need. Just keep in mind that once you touch your screen, your screen sharing will stop.

The image above shows how the other person on the call will look when you start sharing your screen with them.
With FaceTime screen sharing, the other person or persons will be able to get the exact view of your device, the view that you are having. But that was how you share the FaceTime screen; What if you’re in the middle of an argument and want to replace someone who’s already sharing their screen? Can you screen share on FaceTime taking over from someone else? Let’s find out.
Also Read: iPhone Won’t Send Text Messages to Android? Here are some quick fixes
How to take over sharing the other person’s screen?
If someone else is on call sharing their screen right now and it’s your turn to take over, here’s how to share your screen on FaceTime:
- In the FaceTime call, tap the screen to locate the FaceTime controls.
- There, click on the SharePlay icon, which looks like a person with two bows behind it.

- Click Share my screen.

- Then a window will appear asking if you want to replace the current screen share, click replace existing from there.

- After this, the other callers will see your initials on their screens until you swipe up and visit some other app or webpage on your device.
And that was how you could start sharing your screen on FaceTime and take over from someone else. But it was all about how you screen share on FaceTime, what about stop sharing your screen on FaceTime? Let’s learn a bit about that too.
How to stop sharing your screen on FaceTime?
Here’s how to stop FaceTime screen sharing:
- From the top left corner of your screen, tap the active call icon and then click the screen share icon again once.
- After this, you may face an issue where the iPhone camera does not return after the sharing ends. In this case, click on the FaceTime app and then on the camera icon within the app. This should solve the problem.
did you knowAccording to a research conducted by Forbes, Apple’s FaceTime calls are the No. 2 Apple feature that users have been using the most while Interactive Photos have taken the No. 1 position in it.
Let’s now move ahead and learn how to share screens on FaceTime on Mac.
How to share a screen in FaceTime on Mac?
While working on our Mac or desktop Mac, we may want to share something with our colleagues, friends, or family. But transferring the same to our iPhones and then sharing screens via FaceTime would be a bit strange. That is why I have mentioned some steps below on how you can easily share FaceTime screen via your Mac or desktop computer:
- Start a FaceTime call and hover over it to get the FaceTime controls.
- Click on the screen share icon from there.

- There, you will get an option whether you want to share a single window or the entire screen.
- If you opted for a window, you must choose the window you want to share.
- But if you opted to share your entire screen, then you can click anywhere and the other users will be able to see your screen as it is.
And now you are done, let’s move on and also learn how we can stop screen sharing on our Macs.
Also Read: Having Problems With iMessage? Here are the Solutions
How to stop screen sharing on Mac?
To stop FaceTime screen sharing on Mac:
- Go back to your FaceTime window and click the screen share icon.
- A window will appear on your screen asking if you want to change the window, screen or stop sharing your screen. Click Cancel and then on the stop sharing screen.
And it’s all done. Well, it was all about FaceTime screen sharing as Apple is known for its picture quality, user interface and adaptive touch and they are all second to none.
Read More Author: Janvi Panthri Senior Writer, Editor
Categories: How to
Source: vtt.edu.vn