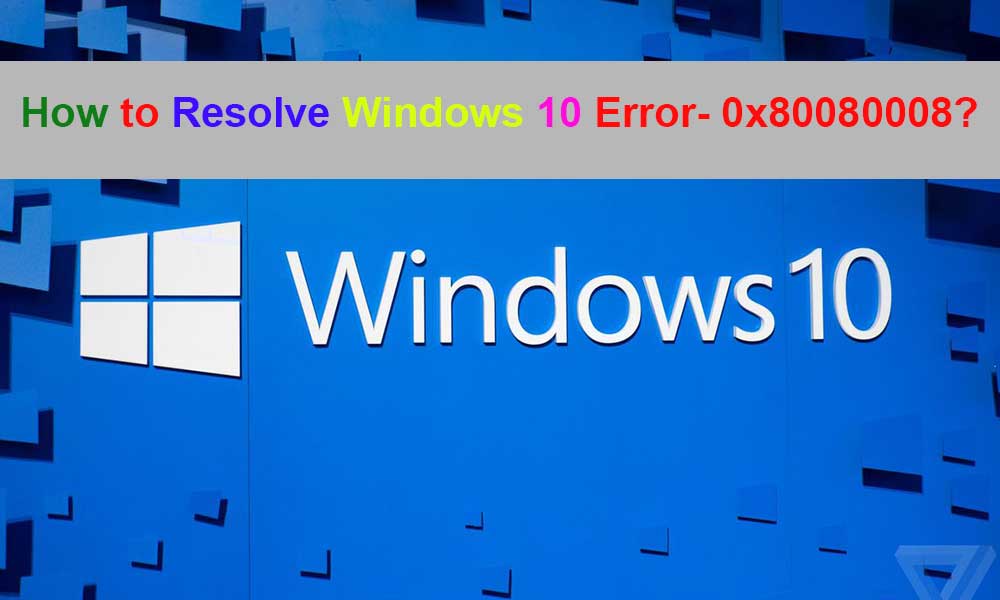Is your Windows 10 screen filled with the following issues, while updating to the latest versions:
- “I am unable to update my Windows 10, as I try to update, I receive a feature update to Windows 10, version 1903 – error 0x80080008”
- “I am trying to update my Windows 10, but I am stuck with a Windows 10, version 1903 – error 0x80080008 error”
- “My Windows 10 stopped working while I was updating, and it says- something like Windows 10 error 0x80080008”.
- “Why am I getting Windows update error 0x80080008, whenever I try to update Windows 10?”
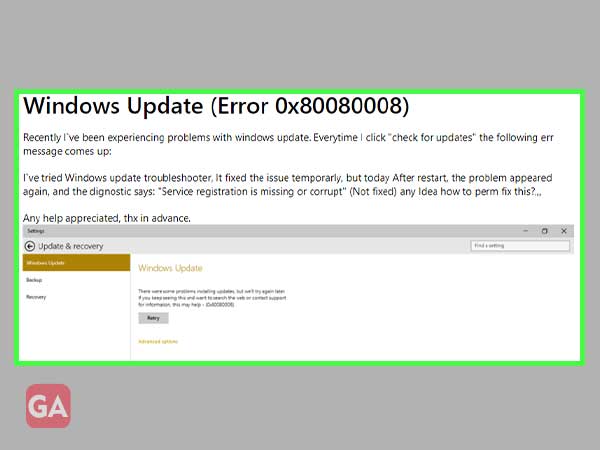
- “I think something is wrong with my PC as I am not able to perform any updates, and I am getting an error code, 0x80080008, How do I fix the Microsoft update error?”
Are you facing any errors like the ones listed above or any other errors, with a code 0x80080008, while updating Windows 10?
If so, then you have landed on the right port!
If you are a Windows user, you should be aware of the latest updates to download and install them accordingly. And if you are doing so, there are chances that you might go through “Windows update error 0x80080008”, and some similar errors as shown above, during or after installing the latest Windows updates. When you see this error code, you should automatically be ready for the troubleshooting methods to resolve it, before it gets too late.
This error code can be seen as-
- Feature update to Windows 10, version 1903 – error 0x80080008
- Windows 10, version 1903 – error 0x80080008
- Windows 10 error 0x80080008
- Windows update error 0x80080008
Let’s get on track to troubleshoot all the issues regarding this troublesome code- 0x80080008.
Fix Basic Problems in PC for Windows 10 Error 0x80080008
To resolve some basic errors and issues on your PC or other devices that are making your system slow, or to protect your devices from data loss, malware virus, or much more, just install a reliable repairing tool, to resolve these issues in one go.
You can install and use any repairing tool, for example – Restoro.
How to Use the PC Repairing Tool in Windows 10?
Easy going methods, to install Restoro repairing tools, or any other repairing tool.
NOTE: This method will help you to speed up your system and clear all the unnecessary data.
- Step 1: Download the Restoro Repairing tool and click on the install tab.
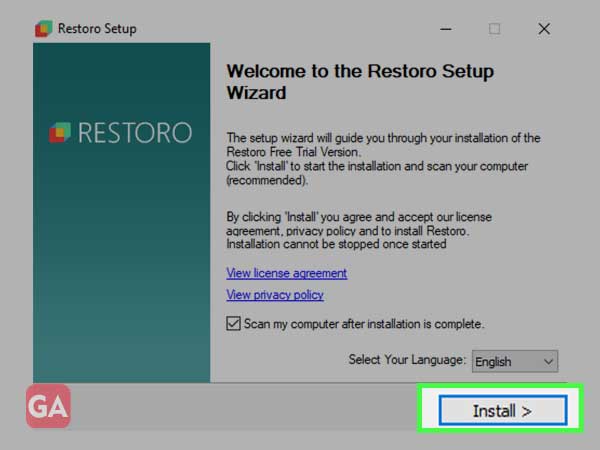
- Step 2: Now, let the tool install and launch its application, automatically. And as it says, “Please wait while Restoro is being installed”. And click on the Next tab, when done.
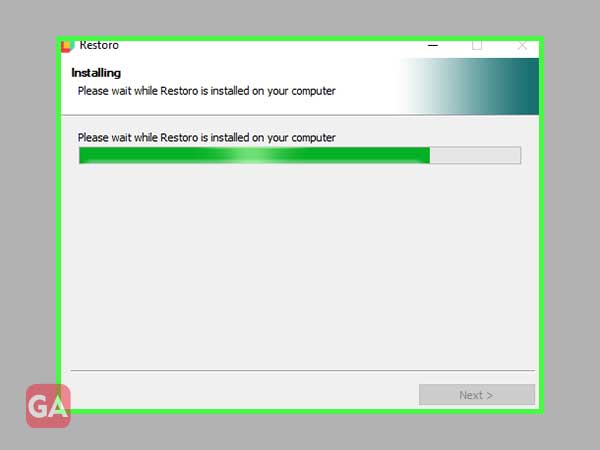
- Step 3: After Restoro is installed, you will see the following scanning screen, where you can check for the issues and abnormalities in your PC.
The tool will let you scan and compile the data in your system, and will clear all the unnecessary data, automatically.
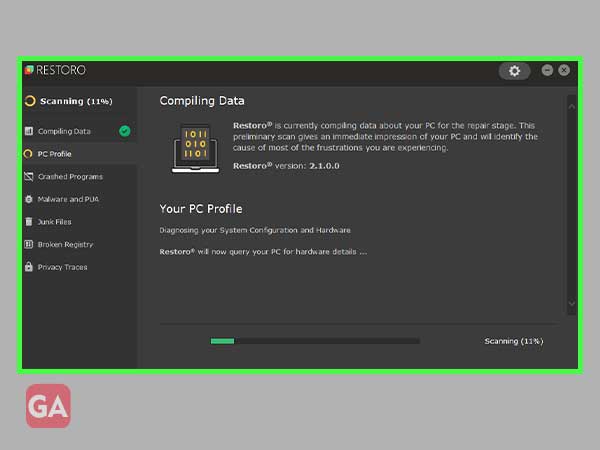
- Step 4: If any issues are found, just click on the “Repair All” tab to resolve all the issues automatically.
These alphanumerical errors can be annoying and torturous at times when you are working and a 0x80080008 error pops up. To decode and release your account from these errors, just follow the guide below.
What does Windows 10 Error Code- 0x80080008 do?
This error code prevents you and acts as an obstacle while downloading the latest updates on your Windows PC. These error codes can have different variations or different configurations, like-
- 0x80080008 Server 2016
- Windows update failed
This blog will help you to resolve the error code 0x80080008, as well as for its variations mentioned above.
Reasons for Windows 10 Error Code-0x80080008 on your PC
There can be some discovered and undiscovered or uncalculated reasons for this sudden error code in your PC or any other Windows device. Some major reasons, that have been observed after data analysis is listed below:
- Damaged or issues in Windows Installation
- Incomplete installation of Windows Updates
- Installation or download of updates is stuck in between.
- Data Files are not updated or installed successfully
After having a look at the reasons, let’s get onto the easy-to-use ways to get you out of these Windows update 0x80080008 errors so that you can continue to work peacefully.
How to Fix Windows 10 Update Error 0x80080008?
Just follow these methods, listed below, to get away from these irritating errors, once in for all.
Solution 1- SFC and DISM Scans
If you are facing the error code 0x80080008 repeatedly on your PC or on other devices and if an incomplete installation is the reason, let’s see what to do.
To perform the SFC scan, follow the steps below:
- Step 1: Go to the start menu tab on your Windows device.
- Step 2: Type the command prompt in the search bar and click on the open option
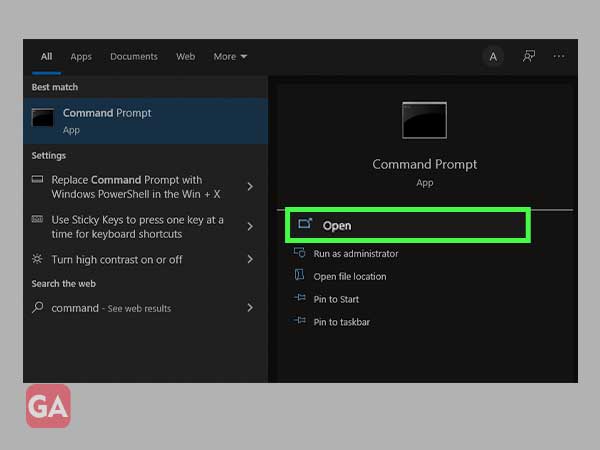
- Step 3: As the following page shows up on your screen, type sfc/scannow
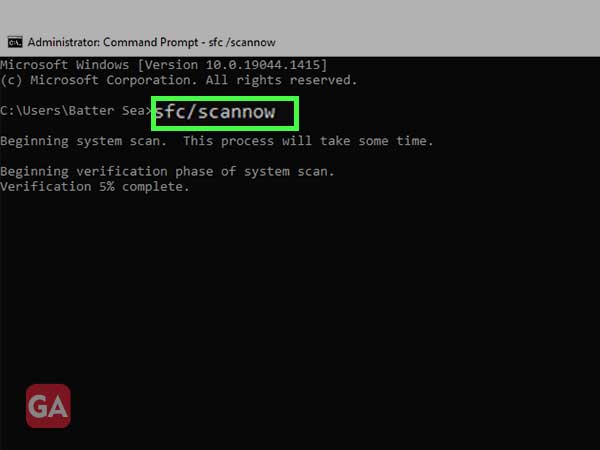
- Step 4: As you type the code- sfc/scannow, the system will automatically look for the corrupted files or errors and repair them.
Hopefully, you can scan and repair the issues automatically. If you are unable to resolve the issues or if the SFC scan is not working on your device, then you will have to do a DISM scan. Check out the following steps for the same:
- Step 1: Type command prompt in the start menu search bar and click on “Run as administrator”
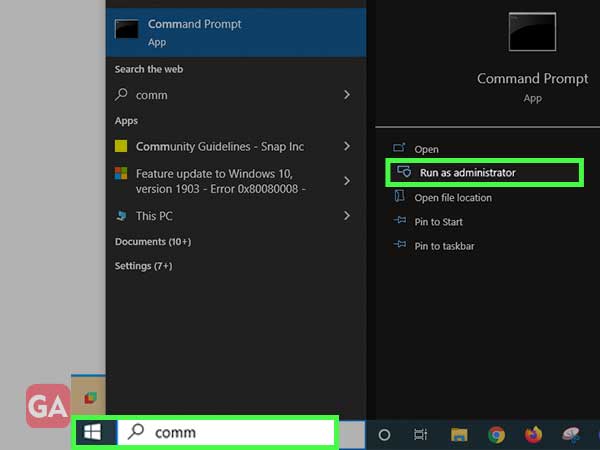
- Step 2: As the following page appears on your screen, just type-
- DISM.exe /Online /Cleanup-image /Restorehealth
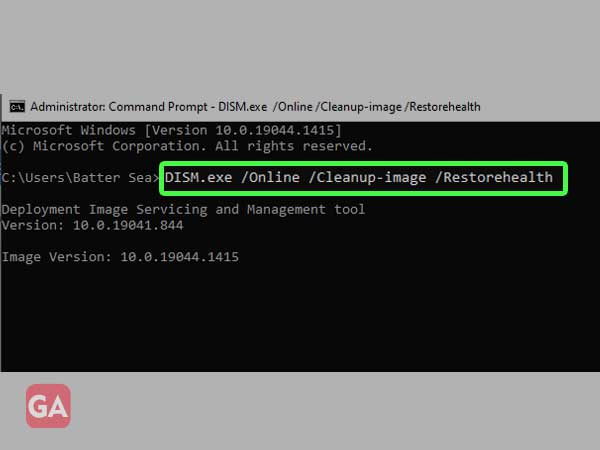
- Step 3: The above command will clean and clear the unwanted data or any errors in your Windows 10.
If the above command does not work, just enter –
- DISM.exe /Online /Cleanup-Image /RestoreHealth /Source:C:RepairSourceWindows /LimitAccess
Solution 2: Update your Windows
You can update windows components manually, or you can follow the set of instructions listed below to update your Windows through the command prompt:
- Step 1: Run Command Prompt as an administrator
- Step 2: Now, type the following commands on the page below:
- net stop wuauserv
- net stop cryptSvc
- net stop bits
- net stop msiserver
- ren C:WindowsSoftwareDistribution SoftwareDistribution.old
- ren C:WindowsSystem32catroot2 Catroot2.old
- net start wuauserv
- net start cryptSvc
- net start bits
- net start msiserver
After you enter the above configuration codes, your screen will look somewhat like the following screen:
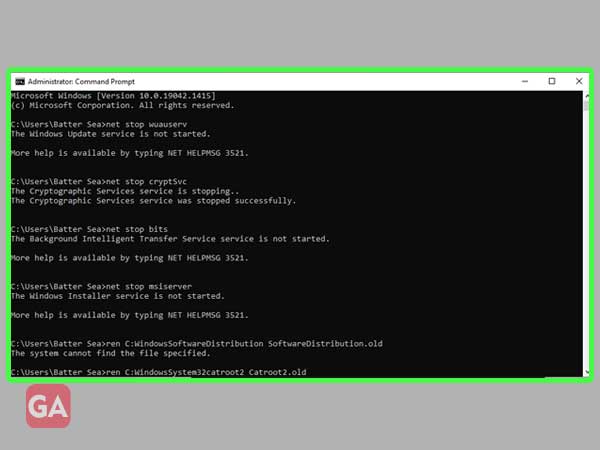
- Step 3: After entering all the commands listed above, your system will resolve the issues automatically. And you can easily continue updating and installing the latest versions of software programs.
Solution 3: Check for Antivirus
The Windows 10 error, 0x80080008, can also be caused due to issues with your antivirus features or third-party plugins/extensions for antivirus.
If that is the case, just try disabling all the antivirus apps or features.
Or, you can disable features temporarily, install the updates and then enable it.
Otherwise, you will have to completely uninstall, remove and delete all the antivirus features permanently.
Congratulations! Now, continue with the installations and updates. And you also get the chance to experiment and install another antivirus.
Solution 4: Restart BITS Services
Background intelligent transfer service is an important feature that can help to update and install the latest versions.
Just follow the steps, to start BITS Services:
- Step 1: Run your PC, by clicking on the Windows tab + R and entering services.msc under the search bar, and click the ok tab, as shown below.
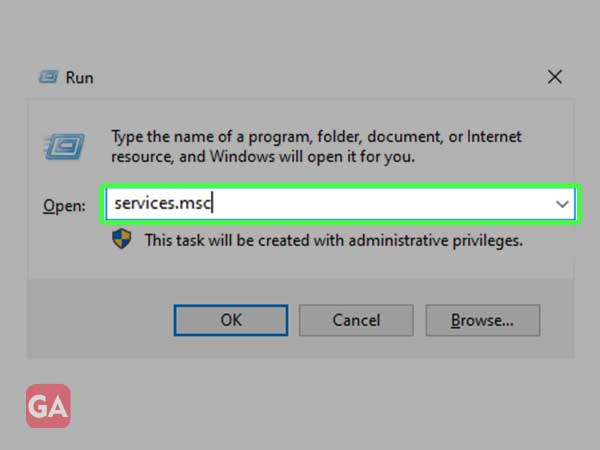
- Step 2: As you are directed to the page below, check for the Background Intelligent Transfer Service (BITS) and double-click on it if it is not running.
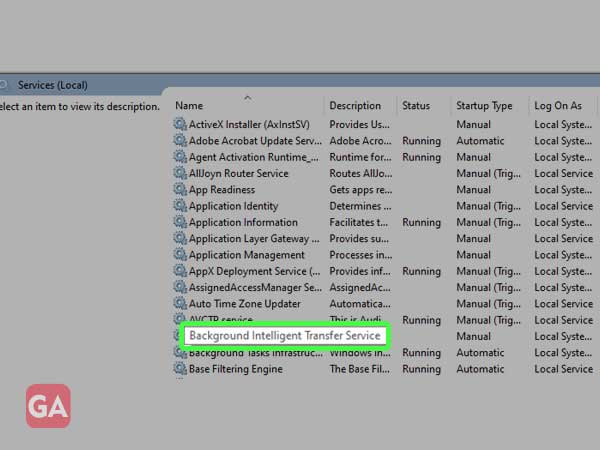
- Step 3: As you open the BITS option, set the startup type as Manual, click on the Start tab, and continue by clicking on the ok tab in the following screen.
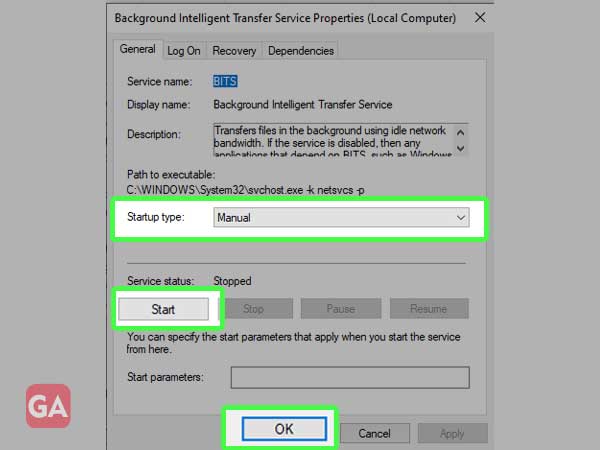
- Step 4: Now, under the BITS tab, go to the Recovery option at the top bar, and set the First Failure and Second Failure to Restart the Service, and click on the ok tab.
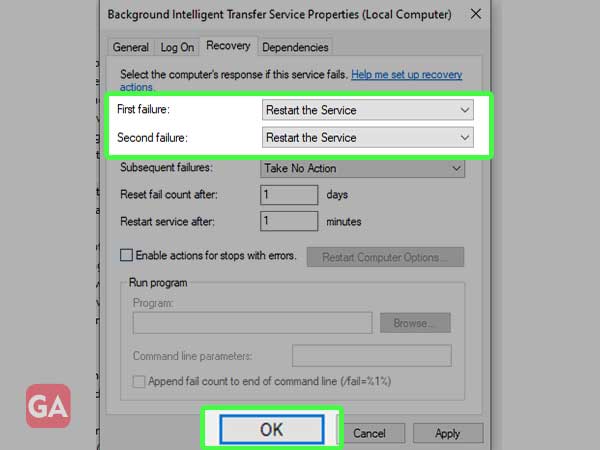
After following all the steps above, just check for the updates. And you can refresh the system page if you want to.
If this method does not work for you, let’s jump to the next method.
Solution 5: Boot your System in ‘Safe Mode’
There can be times when apps or programs are running in the background. This can cause Windows 10 error 0x80080008. To put a stop to this issue, just scroll down to follow the steps:
- Step 1: Click the Windows button + R from your keyboard, type msconfig in the command bar, and click on the OK tab to continue.
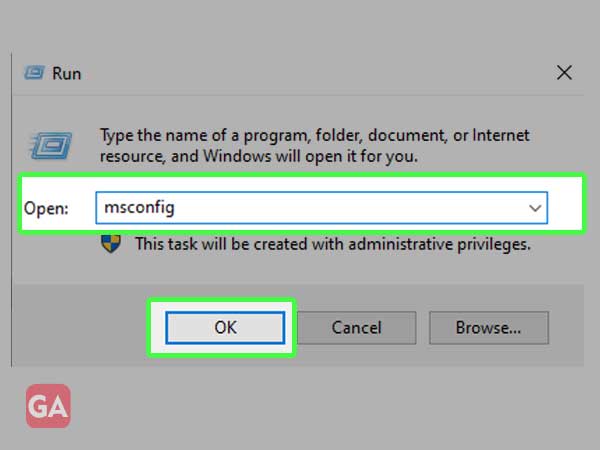
- Step 2: As the following page appears, under system configuration, tick the ‘Hide all Microsoft services and tap on the ‘Disable all’ tab. To continue, click on the OK tab.
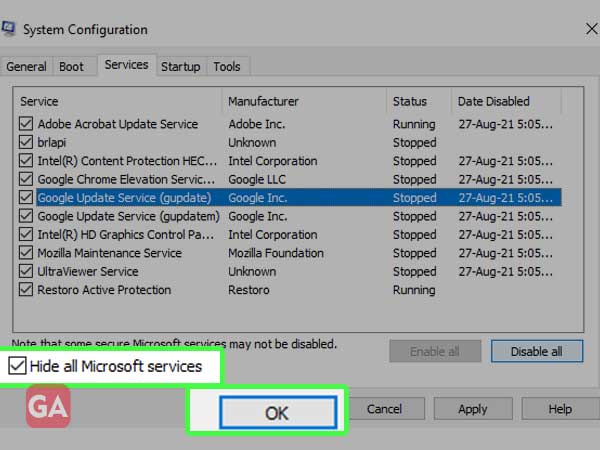
- Step 3: After following the above step, under the following page, click on Restart.
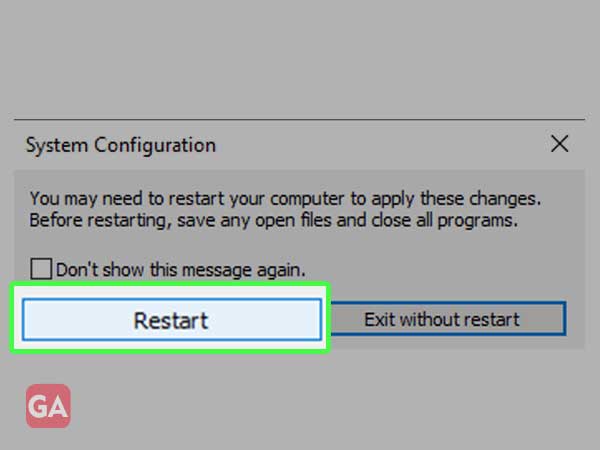
- Step 4: Now, go to the Startup tab from the above taskbar and click on Open Task Manager. To continue, click on the OK tab.
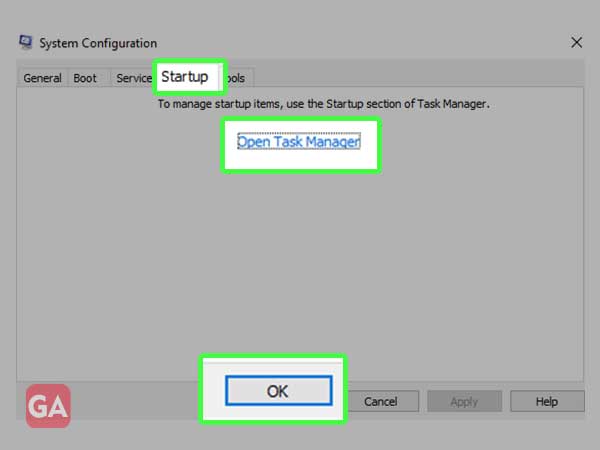
- Step 5: Under Task Manager, select the apps you want to disable and remove from your device and click on Disable tab, from the following screen.
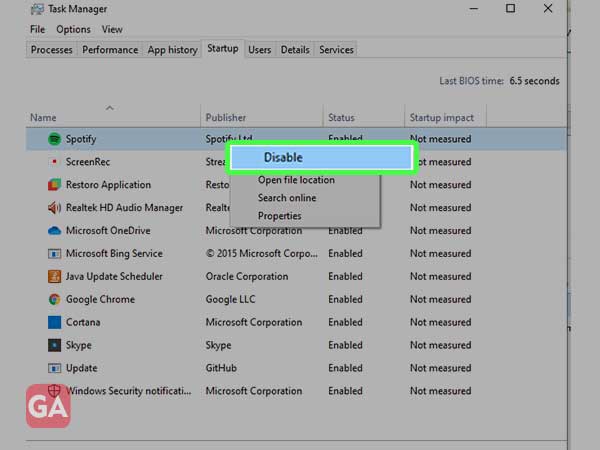
After following all the steps above, just restart your PC and continue to download and install the latest updates.
All the methods that were listed and explained above, were to resolve the error issues 0x80080008, on your PC or other Windows devices.
Now, let’s see how to upgrade your device, without any hurdles, in case your device continues to have the error code 0x80080008.
NOTE: These alternative methods, listed from here onwards, are to download and install the latest updates, even if you continue to have the Windows error.
What do I do If My Windows 10 Won’t Update, Facing Error 0X80080008?
To upgrade your Windows 10 PC or other Windows devices, under the error- 0X80080008, just follow some easy-to-use solutions, by scrolling down the screen:
Solution 1: In-place Upgrade
An in-place feature is required to be enabled and worked on to force the Windows device to install the latest updates, keeping the data files untouched and undamaged, or from interfering with the other apps or data of your device.
To enable this feature, follow the steps below:
- Step 1: Go to the Microsoft link and click on the Download tool now tab
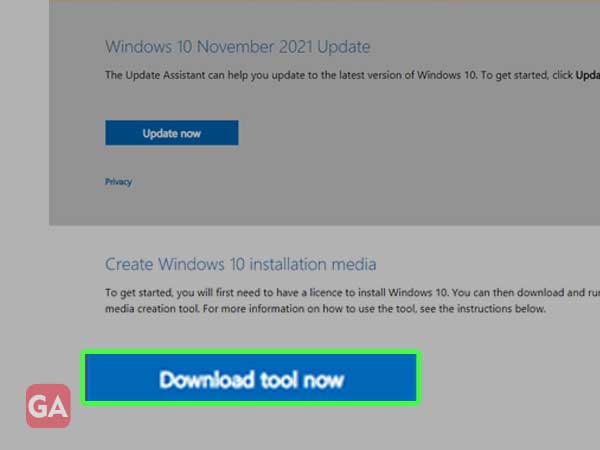
- Step 2: Afterwards, you will be directed to the following screen, where your PC will start a set-up, just go through the following ‘Applicable notices and license terms, before clicking on the Accept tab.
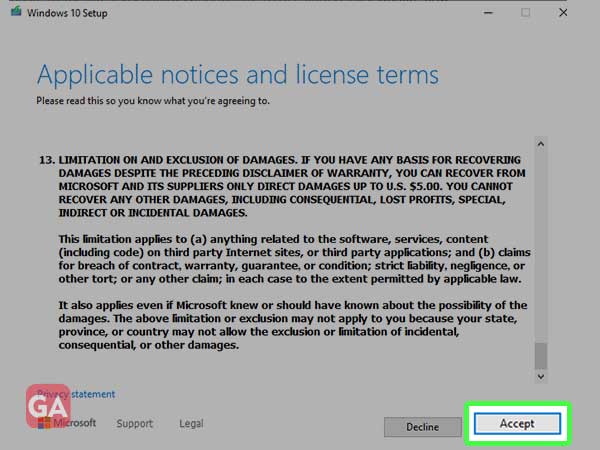
- Step 3: Now, from the following screen, select to upgrade this PC now. And click on the Next tab.
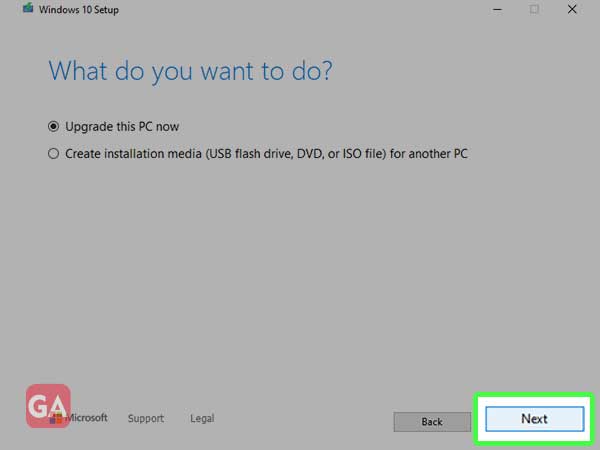
- Step 4: Let your PC upgrade to the latest version, as it downloads you will see the following screen. You can continue working on your PC, alongside. And once the download is done, click on the Next tab.
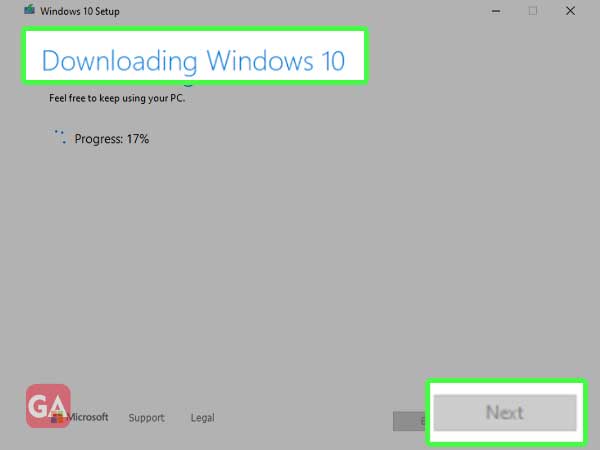
- Step 5: Once the PC starts upgrading, you will see the following screen, where the progressing status of your Windows 10. And click on the Next tab, once done.
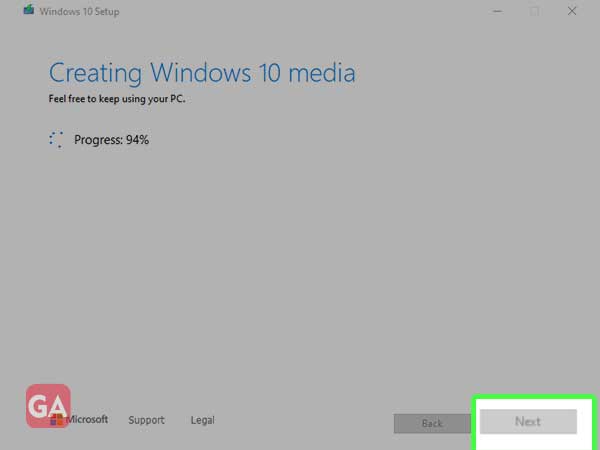
- Step 6: After the upgrade, the last step will be to set up the Windows 10 latest version, which might take a few minutes. So, just continue working and be patient. Once it is done, click the Next tab.
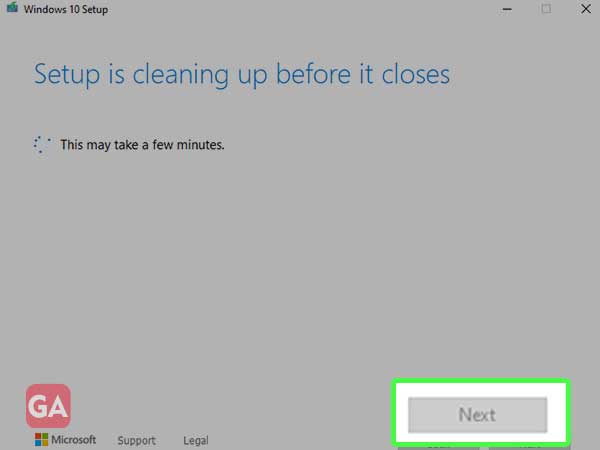
After completing the last step, as shown above. You will have the latest update installed on your Windows device automatically. So, just restart or refresh your PC.
If the Download tool now, does not work, let’s use another solution of Update now.
Solution 2: Update Now Option
After performing the first solution, given above. Just, follow the steps below.
- Step 1: Go to the Microsoft website, and click on Update now tab, as you see the following screen
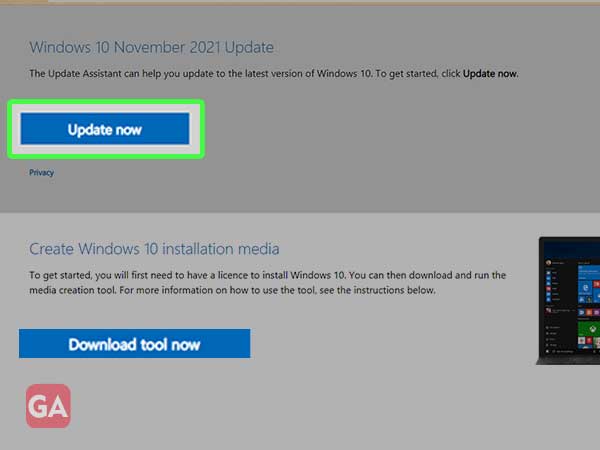
- Step 2: Now, read about the upgrade, and click on the ‘Update now’ Tab, as you see the following screen
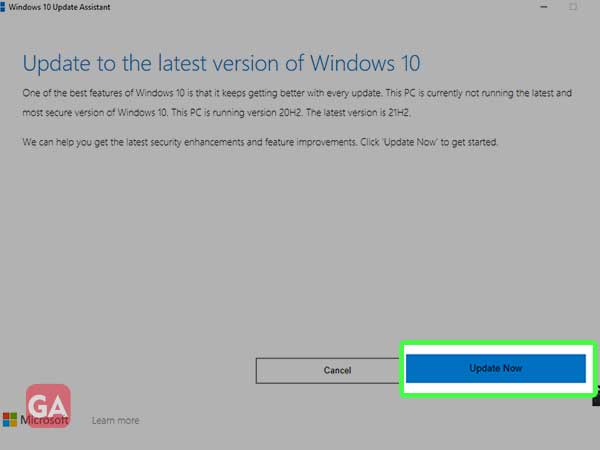
- Step 3: Now, get ready for the first step of downloading, which will check to automatically download the necessary updates.
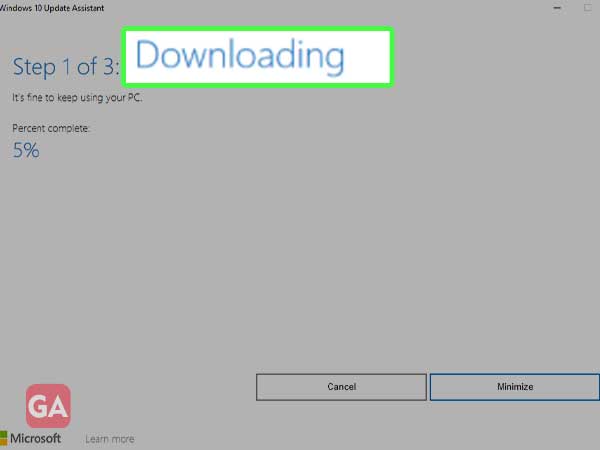
- Step 4: Afterwards, continue to step 2, which will automatically verify the downloads.
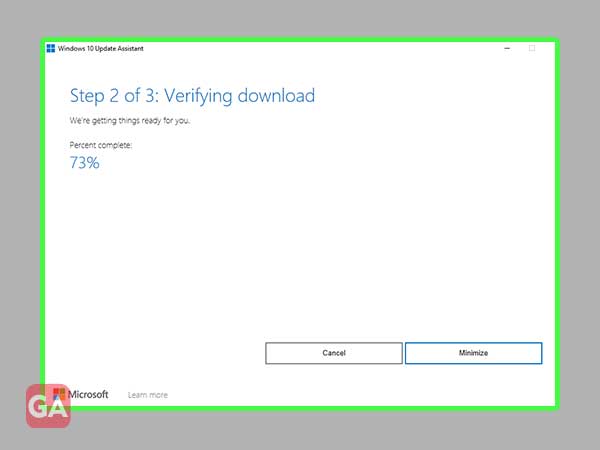
- Step 5: Now, you will automatically see the compatibility status, from the following screen. And click on the Next tab.
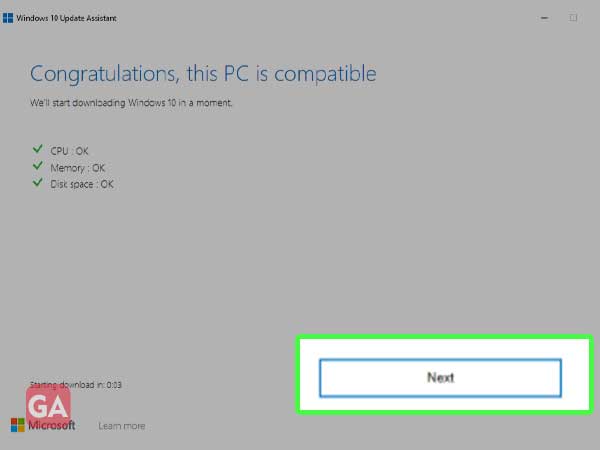
As and when your PC is ready, you will see the following preparing status from Windows.
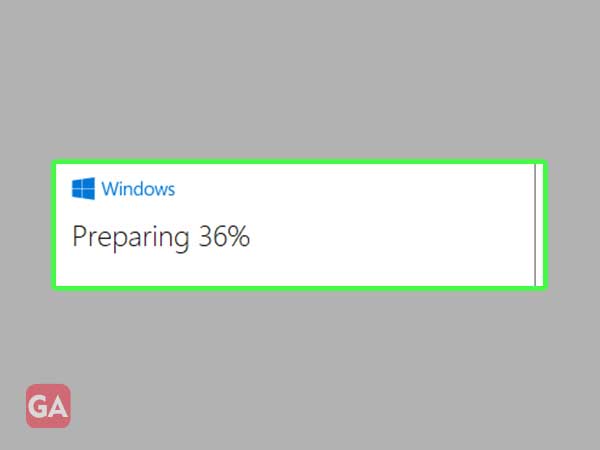
Solution 3: Download the Updates Manually
If the error persists, you can easily download the updates by yourself, manually.
To do that,
- Step 1: Go to Check for Updates from the windows search bar, and click on the Open tab.
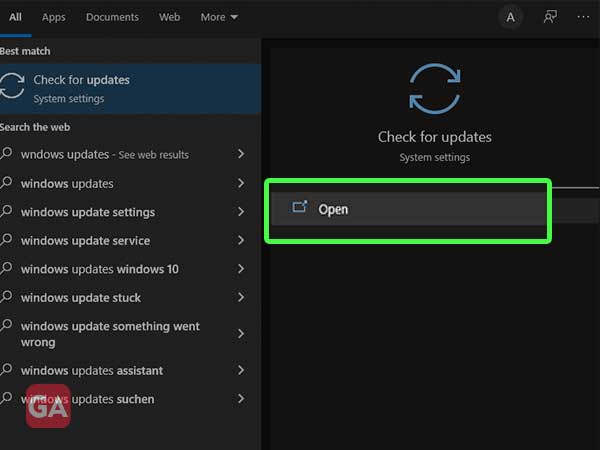
- Step 2: Under Windows Updates, you will be able to see and manage the available space on your device, just click on Check for Updates tab.
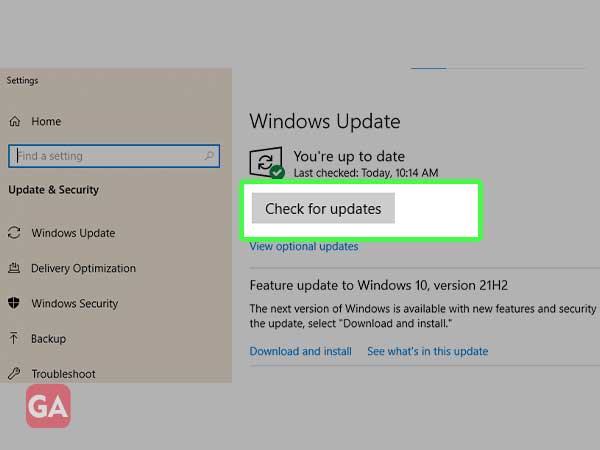
- Step 3: Now, if the updates are available, the system will automatically start updating or click for Install Now.
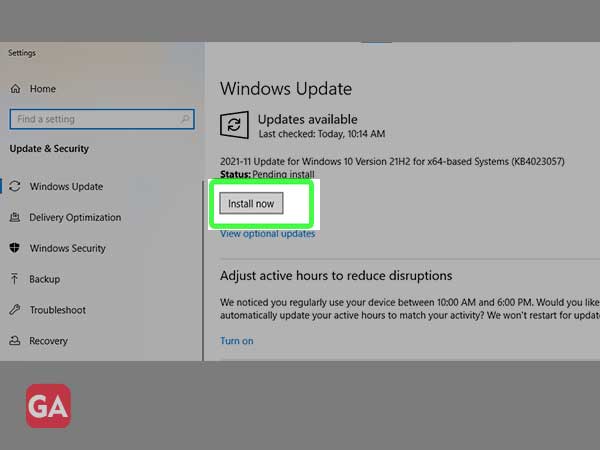
- Step 4: You will see the page below, during the automatic update process.
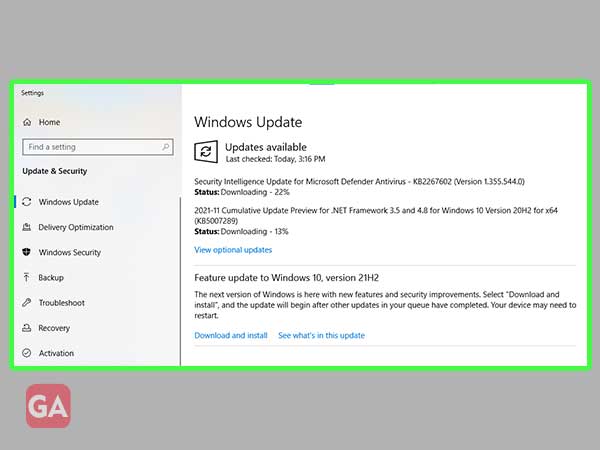
After downloading the latest updates, just refresh your device and run the files.
Also Read- Fix Error Code 0xc0000005 on Windows 7, 8 or 10
Categories: How to
Source: vtt.edu.vn