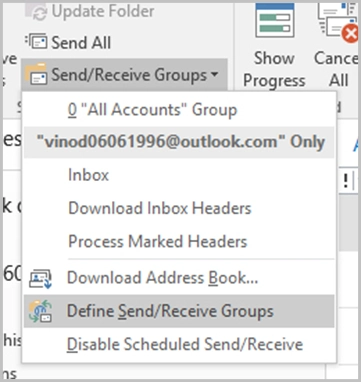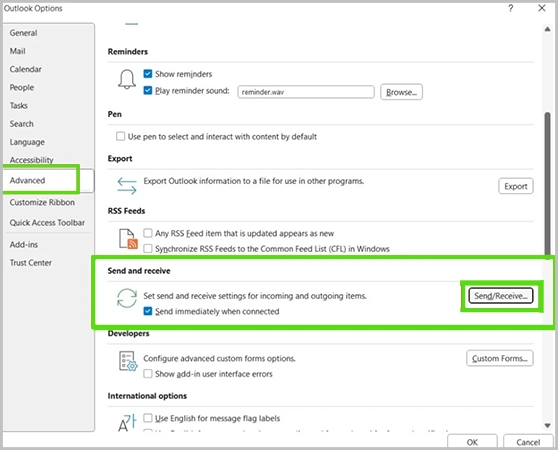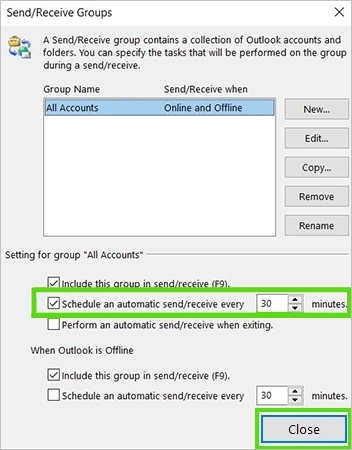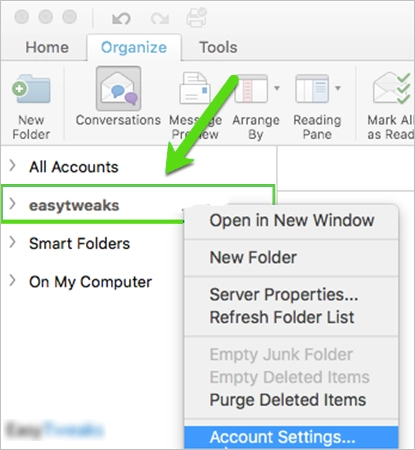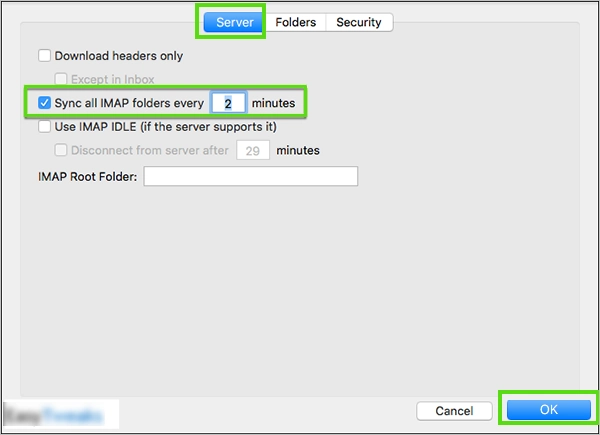Outlook update is a very basic but important feature. If you suspect you’re getting a new email but haven’t received any, this feature can help.
You simply have to refresh all your sent and received emails, and the messages you suspected were not being updated will appear at the top of your inbox. Also, this not only solves the problem of receiving emails, but also sends the ones that are stuck in the outbox. And with just one simple feature, all your difficulties in sending and receiving email will be gone. If your Outlook is not working properly then you should update the app as this has a high chance of solving the problem.
Now that you know this, you must be excited to see how to update your Outlook inbox. Well, as stated above, it is quite simple to use this feature, and you will know how you can update Outlook from the first section of the following article. So without further ado, let’s jump into it!
How to update Outlook?
If you want to learn how to update Outlook email, you have landed in the right section. Well, there are two ways to achieve this, but both are very easy to do.
So, without talking much, here are the two processes by which you can perform Outlook update inbox:
Manual update:
- First of all, open the Outlook app on your system.
- Then, from the top menu bar, go to the Send/Receive tab.
- There, click on the Send/Receive All Folders option.
- Lastly, Outlook will start updating, wait for it to complete the process. Once this is done, you will see the most recently received emails at the top of the email list in your inbox. Furthermore, doing so can also resolve the ‘Cannot send emails from Outlook’ issue.
Keyboard shortcut to update Outlook:
- Start by launching the Outlook application on your system.
- In the app, if you want to update your Outlook Inbox, open it or any other folder you want to update.
- Once you are in that folder, press the F9 key on your keyboard.
- After that, Outlook will start updating. Wait until it’s done, and then you’ll see your newly received emails at the top of that folder.
Steps to set Outlook to update automatically
If you stay idle in your Outlook for a long time, you may stop receiving new emails and start worrying about why your emails are not showing up in Outlook. In such a case, you may spend hours searching how to fix Outlook not receiving emails while actually it is just an update problem.
However, you no longer need to worry about updating your Outlook. You can learn how to update Outlook automatically and it will update your inbox with newly received messages.
There are two ways to update your mailbox in Outlook, which are given below:
Method 1:
- Start by launching the Outlook application on your system.
- Then click the Send/Receive tab on the top menu ribbon.
- Next, click the Send/Receive dropdown box and select the Send/Receive Every or Define Send/Receive Groups option. You may see either option depending on your version of Outlook.

- After that, click on the Schedule an automatic send/receive option found in the All accounts section.
- Thereafter, you need to set the update time for your Outlook inbox. Here you can set the value of the minutes according to your preferences. Your Outlook will automatically update after the specified time.
- Once you have set the update time, click the Close button at the bottom of the window and your changes will be saved.
Method-2:
- Launch Outlook on your system and click on the File menu option at the top left corner of the screen.
- Then click on Options at the bottom of the left sidebar of the next screen.
- Next, select the Advanced option on the left side panel of the next window.
- Then scroll down to the Send & Receive section and click the Send/Receive button.

- Then, check the Schedule an automatic send/receive every X minutes option and set the minutes in which you want Outlook to update your Inbox.

- Finally, click the Close button and the changes will be saved. Now your Outlook will automatically send and receive new emails after every specified minute.
Steps to update Outlook on Mac
The steps given above to update Outlook will most likely work for Mac as well. However, if you cannot find the proper settings or options in it, then there is another way to update Outlook, which is given below.
Here’s how to update Outlook 365 on Mac:
- First of all, open the Outlook app on your Mac.
- In the left side panel of your Outlook, select the account you want to update.
- Right-click on it and select the Account Settings option.

- This will open the Account dialog. There, click on the Advanced option present on the button at the right corner of the screen.
- Open the Server tab and set the synchronization intervals. Note that the minimum value for IMAP accounts like Gmail and Outlook.com is 2 minutes.

- Once you have finished setting the update time, click the OK button, close the Accounts dialog, and your changes will be saved.
With this, after the time interval you specify, Outlook will refresh itself and check for new incoming messages.
How to update Outlook on Android/iPhone?
Want to know how to update email in Outlook on your Android or iPhone? The process for doing it is ridiculously simple, and here’s how you can do it:
- Launch the Outlook app on your Android or iPhone device.
- You can simply refresh your inbox by swiping down from the top of the screen.
- Outlook will take a few seconds to load and will display the most recently received emails at the top of the email list in your inbox.
How to update Outlook on the web?
The process for updating your Outlook web inbox is not rocket science. In fact, it’s as easy as refreshing any other web page in the browser.
If you haven’t already opened Outlook.com, open the browser and sign in. (Well, just by doing that, you’ve already updated your Outlook!). Once your Outlook web panel loads, simply hit the browser’s refresh icon and your inbox will refresh.
And with that, you will be able to see the new messages you have received at the top of your email inbox list.
What to do when you couldn’t update your Outlook?
Check your internet connection
If, even after following the above steps precisely, you are still unable to update your Outlook, then the first thing to check is your Internet connection. Make sure your device is connected to a stable network and there are no network issues.
You can try to reset the connection by disconnecting your device from the Internet and then connecting it again.
Check your Outlook settings
Your Outlook will have a hard time updating and will not show new messages if you have incorrectly set up your email account in it. It is important to set your mail server settings accurately.
In addition, also check if you have set the refresh interval to a high frequency. Suppose you have set the automatic update interval to 30 minutes; then your Outlook will update new messages only after 30 minutes and not earlier. So please choose the update time appropriately.
Check your Antivirus Program or Firewall
In some cases, the third-party antivirus or firewall program installed on the device interferes with Outlook and prevents it from working properly. To check if this is the case, temporarily turn off your antivirus or firewall program, and then try updating Outlook. If it is now updating fine, check with your antivirus program support why this problem occurs.
Update the Outlook app
If your Outlook app doesn’t work on Android devices or iPhones so it won’t update, don’t worry; there is a solution for that too. You can resolve this issue by updating the Outlook app on your Android or iPhone device.
Listed below are the steps for the same:
iphone:
- Start by opening the Apple App Store on your iPhone.
- Then, tap on the Update button present at the bottom of the App Store screen.
- You will then see a list of apps available to update. Find Outlook in it and then tap on the Refresh button next to it.
- After you update your Outlook app, it will automatically update and start receiving new emails that you can see in your Inbox.
Android:
- Open the Google Play Store app on your device.
- Search for Outlook in the search bar present at the top of the screen.
- This will open the Outlook page, where you can refresh it by tapping the Refresh button. However, you will see the Update button only when an update is available.
Bonus: How to automatically update calendar in Outlook?
You may know how to update your Outlook mailbox, but the steps to update your Calendar in Outlook are different.
So, to update your email calendar in Outlook, follow the instructions below:
- First, launch the Outlook application on your system and go to the Send/Receive tab.
- There, click the Send/Receive dropdown menu and select the Define Send/Receive Groups option.
- Then the Send/Receive Groups dialog will open; there, click the Edit button.
- After that, make sure that your email account is selected on the left side of the next window.
- Next, check that the Calendar folder is selected, which you can find under Folder Options.
- Finally, click Apply and your Outlook calendar will be updated.
Sources
Manpreet Kaur Sandhu, An extensive guide to smoothly updating Outlook, Emailspedia, Aug 29, 2022.
Microsoft Community, How do I manually update my Outlook inbox?
Read more:
- How to transfer email to Outlook from any system?
- A Guide to Change or Update Outlook Account Password
- Top-level reliable fixes for Outlook server errors
Read more Author: Kanika Singh I completed my graduation from the University of Delhi with an honors degree in B.Sc. Computer’s science. Much of my studies revolved around the latest technologies and their rapidly changing trends.
Categories: How to
Source: vtt.edu.vn