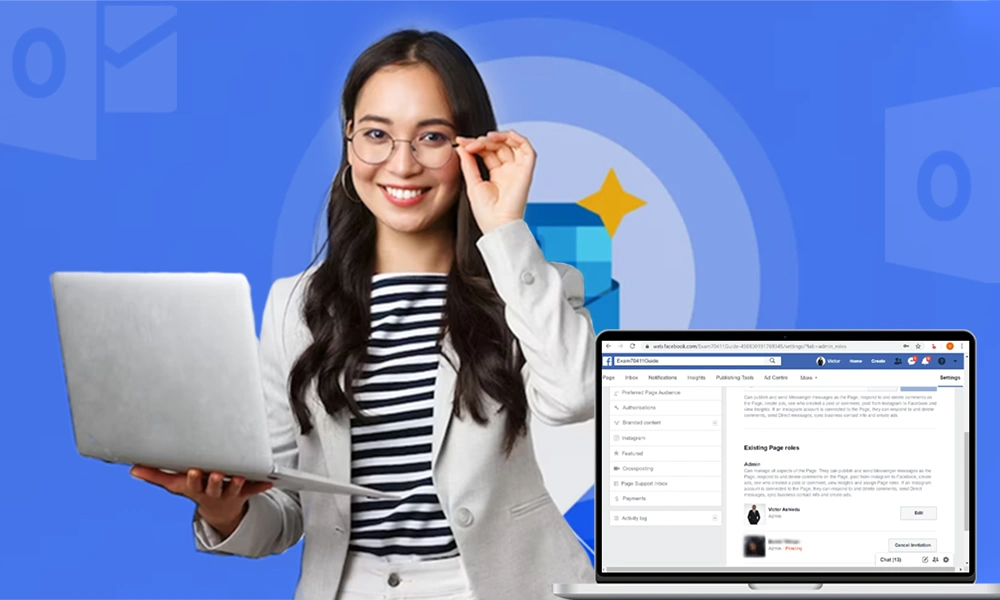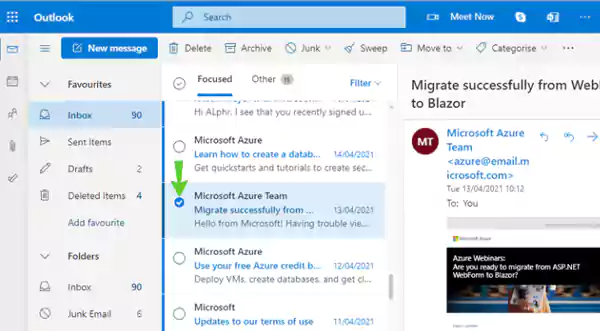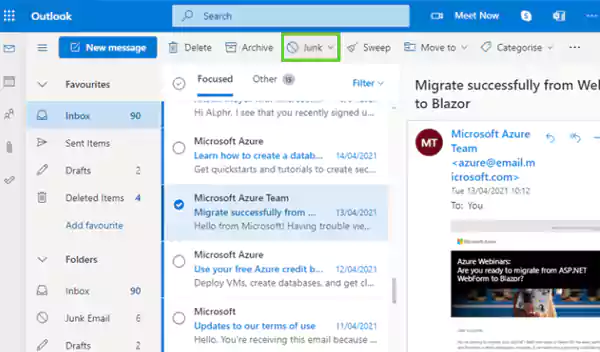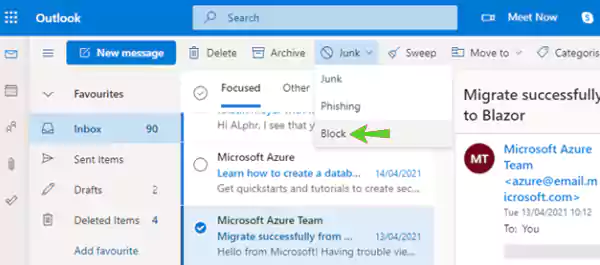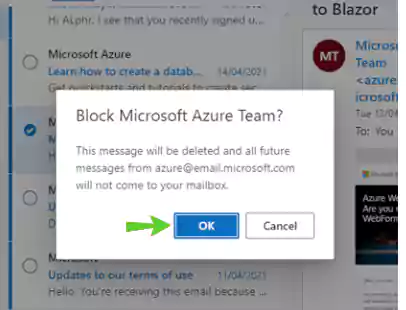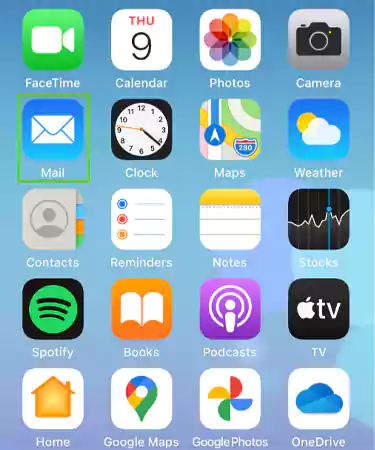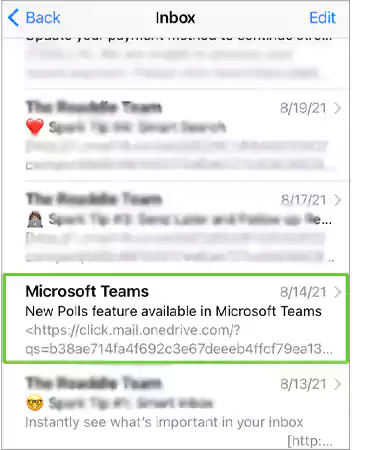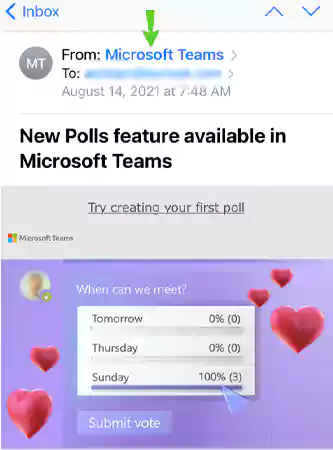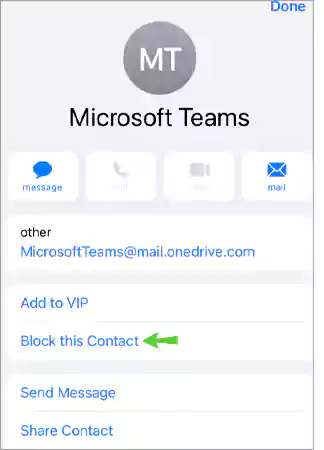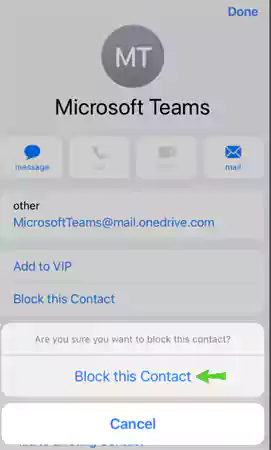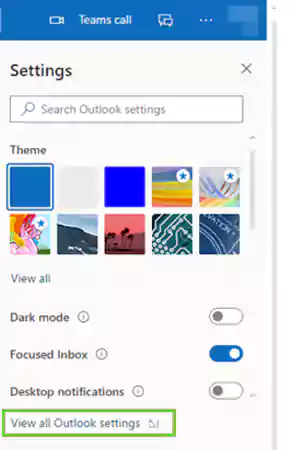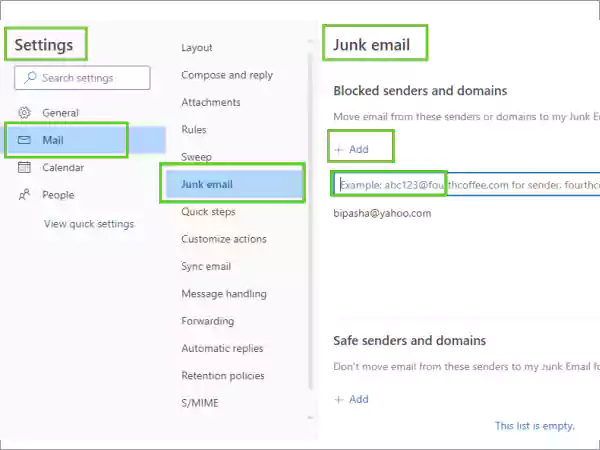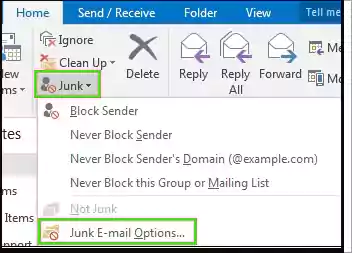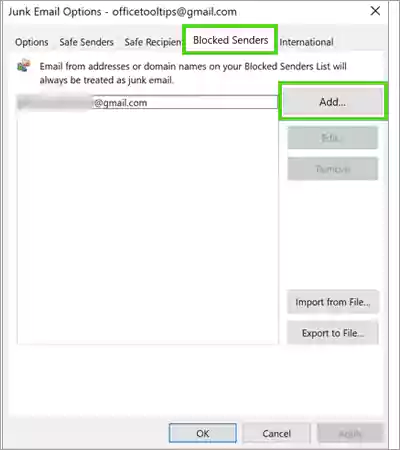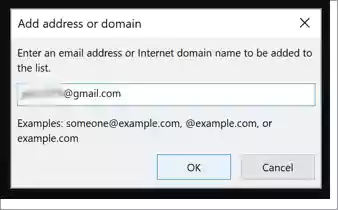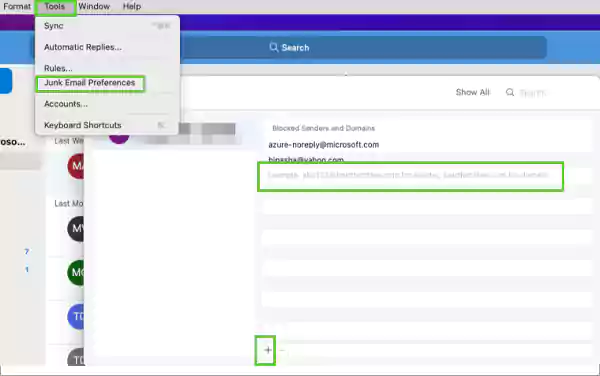Obviously, you must be here to know how to block emails in Outlook, and eventually you will know from the article how to do it. But before that, let’s start with a conventional introduction to the topic…
Today is the Internet age. Most people in the world have some kind of screen always open before their eyes. With this, digital marketing techniques have risen to the surface, a very important part of which is promotional emails. While it’s helpful to promote your brand directly to consumers, it’s also become a pain in the ass (yes, I was guessing correctly ‘The word). It is the reason why your inbox receives more emails about discounts, coupons, subscriptions or some other type of promotion than the emails you receive that are actually useful to you.
Although this is a booming industry and you will still receive these types of emails, you can still prevent your inbox from overflowing with them. As? Blocking email addresses!
Once you block an email address, you won’t receive any email sent to you, and you won’t be able to send email from your Outlook to that blocked address from then on.
Now the question is, how can you do that? It is a simple task. Every email client gives you the option to block the sender from receiving your emails. But, in this guide, we’re going to talk specifically about how to block an email address in Outlook (as you might have already guessed from the blog title!).
If you are curious about how to block emails in Outlook, please jump straight to the article below.
How to block a sender in Outlook?
Blocking emails in Outlook is quite simple. You just have to select the required email, go to the menu and select the option to block.
Well, the process is simple but different for various versions of Outlook. So, if you want to know how to block email in Outlook on multiple devices, then follow the processes below:
outlook for windows
- Launch the Outlook application on your desktop.
- Go to the folder where you can find the email from the sender you want to block.
- Select a message from that sender.
- Then, on the top menu ribbon, click on the Junk option, present under the Startup tab.
- This will open a small menu, where you just need to click on the Block Sender option. And this is how you block the sender in Outlook.
Note: You can also block Outlook emails by right-clicking on the email, clicking the Junk option, and then selecting Block Sender.
Outlook for Web
There are two ways to block email in Outlook on the web, and both refer to different versions of it. So, if you cannot find the given option in one of the below methods, please refer to the other method and you will be able to block email in Outlook.
Method 1:
- Start by opening the browser and signing in to your Outlook account.
- Then go to your Inbox or any other folder where you can find an email from the sender you want to block.
- Then in that folder, select that email.

- After that, click the dropdown arrow next to the Junk option at the top of the email list.

- This will open a small menu, where you need to select the Block option.

- Confirm the action by clicking OK on the popup window that appears on your screen.

Method-2:
- Launch the browser and sign in to your Outlook account.
- Then go to the folder where you can locate an email from the sender you want to block.
- After that, select that email by clicking on the checkbox next to that email.
- Thereafter, click on the plus menu icon (three dots) present on the top menu bar.
- This will open a menu. There, click on the Block option and then select the Block Sender option.
With that done, you now know how to block an email address in Outlook on the web.
Outlook on Mac
The steps below will let you know how to block an email address in Outlook for Mac:
- Open the browser on your Mac, go to Outlook.live.com, and sign in to your account.
- Once your Outlook account opens, go to the Inbox or the folder where you can find an email from the sender you want to block.
- Then find that email and select it by clicking the little checkbox next to it.
- After that, click the down arrow near the Junk option at the top of the email list.
- A small drop-down menu will open, where you have to select the Block option.
- Confirm your action by selecting the appropriate option in the pop-up window, if prompted once you are done with the steps, until you block emails in Outlook that you have selected.
outlook on phone
If you use the Outlook mobile app, you might want to know how to block an email in the Outlook app for iPhone or Android. Unfortunately, the Outlook mobile app does not support this feature as of this writing. This means that you can’t block an email address in the Outlook mobile app.
However, in the Outlook app, you can mark an email as spam or junk, and then use the Outlook web or desktop app (Outlook for Windows or Mac) to block the Outlook email. This is how this is done:
- Open the Outlook app on your device.
- Go to some folder to find an email from the sender you want to block.
- Then, select the email from that sender.
- After that, tap on the Move to icon present on the bottom toolbar.
- Finally, a menu will open where you have to select the Junk option.
- Once you have moved the email to Junk, follow the steps in the previous sections to learn how to block an email in Outlook in your respective version of Outlook.
Specifically for the iPhone:
If you are using an iPhone and have added your Outlook account to the Mail app, here is an alternative process by which you can know how to block emails in Outlook:
- First of all, open the Mail app on your device.

- Go to the folder where you can find the email from the sender you want to block.
- Touch that email to open it in the message window.

- Then, tap on the sender’s name in the From section of the mail.

- This will open the sender’s page, where you’ll see the option to block this contact. touch it.

- Confirm your action, once again, by selecting the Block this contact option in the pop-up window, and this will block Outlook emails.

Add email address to blocked senders list in Outlook
Although the above processes to block email addresses in Outlook are easy, there is another method by which you can do it. In this case, you just need to add the email address you want to block to the blocked sender list, and you won’t receive any email from that.
Here is how to block Outlook emails with this method:
Outlook for Web
- Open your browser and sign in to your MS Outlook account.
- On your Outlook dashboard, click on the Settings icon present at the top right corner of the screen.
- In the side menu that opens, select the option View all Outlook settings.

- In the Settings window, go to the Spam tab under Email.
- Then, click the + Add option in the Blocked Senders and Domains section.

- Lastly, enter the email address you want to block and press Enter to save the changes.
outlook for windows
- First of all, launch the Outlook application on your system.
- Then go to the Home tab.
- There, click on the Junk ribbon dropdown from the top menu and select Junk Email Options.

- This will open the Spam Options window, where you need to go to the Blocked Senders tab and click the Add button.

- After that, type the email address of the sender or the entire domain you want to block and click OK.

- Finally, click Apply and then OK, and your changes will be saved.
Outlook for Mac
- Launch the Outlook app on your Mac.
- Now, select an email from the email address you want to block.
- Then in your Outlook, click on the Tools option from the top menu bar.
- After that, select the Junk Email Preferences option from the menu.
- Lastly, click the + icon at the bottom of the screen and enter the email address or domain you want to block in Outlook. Closing the window will save your changes.

How to unblock a sender in Outlook?
This is an extra section! Not only can you unblock email addresses in your Outlook, but by going through this process, you will also know how to fix Outlook not receiving emails.
As you already know, by blocking a sender’s email address, you no longer receive email from them. So if you have blocked a contact by mistake and you are waiting for your email, which you are not receiving in your Outlook, you can check through this method if you have blocked the contact. If so, unlock them and your difficulty will be resolved.
This is how you can do this:
- Open the Outlook app on your system.
- On the Home tab, click the Junk ribbon option from the menu.
- Then select Spam Options from the small menu that opens.
- This will open a Spam Options window, where you need to go to the Blocked Senders tab.
- You will then see the list of blocked senders. Select the email address from the list that you want to unblock, and then click the Remove button.
- Click OK to save the changes.
Sources:
Microsoft Support, Block senders or unblock senders in Outlook Microsoft Support, Block senders or mark email as junk in Outlook.com
Read more:
- A Guide to Change or Update Outlook Account Password
- Why is my Outlook not working and how to fix common Outlook problems in Windows 10?
- Top 10 most effective solutions to fix ‘Outlook app not working on Android devices’ issue!
Read more Author: Kanika Singh I completed my graduation from the University of Delhi with an honors degree in B.Sc. Computer’s science. Much of my studies revolved around the latest technologies and their rapidly changing trends.
Categories: How to
Source: vtt.edu.vn