Due to software glitches or connectivity issues, many users sometimes face problems while streaming Oculus. It can be frustrating, but there are ways to fix the problem, which you can do on your own. So what to do about Oculus Casting not working problem?
If your Oculus streaming isn’t working, make sure you’re using the right account for the device and that your WiFi connectivity is strong. You should also check the streaming device’s compatibility with your Oculus and make sure all devices are up to date. Restarting devices also helps resolve minor glitches.
If you want to know more about these solutions in detail, read on. We have gone through all the troubleshooting steps for your convenience.
Why isn’t Oculus Casting working?
There are several reasons why you may face the casting problem. These are the common reasons:
- It can occur if you are not using the right account for the right streaming devices.
- If your Oculus model is not compatible with the streaming device
- The Oculus and the streaming device are connected to different WiFi.
- Your router firmware is outdated.
- If your Oculus or streaming device is not receiving a good WiFi signal
- The mobile phone device does not have the Oculus app.
- The Oculus software or the software on your streaming device is out of date.
- If there are technical glitches or temporary issues with your Oculus or streaming device.
- Bluetooth is also required for streaming. If there is a Bluetooth connectivity issue with the streaming device and your Oculus headset.
In the next segment, we will discuss how to address these reasons.
Troubleshooting Oculus Casting not working
[Video Credit: @Streamstronaut]
As there are several reasons, the steps to solve the problem are also multiple. Therefore, you need to fix the problem step by step and find out the main reason for the problem. Follow the steps below one by one until the issue is resolved and you can stream your Oculus.
Step 1: Verify device and account
Image credit: Editorial
If you’re trying to stream Oculus on a mobile device, you’ll want to make sure you only use the primary account for this. If you use a secondary account, you will face issues of Oculus Quest 2 not streaming to phone or iPhone.
Obviously, to play one of the most hyped games like Robolox, you may want to stream to larger screens. However, if you’re trying to cast from web browsers or Chromecast devices, you can use secondary accounts. You can also use primary accounts for these devices.
Additionally, no matter what device you are using to stream, you must install the Oculus app on your mobile device. And then you need to pair your Oculus headset with this app.
Step 2: Check device compatibility

Not all Oculus models may be compatible with all devices you want to stream. For example, Oculus Quest 2 is compatible with Chromecast Ultra and Google TV. Obviously, the Oculus Quest Pro, as one of the coolest devices today, requires a great device to match it.
So, if your Oculus Quest is not streaming to the TV, the TV may not be compatible with your headset.
You should read the manufacturer’s guidelines to ensure your Oculus model matches the compatibility of your streaming device.
Step 3: Check WiFi

While streaming Oculus with a Wi-Fi network, you need to make sure the headset and streaming device are connected to the same WiFi. If not, the casting will not work.
After making sure this is done, unplug your router, hold it for 30 seconds, and plug it back in. It will resolve temporary issues with your router. Make sure the router is connected to the Internet by looking at the LED indicators.
Also, make sure you are using an updated router that is compatible with the Oculus device and that the router firmware is up to date.
Also, try to place your router in an optimal location in your home, where the streaming device, your phone, and your headphones have good WiFi range.
Step 4: Check BlueTooth connectivity
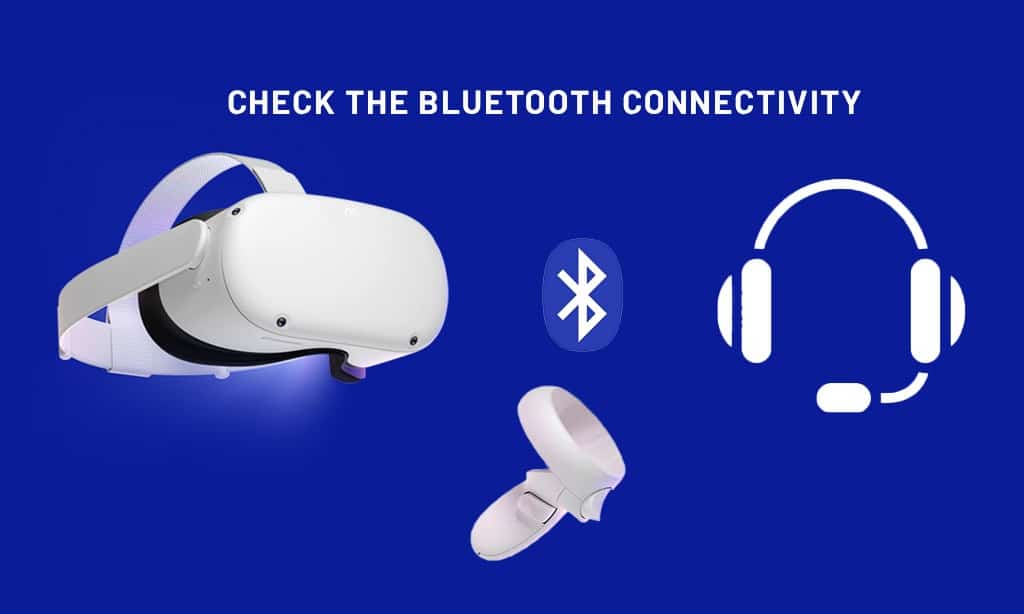
Although Oculus uses WiFi to connect to video data and communicate with the mobile app, it also uses Bluetooth. Therefore, you must make sure that the Bluetooth connection is activated.
Step 5 – Reboot devices

Restart all devices involved in the casting, one by one. Start with your Oculus headset, your phone, and finally the streaming device you’re using. Rebooting helps eliminate temporary device failures.
If you are unsure how to reset your Oculus headset, follow the instructions below.
- There is a “power button” on the side of the Oculus headset. Find the button and press it. Press and hold the button for a few seconds.
- After a few seconds, you will see a menu on the screen that says: “Select Restart to restart your device.” Select the option and your headphones will reboot.
Step 6: Make sure the software update
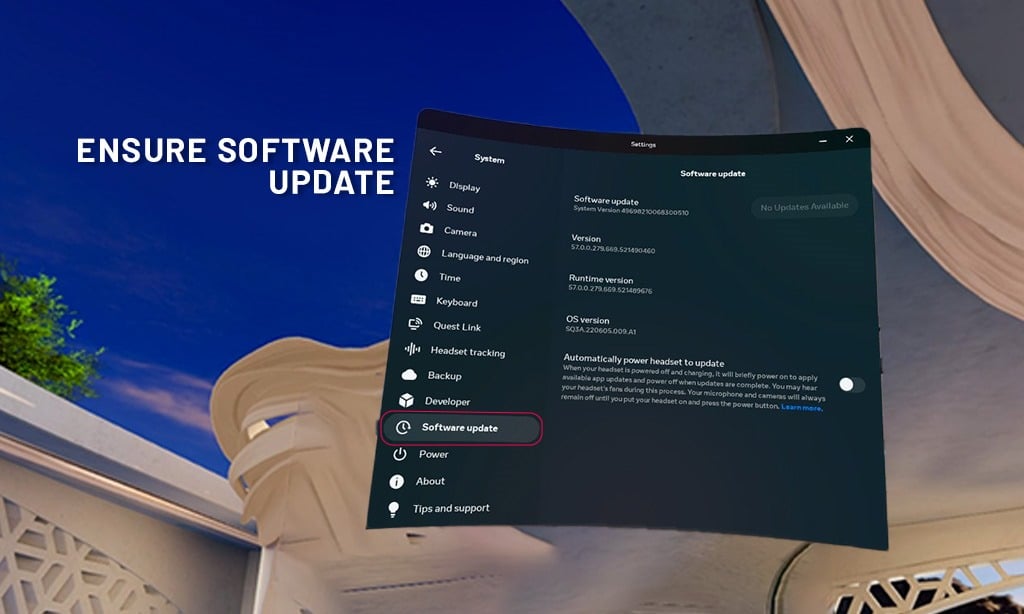
Check if there are any new updates available for your phone, headphones, or the device you are trying to use. If available, update the software, restart the devices, and try streaming again.
To check and install a new update on Oculus, follow the instructions below.
- First, make sure your headphones are turned on and connected to Wi-Fi.
- From your right controller, press the Oculus button. It will open the menu bar. Access the Settings icon, then navigate to System.
- Choose Software Update.
- Now check for new updates. If a new update is available, install it.
Step 7: Try Screen Mirroring
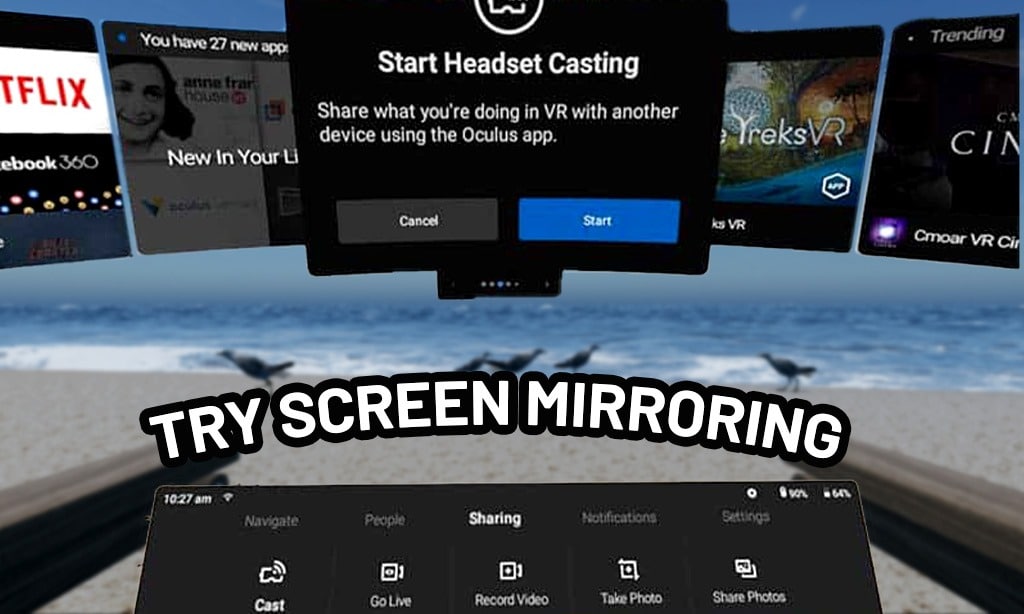
Some devices support screen mirroring, which is an easy way to connect your Oculus to the streaming device. If your streaming device supports mirroring, try using it.
Here’s a note. As the company name changed from Facebook to Meta, the Oculus headset is now also called Meta. So as you launch, you might see the name Meta Quest or Meta Quest 2 instead of Oculus. So, don’t be confused.
These steps should be able to resolve the Oculus Casting not working issue. I bet after you fix it yourself, you feel proud and think you should try to get a job in the Metaverse, right? In fact, you should be proud, as it can be a frustrating job.
Frequently asked questions (FAQ)
Want to learn more about Oculus casting not working? Here are some frequently asked questions for you.
Why does my Oculus stop streaming?
Your Oculus will stop streaming if it loses a WiFi connection or if too many devices are connected to the network. It can also happen if you try to stream and record at the same time or exit or minimize the Oculus app.
Why is my Oculus malfunctioning?
Your Oculus may malfunction when the headset cable connection to mobile or computing devices is not securely connected. Secure the cable properly. Additionally, temporary software crashes can cause this. If you restart Oculus, the problem should go away.
Can I cast Oculus on TV?
Yes, you can stream Oculus to TV using primary and secondary accounts. However, you should check the manufacturer’s guidelines to make sure your Oculus is compatible with the TV model you’re trying to stream.
Carry
This ends the discussion on the Oculus casting not working issue. I hope this helped you solve your casting problem. Now it’s time to relax and enjoy.
If you have other questions about Oculus, you can read our article: Meta Quest vs Oculus Quest 2.
Now is the time to say goodbye. Have a nice day!
Categories: Technology
Source: vtt.edu.vn
