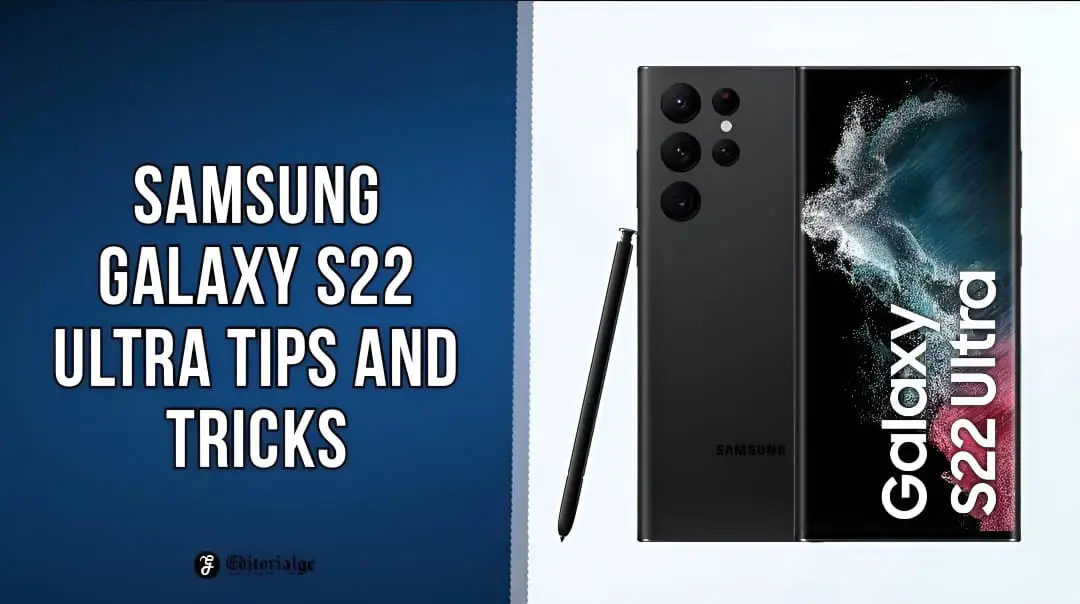Listen to the Podcast:
It is not a lie if we say that the Samsung Galaxy S22 series has one of the best cameras on the market thanks to the optimization and rendering of the device’s software that allows it to take incredible photos and videos day and night.
This article is about tips and tricks for the Samsung Galaxy S22 Ultra. We will give you the best tips and tricks in 2023 for your new Samsung Galaxy S22 Ultra. Pay attention!
How to take advantage of the 108 Megapixels of the Camera?
The main camera of the Samsung Galaxy S22 has 108 MP, which you can use when you choose the [3:4] option. But, if you have the Samsung Galaxy S22 Ultra, you are in luck since the camera of this device has the “detail optimizer” option, which when activated collects essential details such as the most outstanding color or brightness; without having started it, it would not.
Samsung Galaxy S22 Ultra with impressive 108-megapixel camera
To activate this feature, select it from the grid icon at the bottom of the screen by choosing 108 MP. Starting it will activate the “detail enhancer”, allowing you to enjoy a higher level of detail even when zooming.
Tips 1: You can customize your home screen to suit your needs. You can add or remove shortcuts to apps, widgets, and folders. To do this, touch and hold an empty area of your home screen, select “Widgets” or “Wallpapers” and follow the instructions.
Take stunning photos with 8K videos
Yes, you read it right. Moving images don’t always come out looking their best as, despite having excellent stabilization, the Samsung Galaxy S22, S22+ and S22 Ultra aren’t perfect either!
That is why a great trick to take these images is to record a video in 8K and crop it in the frame that we want, either to take a moving or still photo.
Is the Samsung Galaxy S22 Ultra better than the iPhone 14 Pro?
Floating button to take pictures
Sometimes the sheer size of new devices makes it a bit more difficult for us to take pictures than before, especially for those who don’t have such big hands. Therefore, the Samsung Galaxy S22 incorporates a function to have a floating shutter and solve this problem.
Tips 2: The Galaxy S22 Ultra allows you to use two apps simultaneously in split screen mode. To use this feature, open the first app you want to use, then swipe up from the bottom of the screen to access your recent apps. Touch and hold the second app you want to use and select “Open in split screen view”.
How active? Very easy. You need to put your finger on the camera button and slide it up to have the floating shutter. Then you place it where it is most comfortable for you.
voice record
You also have the option to take photos using voice commands, which you can set up in Settings > Voice commands. You have to say “smile”, “dad”, “catch” or “shoot”.
In addition, you also have the option to record videos by saying “record video”.
Get the most out of your pen
Full functionality for the Samsung Galaxy S22 Ultra. And it is that one of the many functions that you can perform with the Samsung pencil is to take pictures or open the camera by holding down the pencil.
Tips 3: The Galaxy S22 Ultra comes with the Google Assistant built-in. You can set reminders, send messages, and perform other tasks hands-free. Just say “Hey Google” to activate it.
Take professional photos with the Samsung Galaxy S22 series
In this case, the trick is in an application that you can download from the Galaxy Store.
This is Expert Raw, an app that will allow you to configure your camera as if it were a DSLR, thanks to its tools, such as adjusting the white balance, ISO, shutter speed, and many more. In addition, it also allows you to take RAW photos in 16 bits.
Do not lose the settings established in the exhibition
Sometimes when we take a photo, we select the part we want to focus on or reduce the brightness with the exposure. But this usually doesn’t last long or it plays a trick on us when we accidentally click on another part of the screen.
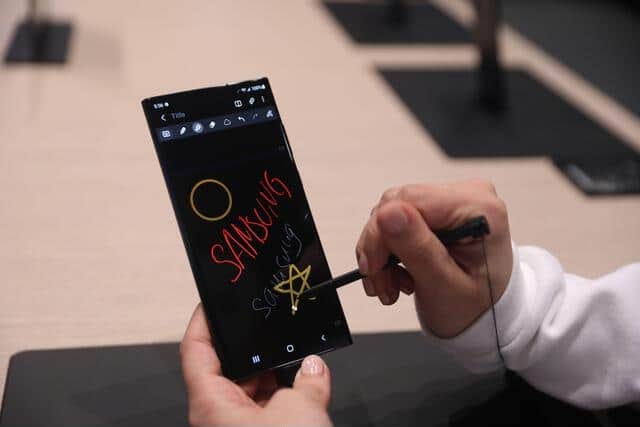 Experiencing the S pen of the Samsung Galaxy S22 Ultra
Experiencing the S pen of the Samsung Galaxy S22 Ultra
This is why it is possible to lock the exposure to avoid losing these settings. And it’s as simple as long-pressing on the circle once you’ve set it up to your liking. Don’t worry about tapping elsewhere on the screen when the padlock appears over the process, as your exposure will be locked.
Google Camera as a solution to your problems
GCAM is always a great mobile option, which would be no less for the Samsung Galaxy S22 series. This Google camera will give you extra performance that the Samsung camera does not have. That’s why we recommend you download the apk (since you can only download it from Google Play if you have a Google Pixel).
Tips 4: The Galaxy S22 Ultra has a large screen, which can be difficult to use with one hand. To make it easier, you can enable one-handed mode. Go to Settings > Advanced features > One-handed mode and turn it on. You can then swipe diagonally from the bottom corner of the screen to activate it.
portrait mode for videos
The Samsung Galaxy S22 series incorporates a long-requested option. And it is that thanks to its “portrait video” mode, you will be able to take your videos with the blurred background without the need to use another app or filter for it. Perfect for Instagram reels and other social networks.
create your filters
A very innovative and super functional option if what you want is to apply the filter of an image that you like but that is not available on your Samsung.
And it is that you will only have to select the image that you like the most as the basis of your filter and follow the following steps: “Photos” mode > click on the magic wand icon > “My filters” > + Once this is done, you will have your new custom filter in the “My Filters” section to add it to another image.
Tips 5: The Galaxy S22 Ultra is 5G enabled so faster upload and download speeds can be used. Make sure your carrier has a 5G plan to use this feature.
Thanks to the Samsung Galaxy S22, S22+, and S22 Ultra, removing objects, people, or other items you don’t want in your photos has never been easier.
And it is that usually we always had to resort to an app or Photoshop to remove what bothered us from the photo. Here, everything is much simpler. Since you just have to open the desired image from the Gallery, click on “Edit” and then on “Object Eraser”. Then click on the element you want to remove and discover the magic!

Subscribe to our latest newsletter
To read our exclusive content, sign up now. $5/month, $50/year
Categories: Technology
Source: vtt.edu.vn