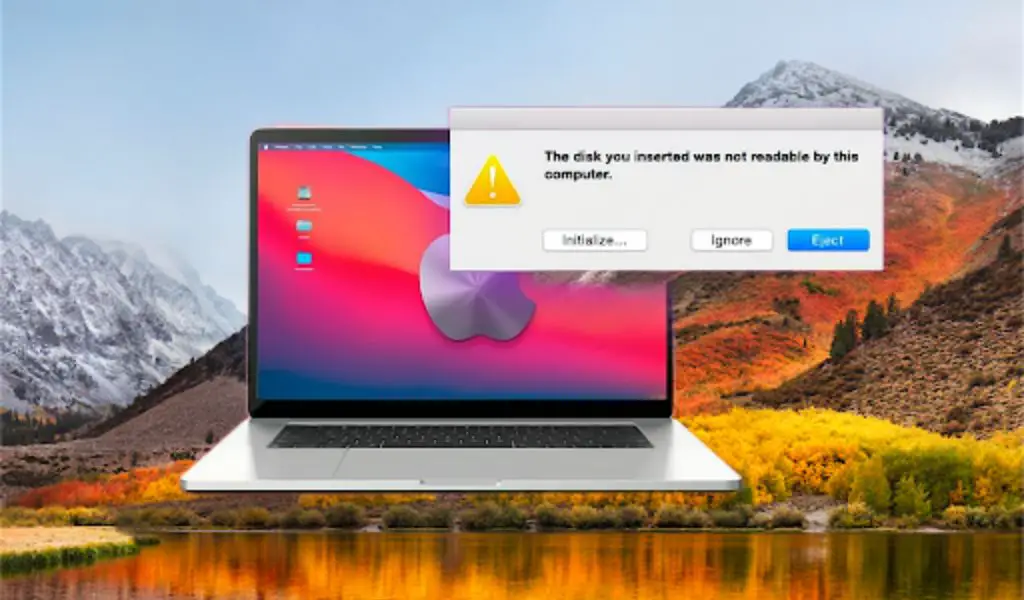Listen to the Podcast:
If you have ever encountered the error message ‘The disk you attached was not readable by this computer‘, you know how frustrating that can be. In fact, many macOS users often ask questions on topics like ‘mac disk not readable‘ on social media or online forums. You are urged to find effective ways to fix this problem to regain access to your storage devices.
Don’t worry!! From now on, you will never worry about “disk cannot be read” problems again. In this article, we will explore some common causes of this error and provide feasible methods to resolve it effortlessly.
Overview of the drive you connected was not readable by this computer
Meaning of the ‘disk not readable’ error
The ‘the disk you attached was not readable by this computer’ error is a message that appears on a Mac when it cannot read data from an attached external storage device, such as an external hard drive, USB flash drive, or SD card. It can occur due to various issues. The error message may vary slightly depending on the version of macOS being used, but it indicates the same problem that the Mac cannot read the data on the disk.
Common causes of ‘disk not readable’ error
There are several common causes for this error, including:
- File system incompatibility: The external storage device may be formatted with a file system that is not supported by the Mac.
- Physical damage: The external storage device may be physically damaged, which may prevent your Mac from reading it.
- Viruses or Malware: The external storage device might be infected with a virus or malware, which can prevent your Mac from reading it and could also damage your Mac if the device is inserted.
In most cases, the problem can be resolved by formatting the external storage device with a supported file system. However, physical damage may require professional data recovery services or replacement of the external storage device.
Please resolve that the disk you attached was not readable by this computer
The following four methods to fix the ‘disk not readable mac’ error have been proven to be effective.
Solution A: Basic check
Basic troubleshooting is recommended before selecting any of the given options. Here are some basic checks to do:
-
Check the file system – A common cause of a Mac not being able to read a drive is that the drive is formatted as NTFS. Since macOS does not have built-in support for reading and writing to NTFS, you will need to convert the drive to a compatible format.
- Encrypt Disk: If the drive is encrypted with BitLocker, macOS will display the message “This computer can’t read the disk you inserted” unless the BitLocker tool for Mac is installed.
Usually these two checks can resolve the error with a high probability. If this check doesn’t help, read on for other possible methods.
Solution B: Format the drive and recover data
Preparation before erasing your disc
Formatting your drive involves erasing all data on the drive and setting it up for use with your Mac. However, you may format the drive only to find that you forgot to back up your important files. Don’t worry, Tenorshare 4DDiG can help you recover your lost files in no time.
Follow the steps below to recover your lost data:
Step 1:Plug in your drive and run 4DDiG
To start using Tenorshare 4DDiG on your Mac, please launch the program and connect your external hard drive to your Mac. Then select the external hard drive from the program interface and click the “Start” button.
Step 2: Scan the drive and preview
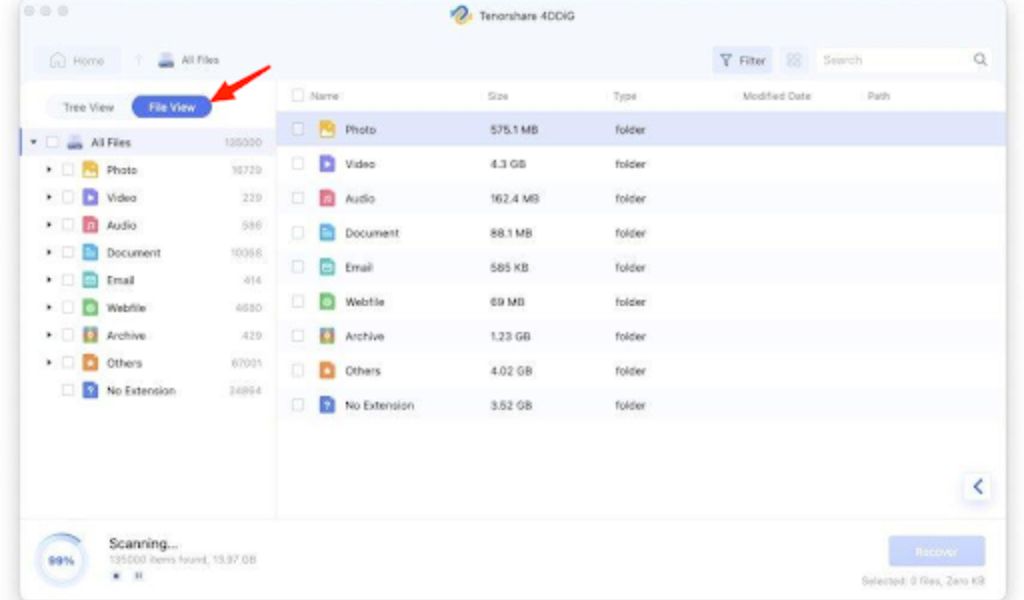
Once the scanning process is complete, you can click on each file type to see more details. Alternatively, you can preview the files in a tree view.
Step 3:Choose and retrieve
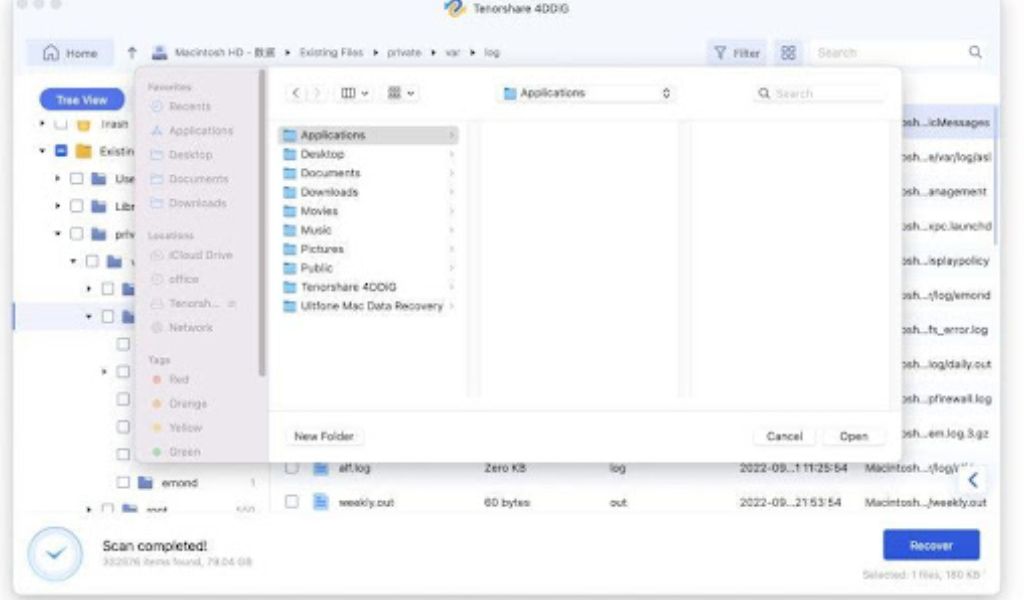
It is recommended to select a different location to save the recovered files. After selecting the files you want to restore, click the “Recover” button and you can recover your important data.
How to format your disk?
Here are the steps to format a drive on a Mac:
Step 1: Start the disk utility app, which can be found in the Utilities folder inside the Applications folder.
Step 2 – Select the drive you want to format from the list of drives on the left side of the window.
Step 3: Click on the “Deleteat the top of the window. In the Erase window, you can choose the drive name, format, and layout.
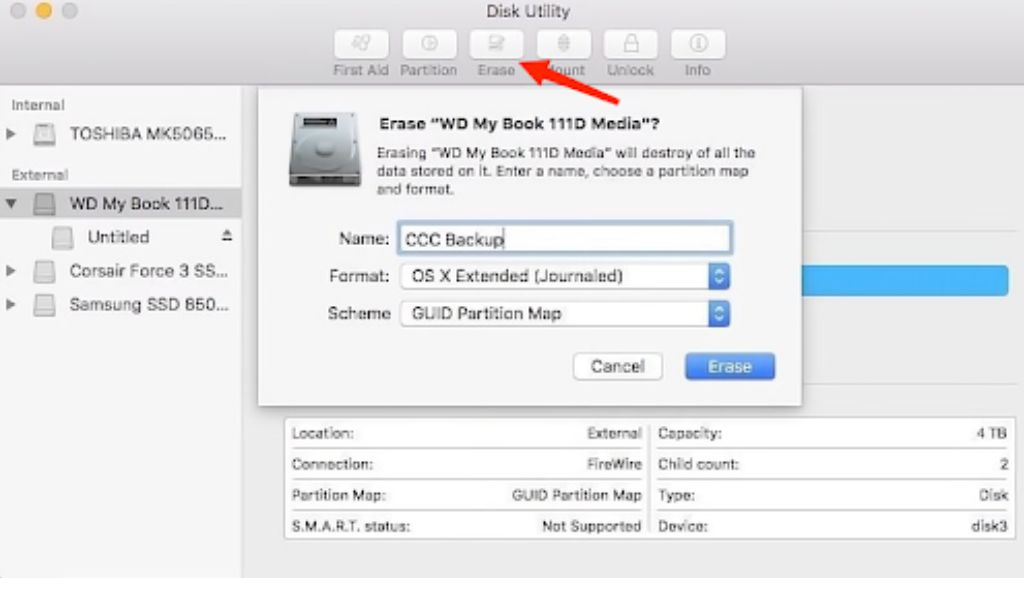
Note:Once a drive is formatted, it may not be compatible with other operating systems or devices. In most cases, you should choose “Mac OS Extended (Journaled)” for the format and “GUID Partition Map” for the schematic.
Step 4: Click on the “Delete” to start the formatting process.
It’s important to note that formatting a drive will permanently erase all data on the drive, so be sure to download a reliable data recovery tool like 4DDiG before proceeding.
Solution C – Use First Aid to Fix “Disk Not Readable” Error
If you’re experiencing the “the disk you inserted was not readable by this computer” error on your Mac, one possible solution is to use the First Aid tool in the Disk Utility application to repair any disk errors. This is how you can do it:
Step 1: Open the “disk utility” app, which can be found by searching Spotlight.
Step 2: In the Disk Utility window, select the disk that is displaying the “Disk not readable” error.
Step 3: Click on the “First aid” at the top of the window and click the “Run” button to start the process.
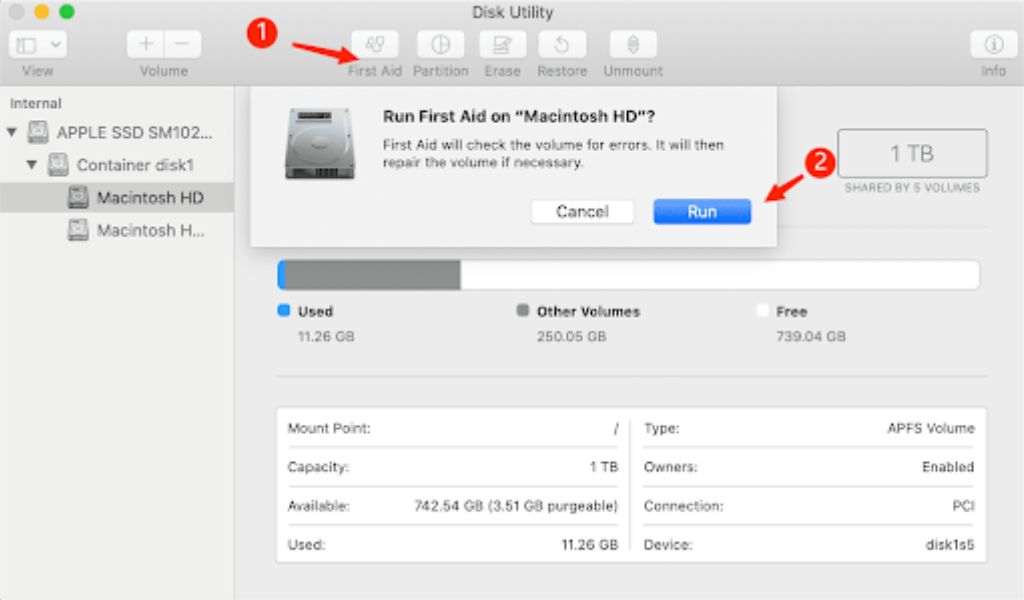
Step 4: The process may take several minutes to complete. Once the first aid process is complete, you will see a message indicating whether errors were found and whether they were fixed.
If errors were found and repaired, you may be able to access the disk without encountering the “Disk not readable” error.
Solution D: Update the drivers
In fact, an out-of-date driver on a Mac can also lead to the “This computer can’t read the disk you’ve attached” error message. Here are step-by-step instructions for checking for updates and updating drivers on a Mac:
Step 1: Click on the “APPLE” icon and then choose “System preferences”
Step 2: Click on “Software update“. Your Mac will check for available updates.
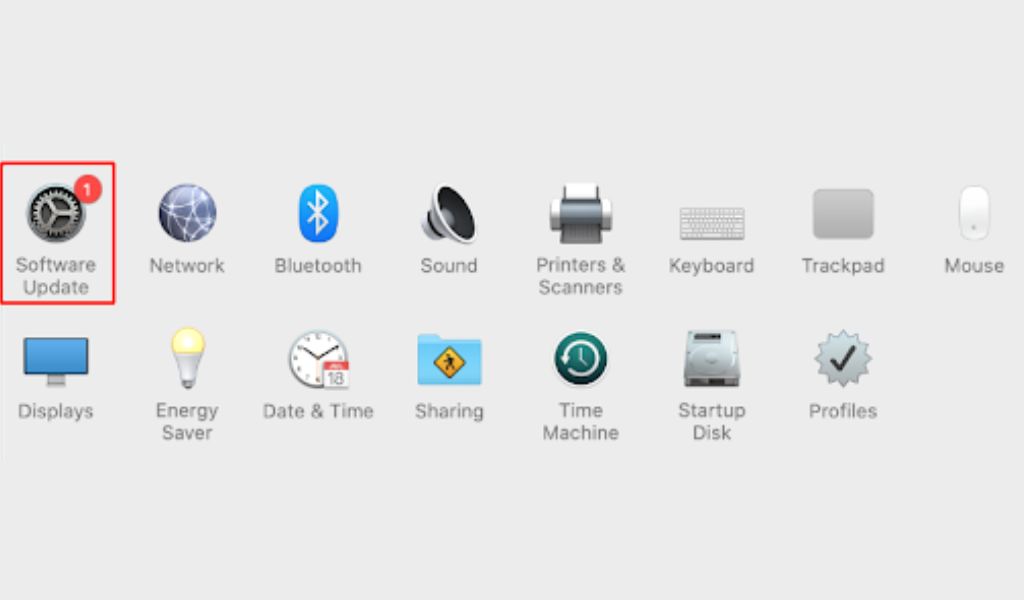
Step 3: If there are updates available for your system or applications, click on “Update” button.
Tips to avoid ‘disk not readable‘ Mistake
If you don’t want to see any error messages like “the disk you inserted was not readable by this computer” in the future, here are some tips to avoid it:
- Always eject external drives properly before disconnecting them from your Mac.
- Keep your Mac and external drives free of malware and viruses by running regular scans.
- Keep your Mac and external drives up to date with the latest software updates and patches.
- Keep your external drives free from physical damage or wear and tear.
- Keep your Mac’s ports clean and free of dust and debris by using compressed air to blow them out from time to time.
By following these tips, you can avoid encountering ‘Disk not readable’ error and prevent data loss.
Questions and answers about The disk you inserted was not readable by this computer
Q:Why doesn’t my Mac recognize my drive?
TO:There are a number of reasons why a Mac might not recognize a drive, including connectivity issues like improperly plugged in cables or damaged connection cables, problems with the Mac’s hardware like a bad power supply or a bad USB port.
Q:What does it mean if the hard drive is unreadable?
TO:If a hard drive is unreadable, it means that the computer or device connected to the hard drive cannot access the data stored on the drive. If you are a macbook user, you can use effective ways including formatting the drive or using First Kid. Alternatively, if you are a Windows user, you can use the tool named Command Prompt to fix the “disk you attached could not be read” error.
Q: How can I make my USB readable only?
TO:The write protect switch can help protect files stored on your drive from malware when accessing them on a public computer. By switching the switch to the “Lock” position, all files and the device will be set to read-only mode, thus preventing any modification.
Conclusion
In conclusion, this guide explains the ‘This computer can’t read the disk you’ve attached’ problem on a Mac, including its causes, solutions, and preventative measures. If formatting is necessary, we recommend using reliable data recovery software such as 4DDiG before formatting the hard drive to avoid losing data. If you already solved this problem, please help users who still ask questions like “disk not readable mac” on Apple forum.

Subscribe to our latest newsletter
To read our exclusive content, sign up now. $5/month, $50/year
Categories: Technology
Source: vtt.edu.vn