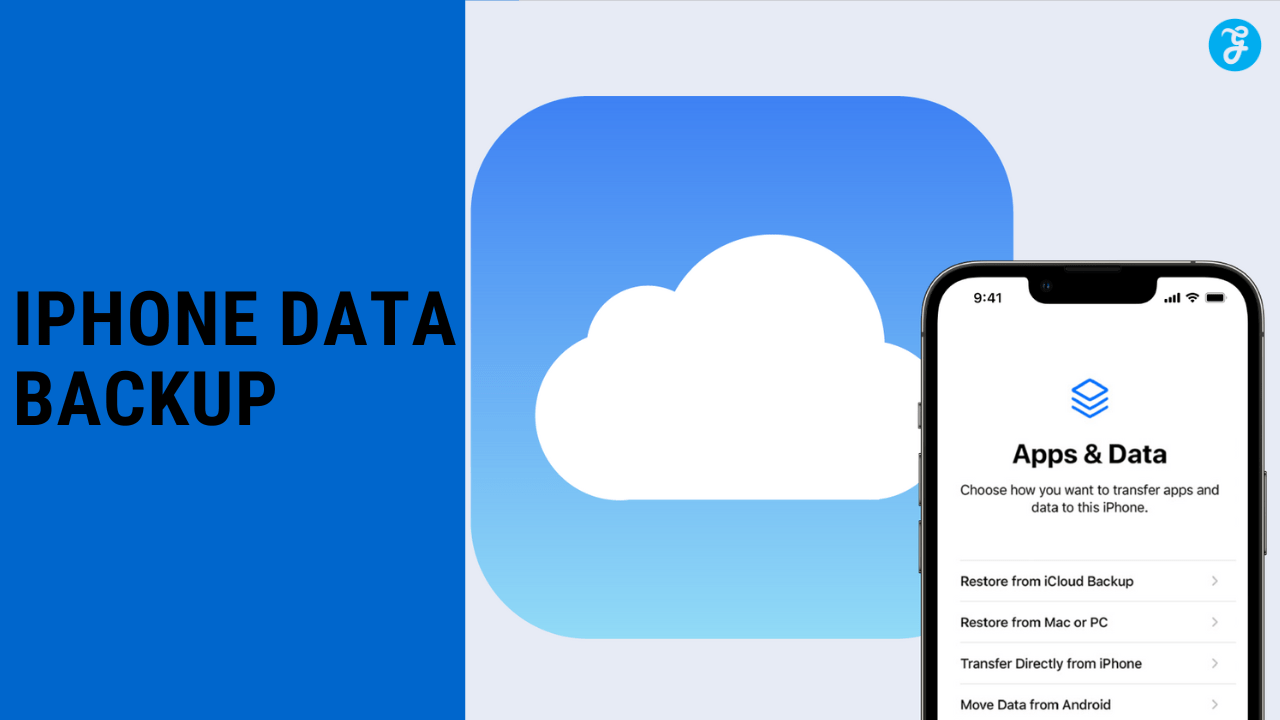Su iPhone contiene muchos datos personales e irremplazables: fotos, mensajes, datos de aplicaciones, configuraciones, etc. Perder el acceso a los datos de su iPhone debido a daños, pérdidas o fallas de hardware puede ser devastador. Por eso es fundamental hacer una copia de seguridad de su iPhone con regularidad. Con una copia de seguridad de los datos del iPhone, puedes restaurar y recuperar rápidamente tus datos si algo le sucede a tu dispositivo.
En este artículo, aprenderá todo sobre la copia de seguridad de datos del iPhone con una guía adecuada.
¿Por qué es importante la copia de seguridad de datos del iPhone?
Es fácil olvidarse de hacer una copia de seguridad de sus datos con regularidad, ya que a menudo tenemos la ilusión de que lo que guardamos en nuestros teléfonos durará para siempre. Pero, en la mayoría de los casos, ese no es el caso. Hay muchos argumentos para convencerlo de por qué la copia de seguridad de datos debería ser una prioridad; Aquí hay algunos que se detallan a continuación.
Para proteger sus archivos y fotografías: En primer lugar, debido a que los iPhone son un bien de moda, atrae a muchos carteristas. En la mayoría de los casos, también se puede perder o dañar repentinamente, lo que supone menos riesgo para la seguridad que un robo. Cuando realiza una copia de seguridad de sus datos en otro lugar, puede borrar su dispositivo sin dudarlo, ya que puede restaurar todo rápidamente cuando obtenga uno nuevo.
Ahora, aquí tienes una guía sobre cómo puedes borrar tus datos a través de Buscar dispositivos:
Para proteger su dispositivo contra la pérdida de datos: Existen muchas causas de pérdida de datos en un dispositivo iPhone y la mayoría son imprevistas. Puede deberse a fallas de hardware, ataques de virus y malware o piratería informática. Con la copia de seguridad de datos, obtienes tus contactos, iMessages, mensajes de voz e información de aplicaciones.
Diferentes métodos de copia de seguridad para iPhone
Si bien existen muchas soluciones de copia de seguridad de terceros en el mercado, existen tres formas de realizar copias de seguridad de los datos.
- Copia de seguridad de iCloud: iCloud realiza una copia de seguridad de tu iPhone sin problemas de forma predeterminada si tienes iCloud habilitado. Realiza una copia de seguridad de los datos de la aplicación, la configuración, las fotos y los mensajes. Asegúrese de que la copia de seguridad de iCloud esté activada en Configuración.
- Copia de seguridad de iTunes: conecte su iPhone a una computadora y use iTunes para hacer una copia de seguridad de su dispositivo localmente. Esto crea un archivo de copia de seguridad más completo almacenado en su computadora.
- Servicios en la nube de terceros: servicios como Google Photos pueden realizar copias de seguridad automáticas de las fotos y videos de su cámara en la nube.
A continuación, aprendamos sobre ellos con un poco de detalle.
Necesitará Wi-Fi cuando realice una copia de seguridad automática de sus datos en la nube. Cada modelo de iPhone viene con 5 GB de almacenamiento gratuito en iCloud, pero se ofrece almacenamiento adicional a un precio determinado.
Para acceder a sus copias de seguridad, solo necesita cualquier dispositivo Apple vinculado a su cuenta de iCloud. Tu iCloud realiza una copia de seguridad de varias aplicaciones y la que utiliza más almacenamiento es Fotos. Puedes configurar iCloud para tus fotos abriendo tu Configuración, luego yendo a Fotos y activando la sincronización. Si eres de los que toma muchas fotos o vídeos, tu almacenamiento se llenará en poco tiempo.
Si ingresa a Administrar almacenamiento de cuenta, puede realizar un seguimiento de cuánto almacenamiento utiliza cada aplicación. Esto le dará una idea de cómo optimizar su almacenamiento limpiando el caché o eliminando archivos duplicados o considerados innecesarios. También puedes decidir si necesitas comprar más almacenamiento.
Para macOS reciente y las copias de seguridad de dispositivos iOS en Mac están a cargo de Finder. El Finder es el administrador de archivos predeterminado en los dispositivos Mac y lo primero que ve cuando termina de configurar una nueva Mac. Es donde se almacenan todos los datos de todos sus dispositivos Apple una vez que los configura manualmente.
Para hacer una copia de seguridad de iOS en el Finder, conecte su iPhone a su Mac (o su escritorio) usando un cable USB. Abre Finder (o iTunes) y busca tu iPhone en su barra lateral. Al hacer clic en él, encontrará una descripción general de su dispositivo, incluido su modelo y especificaciones, así como opciones de copia de seguridad y sincronización. Puede realizar un seguimiento de su uso de almacenamiento con un gráfico de barras en la parte inferior de la ventana. Si coloca la flecha sobre las secciones de la barra, tendrá más detalles sobre qué tipo de datos ocupan el espacio.
¿Qué incluye una copia de seguridad de iPhone?
Una copia de seguridad completa del iPhone a través de iCloud o iTunes incluye:
- Fotos y vídeos
- Contactos e historial de llamadas
- iMessage, mensajes de texto y archivos adjuntos
- Configuración y preferencias del dispositivo
- Datos de aplicación
- Pantalla de inicio y organización de aplicaciones
- Copias de seguridad del Apple Watch
También se pueden realizar copias de seguridad de medios como fotos o mensajes por separado mediante servicios en la nube de terceros.
¿Con qué frecuencia debes hacer una copia de seguridad de tu iPhone?
Idealmente, deberías hacer una copia de seguridad de tu iPhone cada uno o dos días. De esa manera, nunca perderá más de un par de días de datos si su teléfono se pierde, se daña o necesita restablecerse.
Haga una copia de seguridad de su iPhone antes de actualizar a una nueva versión importante de iOS. Y haga una copia de seguridad antes de borrar su dispositivo o realizar un restablecimiento de fábrica para que pueda restaurar sus datos después.
Algunos consejos para una copia de seguridad eficiente
En última instancia, cualquier solución de respaldo a la que se suscriba es su elección; lo importante es que lo hagas con regularidad. Para mantener sus copias de seguridad periódicas fluidas y eficientes, hay algunos pasos que puede seguir, incluida la revisión cuidadosa de la configuración de sus copias de seguridad para que no se incluyan archivos innecesarios o grandes que no necesita recuperar. Para las copias de seguridad automáticas, siempre vale la pena mantener el dispositivo cargado y con muchas horas de batería para limitar las interrupciones.
No se puede enfatizar lo suficiente lo críticas que son las copias de seguridad de datos para administrar el almacenamiento de su iPhone de manera eficiente. En todos los métodos de copia de seguridad, el objetivo final de realizar una copia de seguridad de sus datos es su propia seguridad. Tener la capacidad de conservar todas sus valiosas fotos, vídeos y otros archivos esenciales es una ventaja adicional, muy significativa. Además, también puedes leer en iOS 18.
¿Cómo liberar espacio en iPhone?
[Video Credits @AppleSupport]
A continuación, agregamos 7 métodos diferentes para liberar espacio en el iPhone.
Haga un balance del uso actual del almacenamiento de su iPhone
El primer paso crítico es evaluar exactamente cuánto espacio de almacenamiento total tienes en tu iPhone. Para hacer esto, vaya a Configuración > General > Almacenamiento de iPhone. Verá un gráfico de barras codificado por colores que muestra visualmente cuánto espacio de almacenamiento consumen las diferentes categorías de aplicaciones y datos. Toma nota tanto del espacio utilizado como del libre. Idealmente, querrás mantener al menos 2 GB o más de espacio libre como un búfer cómodo. Consultar este cuadro con regularidad le brinda una vista rápida de dónde está asignada la mayor parte de su almacenamiento actual.
Identifique qué aplicaciones ocupan más espacio
Para obtener información más detallada, desplácese hacia abajo en la página de configuración de almacenamiento del iPhone para ver una lista de todas sus aplicaciones, ordenadas por uso de almacenamiento con las que ocupan más espacio en la parte superior. Acceda a los detalles de almacenamiento de cada aplicación para ver un desglose de cuánto espacio total ocupa el código de la aplicación en comparación con la cantidad de almacenamiento consumida por los documentos, medios, archivos en caché y datos de la aplicación. Esto le ayuda a determinar si el tamaño de la aplicación o los datos que ha guardado y recopilado a lo largo del tiempo dentro de la aplicación son responsables de su espacio de almacenamiento.
Elimina aplicaciones que ya no usas
Una vez que haya identificado las aplicaciones que parecen estar ocupando más espacio de almacenamiento del necesario, puede tomar medidas para comenzar a eliminar aplicaciones no utilizadas o innecesarias. Toque cada aplicación desde la pantalla de almacenamiento, luego seleccione “Eliminar aplicación” para eliminar completamente la aplicación de su iPhone. Recuerde que la mayoría de las aplicaciones se pueden volver a descargar en el futuro si es necesario, ya que su historial de compras de aplicaciones permanece accesible en la App Store. También puede eliminar aplicaciones directamente desde su pantalla de inicio presionando prolongadamente el ícono de la aplicación y seleccionando la opción de eliminación.
Opte por descargar en lugar de eliminar por completo
Si desea liberar espacio utilizado por una aplicación en particular pero no quiere perder su configuración, datos o documentos, tiene la opción de descargar la aplicación en lugar de eliminarla por completo. Las aplicaciones descargadas siguen siendo íconos visibles en la pantalla de inicio, pero es necesario tocarlas para volver a descargar la aplicación real antes de poder usarla nuevamente. Esto guarda su marcador de posición y libera su almacenamiento. También puedes activar la descarga automática de aplicaciones no utilizadas en Configuración.
Verifique y elimine cuidadosamente el uso de almacenamiento de fotografías
La aplicación Apple Photos suele ser una de las que más almacenamiento consume. Verifique el desglose del uso de almacenamiento en la configuración de almacenamiento del iPhone. Considere seriamente hacer una copia de seguridad de las fotos y videos de su dispositivo en un servicio de almacenamiento en la nube externo como Google Photos o Amazon Photos, y luego elimine de forma segura las copias del dispositivo para liberar más capacidad de almacenamiento local del iPhone.
Deshabilite Photo Stream para detener la sincronización automática
Si no necesita la capacidad perfecta de sincronizar fotos automáticamente entre sus dispositivos Apple, deshabilitar Photo Stream puede ayudar a preservar el almacenamiento. Photo Stream almacena pasivamente hasta tus últimas 1000 fotos en cada dispositivo sincronizado. Vaya a Configuración > Fotos y desactive el interruptor My Photo Stream para detener esta sincronización constante de fotos entre dispositivos.
Elimine cualquier música descargada no deseada
Es fácil pasar por alto la rapidez con la que los archivos multimedia descargados, como música y vídeo, consumen el almacenamiento del iPhone. Vaya a Configuración > General > Almacenamiento de iPhone > Música para revisar y eliminar cualquier álbum, lista de reproducción o pista individual descargada que ya no necesite conservar en su dispositivo. Puede deslizar el dedo para eliminar canciones individuales o usar el botón Editar para seleccionar varios álbumes y pistas para eliminarlos en masa.
Preguntas frecuentes (FAQ)
Aquí hay 4 preguntas frecuentes sobre la copia de seguridad de datos y la liberación de espacio en un iPhone.
1. ¿Cuál es la forma más rápida de hacer una copia de seguridad de las fotos de mi iPhone?
La forma más rápida de hacer una copia de seguridad de las fotos de tu iPhone es utilizar un servicio de almacenamiento en la nube como iCloud Photos o Google Photos. Cuando estén habilitados, estos servicios cargarán automáticamente las nuevas fotos que tomes en la nube en segundo plano. Esto crea una copia de seguridad del carrete de su cámara con un mínimo esfuerzo. Luego podrá acceder a sus fotos respaldadas desde cualquier dispositivo iniciando sesión en su cuenta de iCloud o Google.
2. ¿Cómo puedo ver qué está ocupando espacio de almacenamiento en mi iPhone?
Vaya a Configuración > General > Almacenamiento de iPhone para ver un gráfico de barras codificado por colores que muestra qué aplicaciones y categorías están consumiendo espacio. Puede tocar cada aplicación para ver un desglose más detallado del almacenamiento utilizado.
3. ¿Cuál es la forma más rápida de liberar mucho espacio en mi iPhone?
Hacer copias de seguridad y eliminar fotos y videos puede recuperar espacio muy rápidamente. Habilite la carga automática de las fotos de su cámara a un servicio en la nube como Google Photos o iCloud, luego elimine las copias del dispositivo de su iPhone después de asegurarse de que tengan una copia de seguridad segura.
4. ¿Es seguro eliminar la parte de Documentos y Datos de una aplicación para ahorrar espacio?
Al eliminar los documentos y los datos de una aplicación, se eliminarán todos los archivos, preferencias u otros datos asociados con la aplicación. Esto libera espacio, pero significa que perderá todas las configuraciones y el contenido guardados dentro de esa aplicación.

Suscríbete a nuestro último boletín
Para leer nuestro contenido exclusivo, regístrese ahora. $5/Mensual, $50/Anual
Categories: Technology
Source: vtt.edu.vn