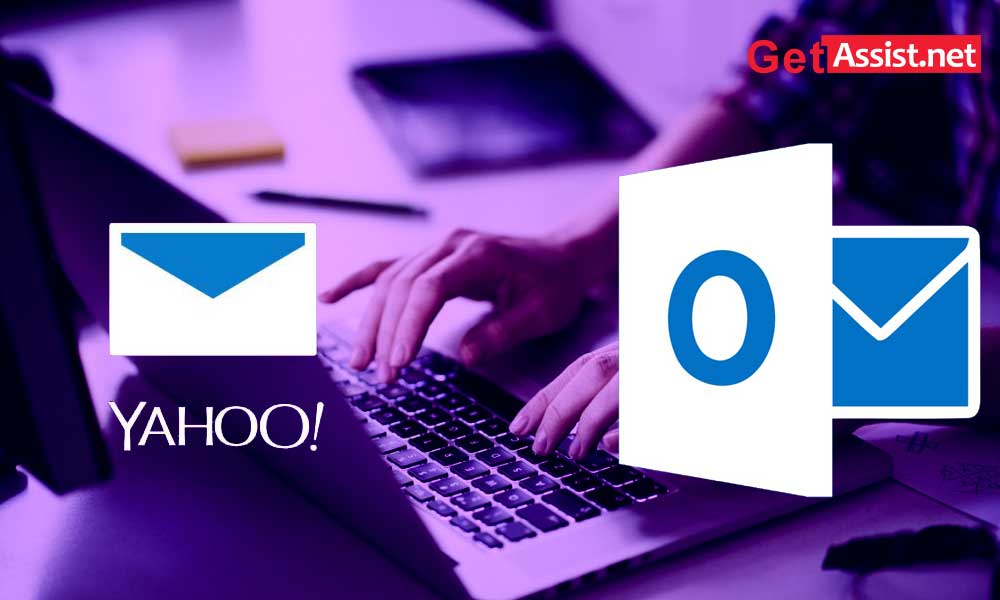Having multiple email accounts can make it difficult to manage all of them at once. But there is also a way out for that. Just combine all your email accounts in Microsoft Outlook and get all your messages in one place. So if you have a Yahoo account, here you will learn how to set up Yahoo mail in Outlook.
Before you start the process, there is something you need to do to prepare your Yahoo account. Please configure your Yahoo Mail IMAP settings to connect to your Outlook account, but this depends on whether you have enabled 2-Step Verification for your Yahoo account or not.
Case 1 two-step verification is enabled
If you’ve protected your Yahoo account with two-step verification, the next step is to generate a password for the Yahoo Mail app.
- First, visit the Yahoo account security page.
- From the left side of the page, click on the ‘Account Security’ option.
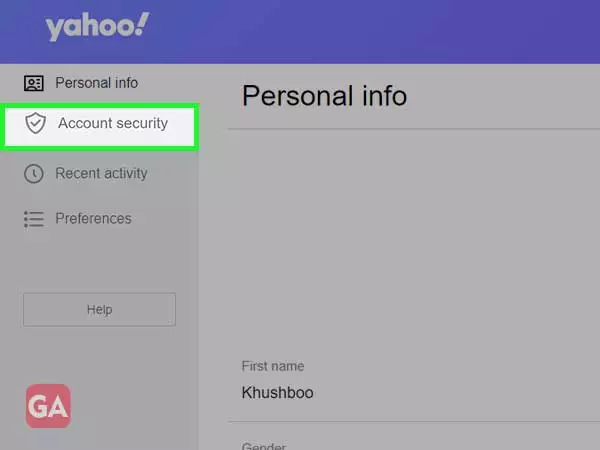
- Scroll to the bottom and select the ‘Generate App Passwords’ option.
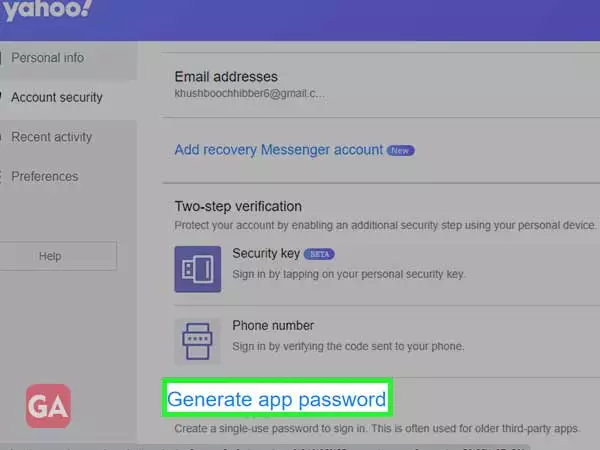
- Select ‘Outlook Desktop’ in the ‘Select your application’ section and then click ‘Generate’.
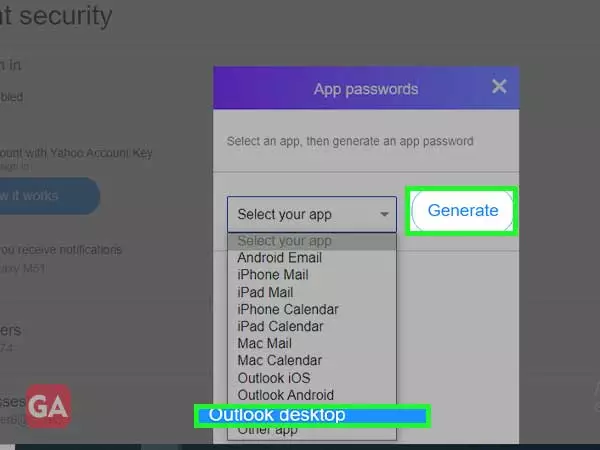
- Copy the code and press ‘Done’.
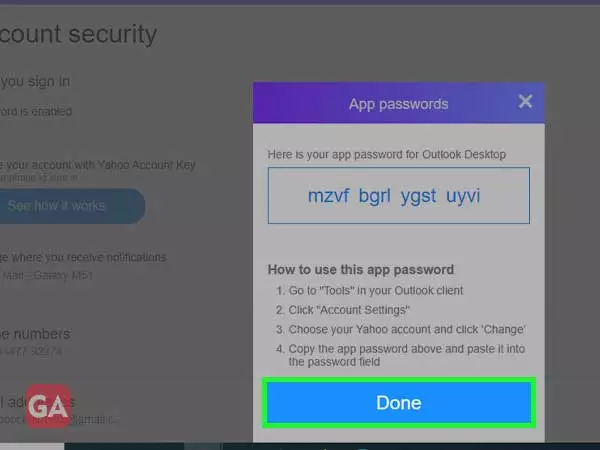
Case- 2 When there is no two-step verification
When you don’t have two-step verification enabled, set up your Yahoo account to allow Outlook to access it as follows:
- Start by signing in to your Yahoo account.
- In the upper right corner of the page, click your profile name and select Account Information.
- Then click on ‘Account Security’ and turn on the option that says ‘Allow apps that use a secure minus sign’.
- From then on, your Yahoo account will accept logins from Outlook.
Now your Yahoo account is ready, let’s learn how to set up Yahoo mail in Outlook.
Set up Yahoo Mail in Outlook 2016, 2019 and Office 365
To set up Yahoo mail in Outlook, you need to apply the following settings:
- Go to the File tab, click Information, and then select Add Account.
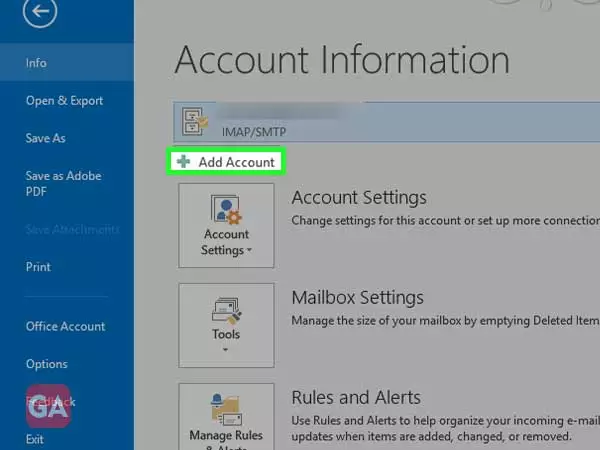
- Next, enter your Yahoo email address and click Connect.
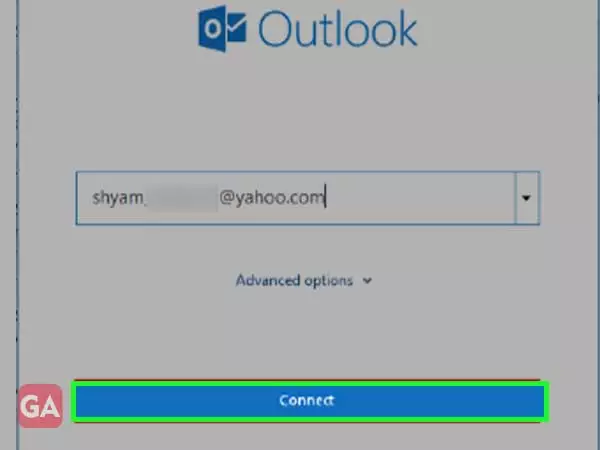
- Enter your Yahoo account password or app password.
- Click Connect and this will add your Yahoo Mail account to Outlook.
Configure Yahoo Mail in Outlook 2013 and 2010
Here are the Yahoo Mail settings for Outlook 2013 and 2010:
- Click on the ‘File’ menu and then select Information.
- Click ‘Add account’ and then select ‘Manual setup or additional server types’ and press ‘Next’. For Outlook 2010, select ‘Manually configure server options or additional server types’.
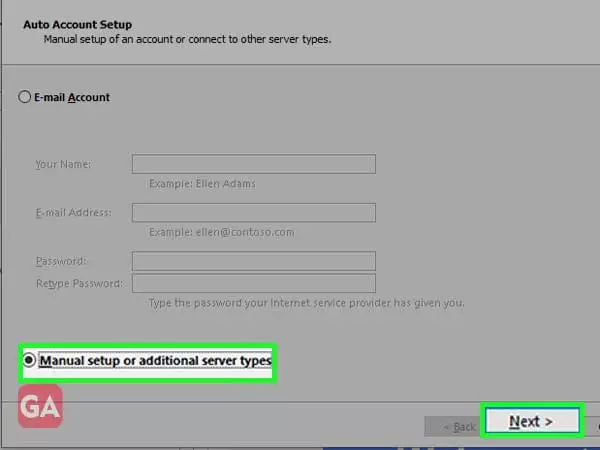
- Click ‘POP or IMAP’ and then click ‘Next’. For Outlook 2010, select the ‘Internet Email’ option.
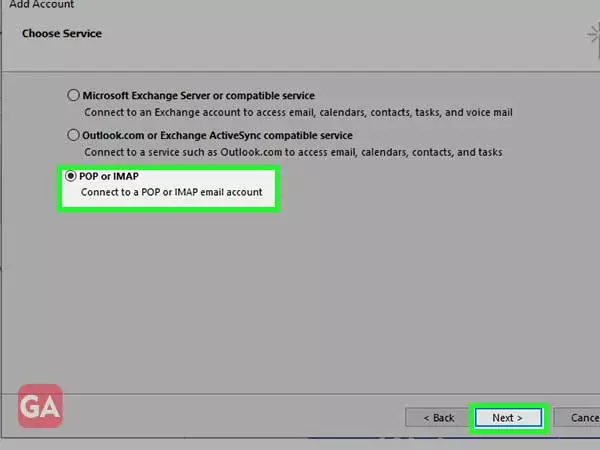
- Now, in the ‘Server Information’ section, click on the ‘Account Type’ dropdown menu and then select ‘IMAP’.
- Next comes the ‘User Information’ section, enter your name and Yahoo email address.
- In the Server Information section,
- For Incoming Mail Server, enter imap.mail.yahoo.com.
- For Outgoing Mail Server (SMTP), enter smtp.mail.yahoo.com.
- In the Login Information section, the ‘Username’ text box has your username from your Yahoo address. In the Password text box, enter the password or the app password that you generated if you’ve enabled two-step verification.

- Click on the ‘More Settings’ option and then click on the Outgoing Server tab. Select the ‘My outgoing server (SMTP) requires authentication’ checkbox, then choose ‘Use the same settings as my incoming mail server’.
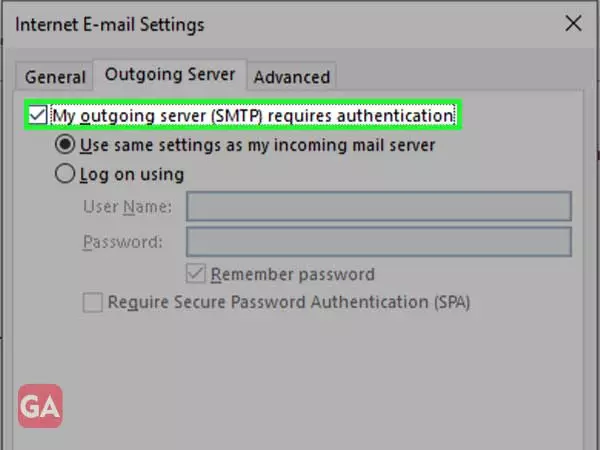
- Click on the ‘Advanced’ tab.
- For the incoming server (IMAP) as well as the outgoing server (SMTP), click the ‘Use the following type of encrypted connection’ drop-down arrow and choose SSL.
- For Incoming Server (IMAP), enter 993.
- For Outgoing Server (SMTP), enter 465.
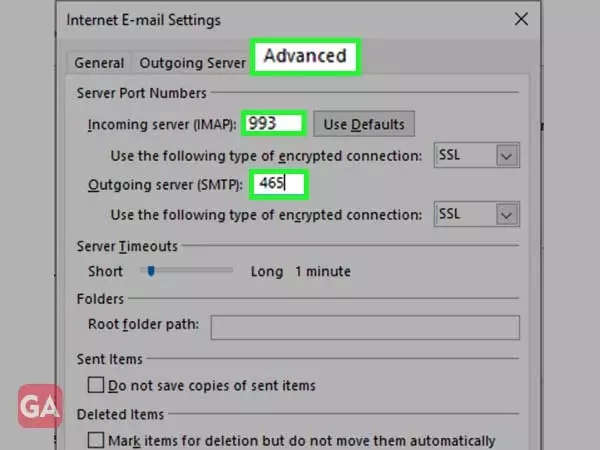
- Select ‘Ok’ to return to the POP and IMAP settings window.
- Press ‘Next’ and if all the settings are correct, they will be completed successfully.
- Click Close and your Yahoo Mail account will be added to Outlook.
Configure Yahoo Mail in Outlook 2007
Yahoo Mail settings for Outlook 2007 are explained below:
- Click on the ‘Tools’ option and then select ‘Account Settings’.
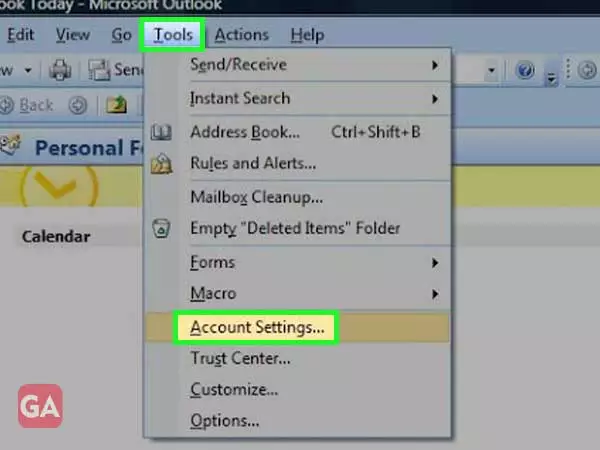
- Go to the ‘Email’ tab and then click ‘New’.
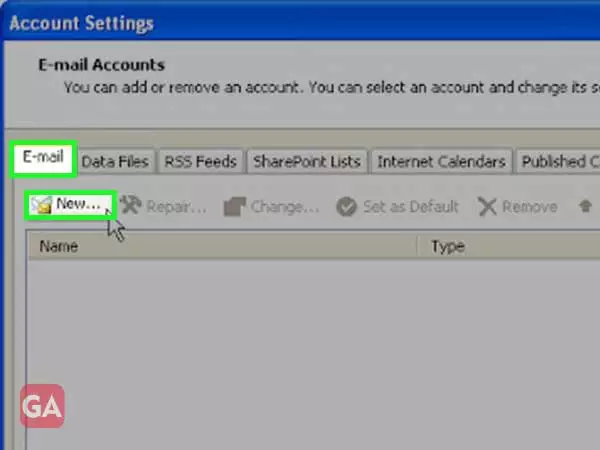
- Now, choose MS Exchange, POP3, IMAP or HTTP and then press ‘Next’.
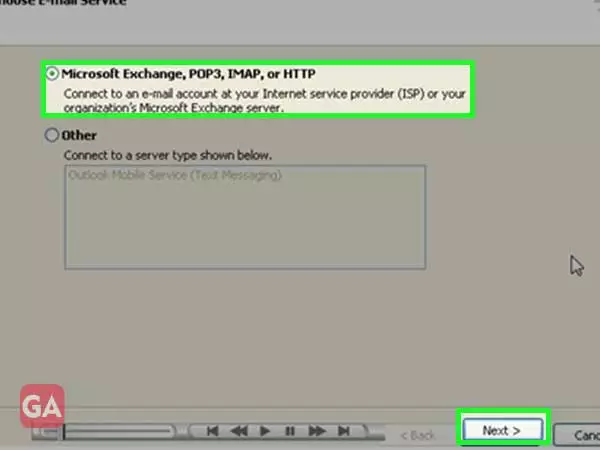
- Now select the ‘Manually configure server settings or additional server types’ checkbox and press ‘Next’.
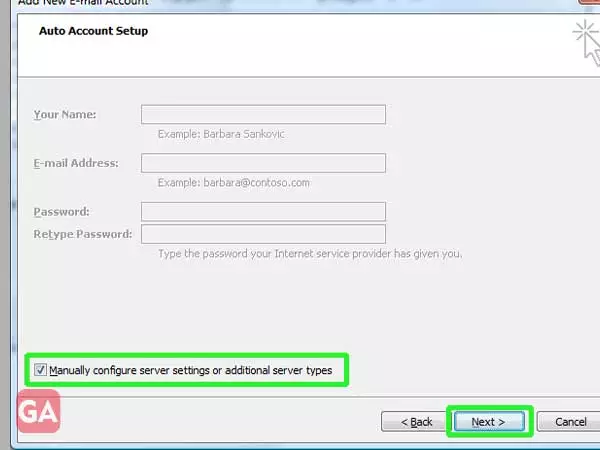
- Then select Internet Email and click ‘Next’.
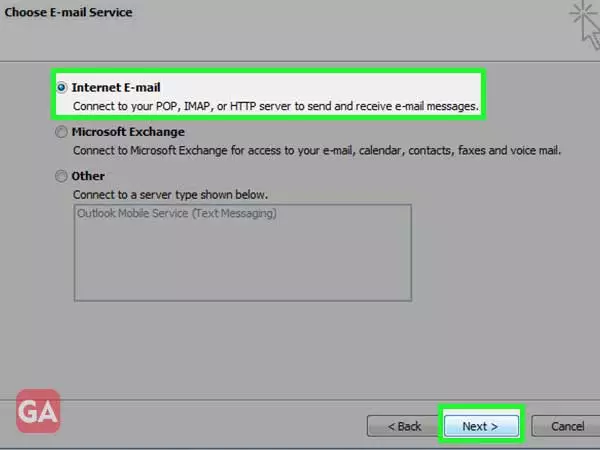
- Click the ‘Account Type’ dropdown menu and then select ‘IMAP’.
- Now, you need to enter the account details as follows:
- Your name: Name that appears in the messages you send.
- Email address: Yahoo email address.
- Username: Yahoo ID.
- Password: Yahoo account login password or app password if two-step verification is enabled.
Once you’re done, click ‘More Settings’.
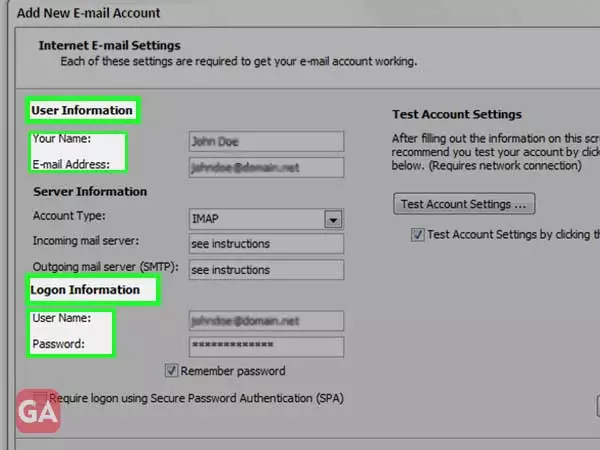
- Click the ‘Outgoing server’ tab, check the box ‘My outgoing server (SMTP) requires authentication’ and select ‘Use the same settings as my incoming mail server’.
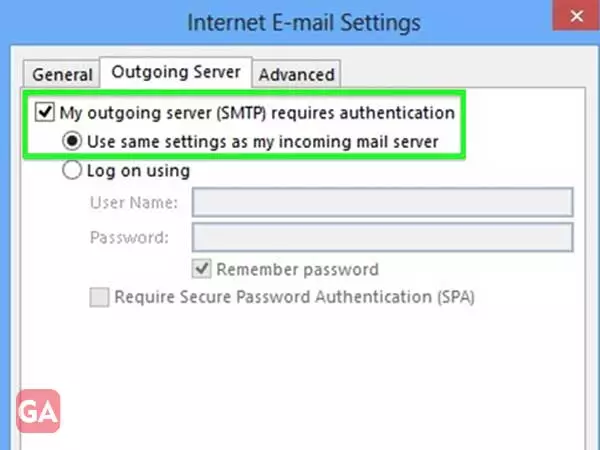
- Click on the ‘Advanced Tab’ and in the drop down menu for ‘Use the following type of encrypted connection’, select SSL.
- For Incoming Server (IMAP), enter 993 and for Outgoing Server (SMTP), enter 465.
- Click ‘OK’ to return to ‘Internet Email Settings’.
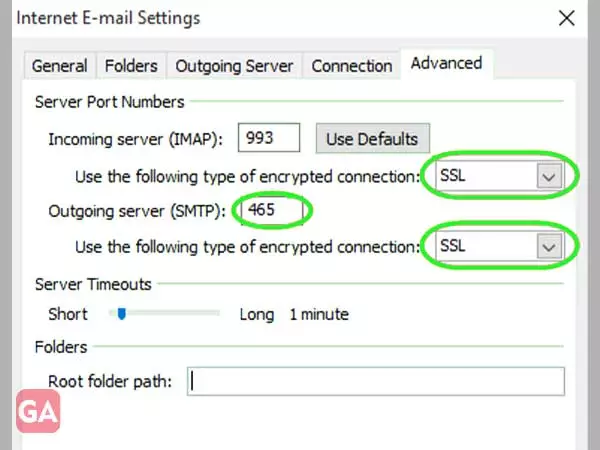
12. Click ‘Next’ and then press ‘Finish’. This will add your Yahoo Mail account to Outlook 2007.
Configure Yahoo Mail in Outlook 2003
Yahoo Mail Outlook settings can be configured as explained here for Outlook 2003:
- Click on the ‘Tools’ option and then select ‘Email Accounts’.
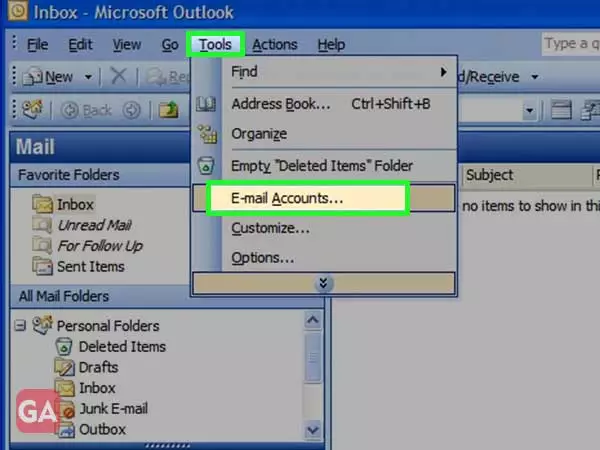
- Then select ‘Add a new email account’ and then click ‘Next’.
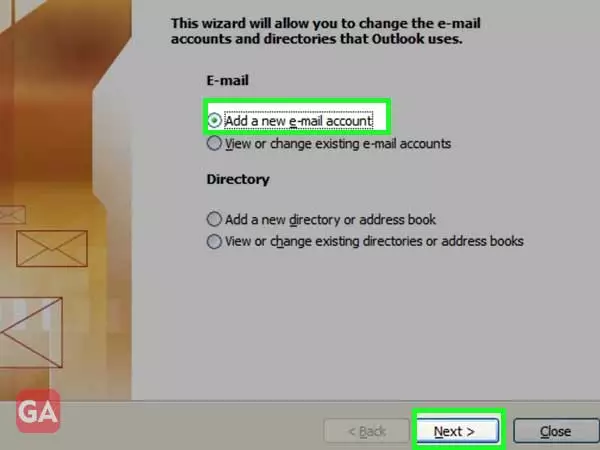
- Choose IMAP and then press ‘Next’.
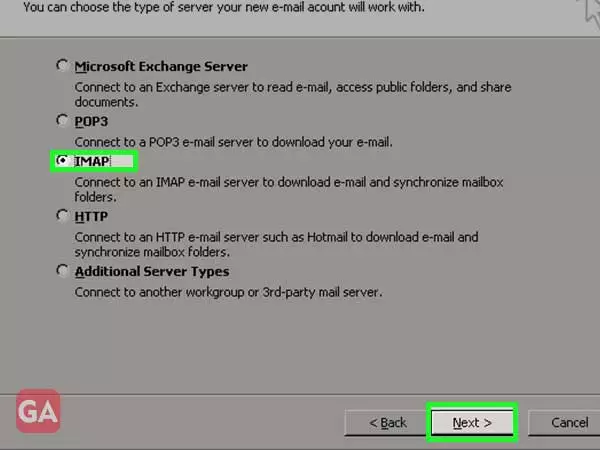
- Enter the Yahoo Mail account and server details.
- Your name: The name you want to appear in the messages you send.
- Email Address: Your Yahoo Mail email address.
- Username: Your Yahoo ID.
- Password: Your Yahoo account login password or your app password if your account is protected with two-step verification.
- Incoming mail server (IMAP): Enter imap.mail.yahoo.com.
- Outgoing mail server (SMTP): Enter smtp.mail.yahoo.com.
- Click on the ‘More Settings’ option.
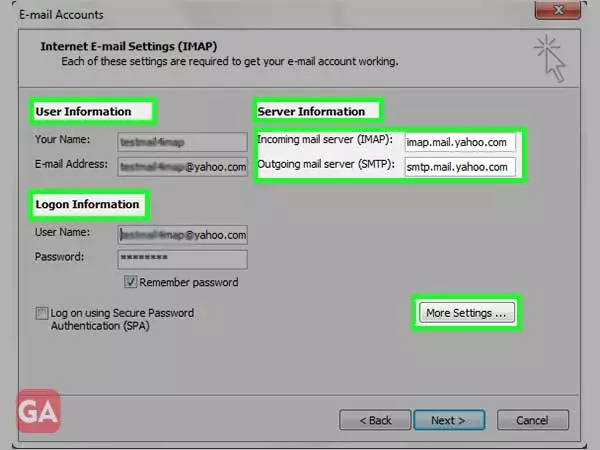
- Click the Outgoing Server tab, check the My outgoing server (SMTP) requires authentication check box, then select Use the same settings as my incoming mail server.
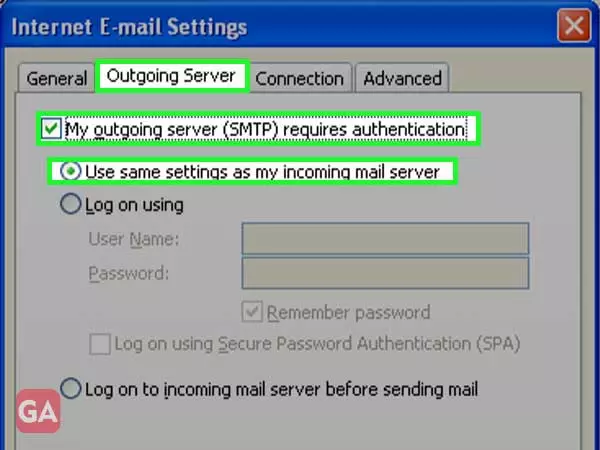
- Click the ‘Advanced’ tab and select the ‘This server requires an encrypted (SSL) connection’ checkbox for both incoming and outgoing server.
- For incoming (IMAP) server, enter 993
- For outgoing server (SMTP), enter 465.
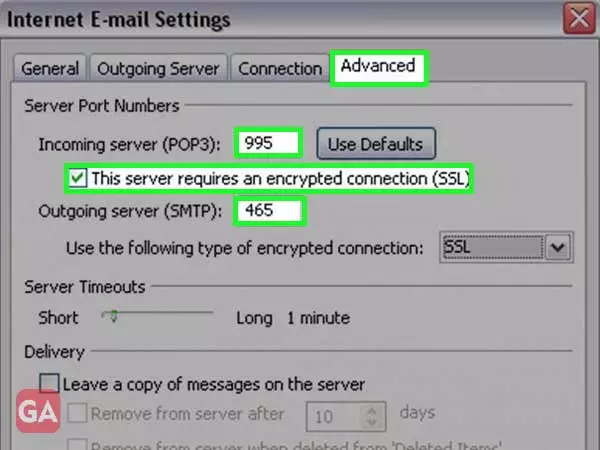
- Click ‘Ok’ to return to the Internet Email (IMAP) Setup Setup window.
- Click ‘Next’ and then press ‘Finish’. Your Yahoo account will be connected to Outlook 2003.
This is how you can easily configure your Yahoo Outlook settings to access all your emails in one place.
READ NEXT:
Set up two-step verification on Yahoo
Add Yahoo mail account on iPhone
Set up Yahoo email on an Android phone
Fix problems with Yahoo account key
Enable email forwarding in Yahoo
Categories: How to
Source: vtt.edu.vn