The Zoom video conferencing program became popular when everyone was forced to work from home due to the Covid-19 pandemic. And as the trend progresses, you may be looking for information related to Zoom, such as how to sign up for an account, how to log in, or how to make conference calls with Zoom.
So if you are about to start your Zoom journey, grab this guide as it has all the information you will need.
Sign up for a Zoom account
1. Through the Web Portal
To sign up for a Zoom account through the web portal, the following instructions will help:
- In a web browser, go to ‘zoom.us’ or www.zoom.com to register or for a new account.
- Click the ‘Sign up, it’s free’ button in the top right corner of the screen.
- If you don’t want to register, you can log in directly with your SSO, Google or Facebook account.
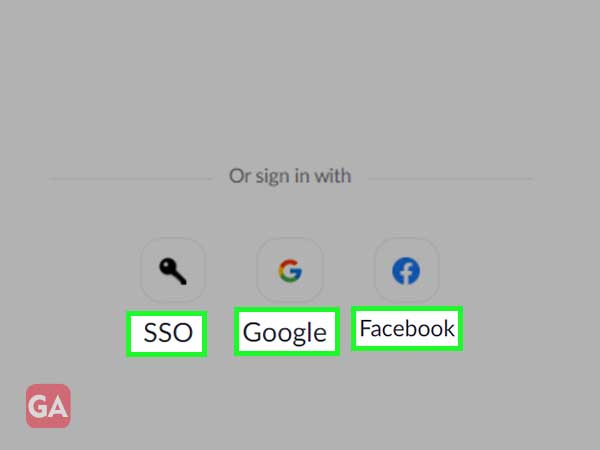
- After clicking the ‘Register’ button, on the next page you need to enter your date of birth; click ‘Continue’.
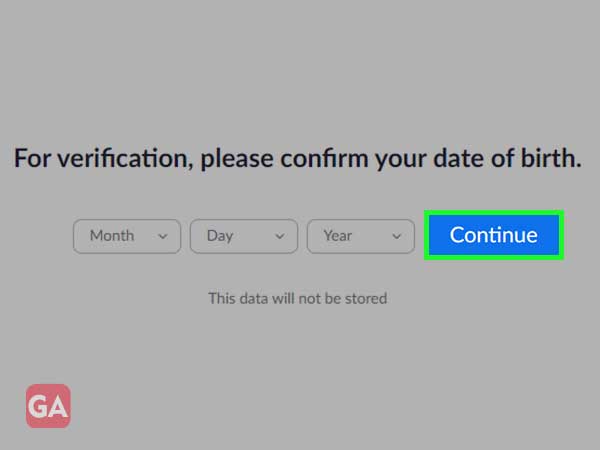
- Enter the email address you want to use to sign up for a new Zoom account, and then click ‘Sign Up’.
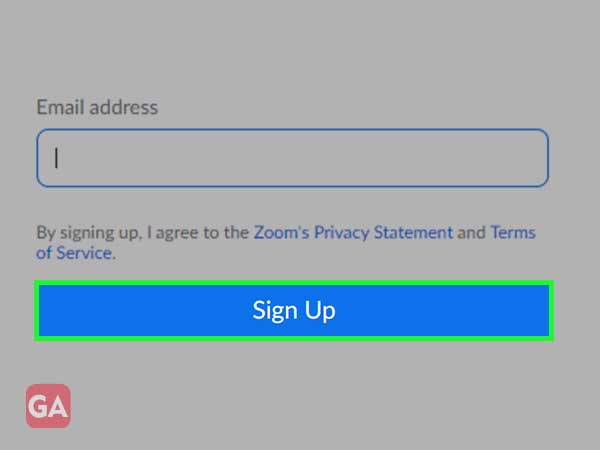
- Then you need to check your email account to see the mail you received from Zoom and click on the link you received.
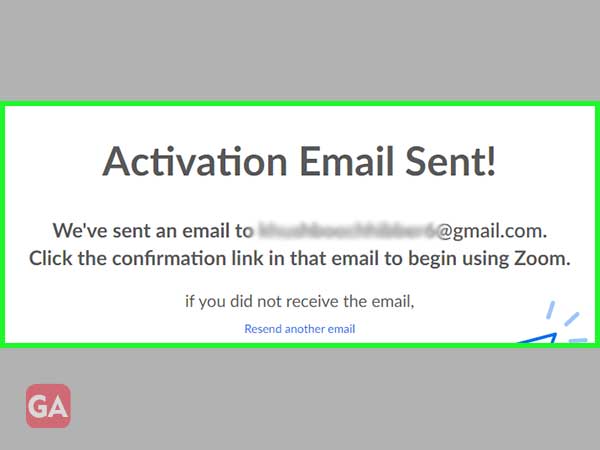
- Click the ‘Activate Account’ button in the email you received from Zoom.
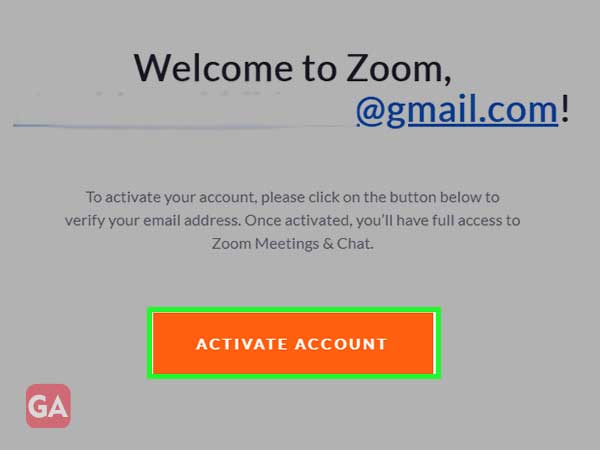
- Next, you need to enter some information, such as first and last name, and also create a password for your Zoom account.
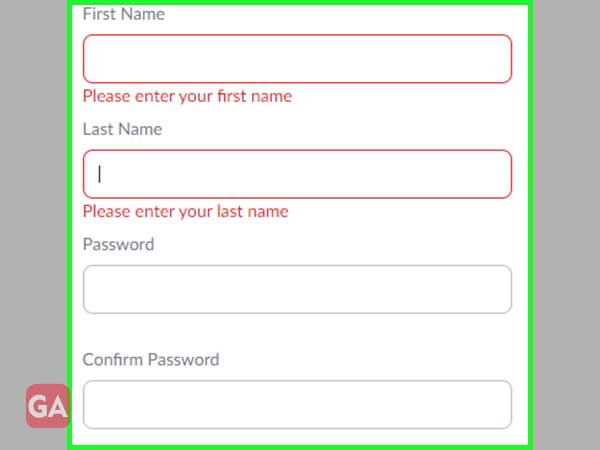
- Once you’ve finished entering the information, verify yourself, review the terms of service, and then click ‘Continue’.
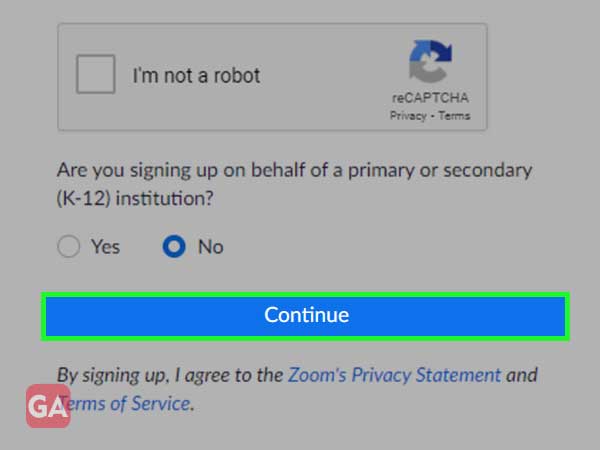
2. Through the Zoom app
To sign up for a new Zoom account using the mobile app, here are the steps you need to follow:
- Download the iOS or Android Zoom app and then launch it on your device.
- Press the ‘Register’ button
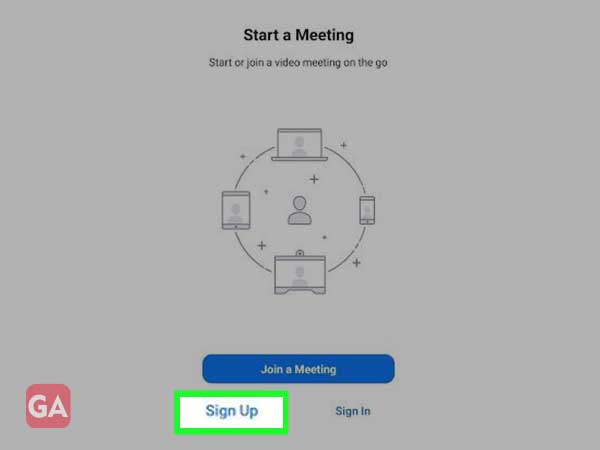
- Enter your date of birth for verification
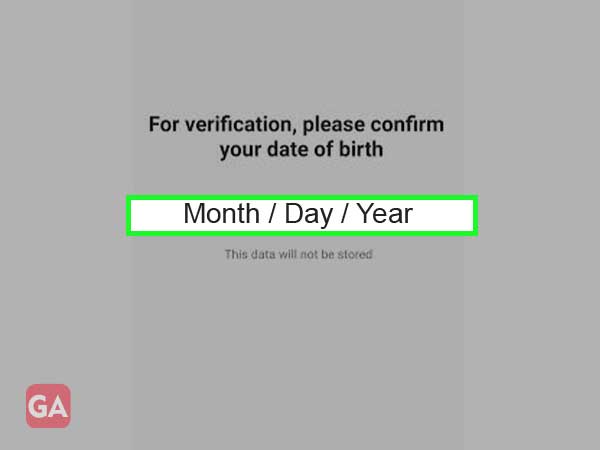
- Then enter your personal information, ie your first name, last name and email address, and then click ‘Sign up’.
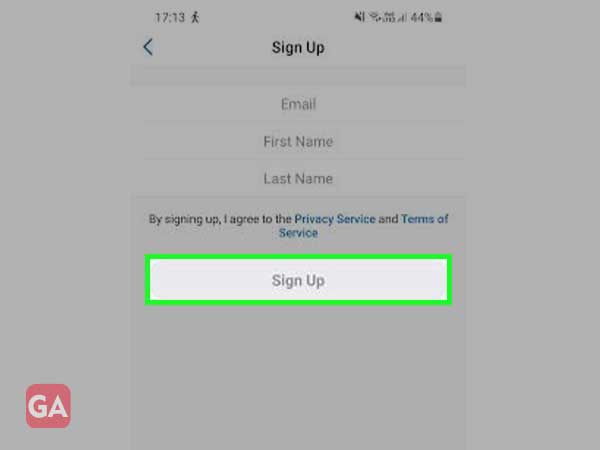
- You will receive a notification that ‘an activation email has been sent to your email’; check your email for the activation link.
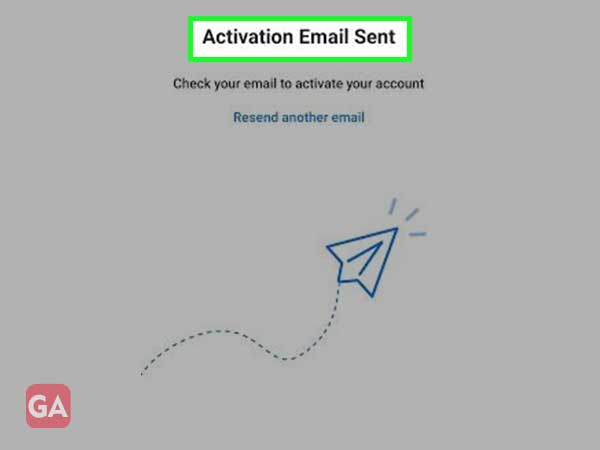
- Click the ‘Activate Account’ button provided in the email you received. This will create your new Zoom account using the app.
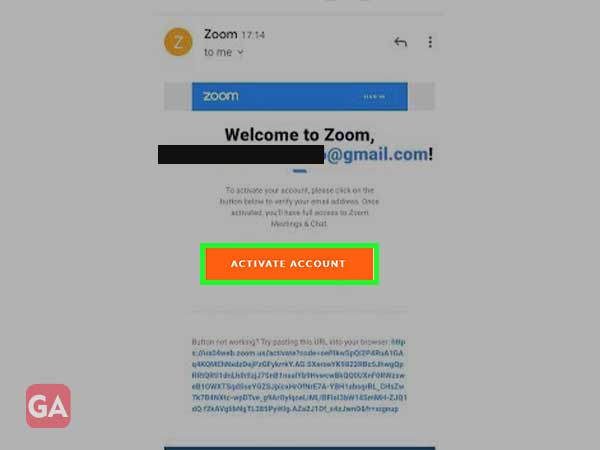
You can also watch this video here:
How to sign in to your Zoom account?
Signing into your Zoom account is quite simple and here are the instructions you need to follow.
In a web browser
- Go to ‘zoom.us’ or the Zoom Meeting login link to begin logging into your Zoom account; click the ‘Login’ button

- Enter your email address that you used to sign up for a new Zoom account, and then enter your password; click ‘Login’.
- Enter your email address and password and click ‘login’.
- You can also log into your Zoom account using your SSO, Google or Facebook account directly.
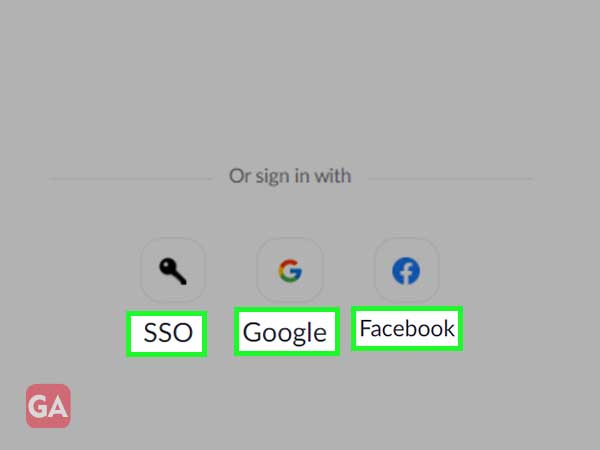
This is how you can simply log into your Zoom account and start your cloud meetings.
Via the Zoom mobile app
- Tap the ‘Login’ button in the app.
- Enter your email address and password and then tap ‘Sign In’.
- You can login directly with your SSO, Google or Facebook account.
- This is how you can be a part of meetings directly by signing in to the Zoom app.
Zoom account login issues and their quick fixes
Not being able to log into your Zoom account can be due to a number of reasons; some of them have been listed below:
- An unstable network can also cause login problems; so if possible, switch to an internet connection with better bandwidth.
- The firewall or security program installed on your device could be interfering with the Zoom app; so you can turn it off temporarily and see if it helps. Also, check your firewall or antivirus settings, as they might be blocking certain features of the Zoom program.
- If you can’t sign in on your laptop, you can try using the Zoom app on your mobile device as a temporary solution.
- Make sure the Zoom app is up to date and you can also clear its cache from time to time to make sure it is running smoothly.
- Check if you are entering the correct login credentials and if you have forgotten your password, you can reset it using the information provided later.
Zoom password reset to fix login issue
This is one of the most common issues that most of the users face with their Zoom accounts. Forgetting a password is a common scenario, and luckily, Zoom allows you to reset your password in a few simple steps:
- Go to www.zoom.com i.e. the Zoom login page and click ‘Login’.

- Then click on ‘Forgot your password?’ button
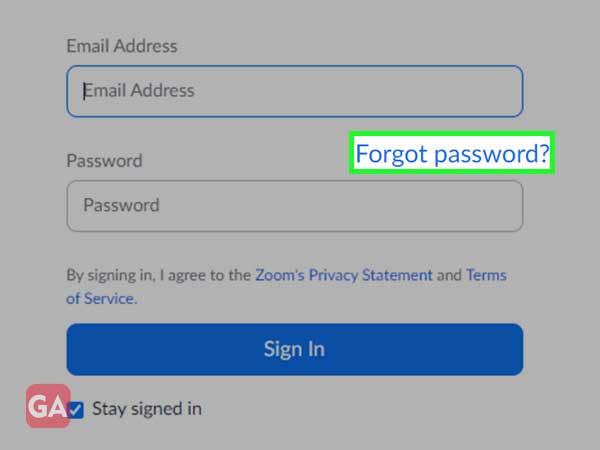
- Enter the email address you used to sign up for a Zoom account, clear the Captcha, and click ‘Submit’.

- You will receive a password reset email at your registered email address. If you have not received any links, please click ‘try again’.
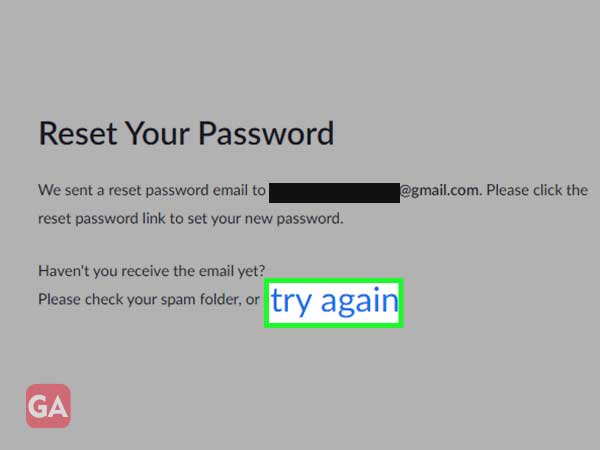
- Click the ‘Click here to change your password’ button to set a new password for your Zoom account.
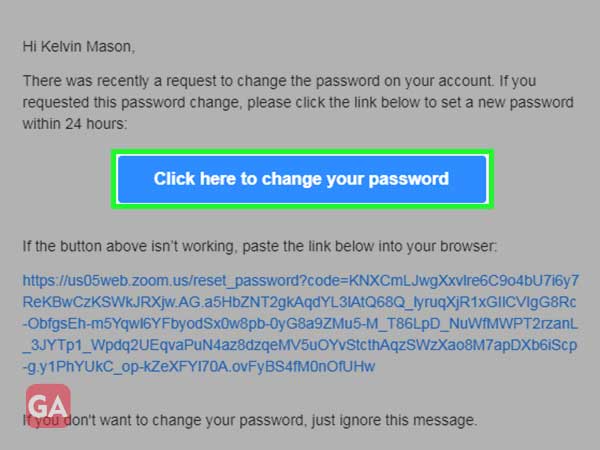
- You will be directed to a new page where you can set a new password for your Zoom account; click ‘Save’.
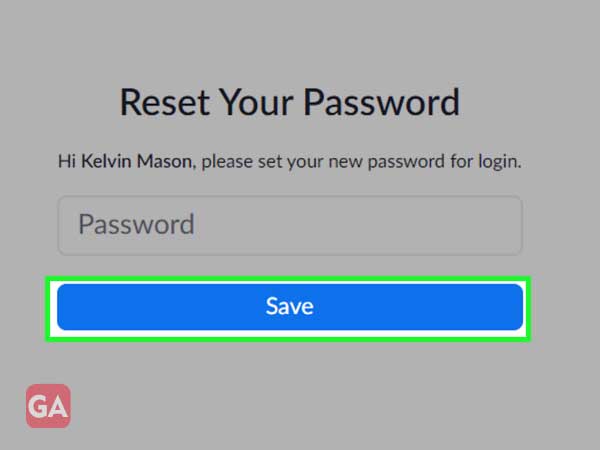
This is how you can simply reset your Zoom account password using the browser and the Zoom app.
You can also watch this video here:
Also read: Zoom vs. Go to the meeting
Categories: How to
Source: vtt.edu.vn