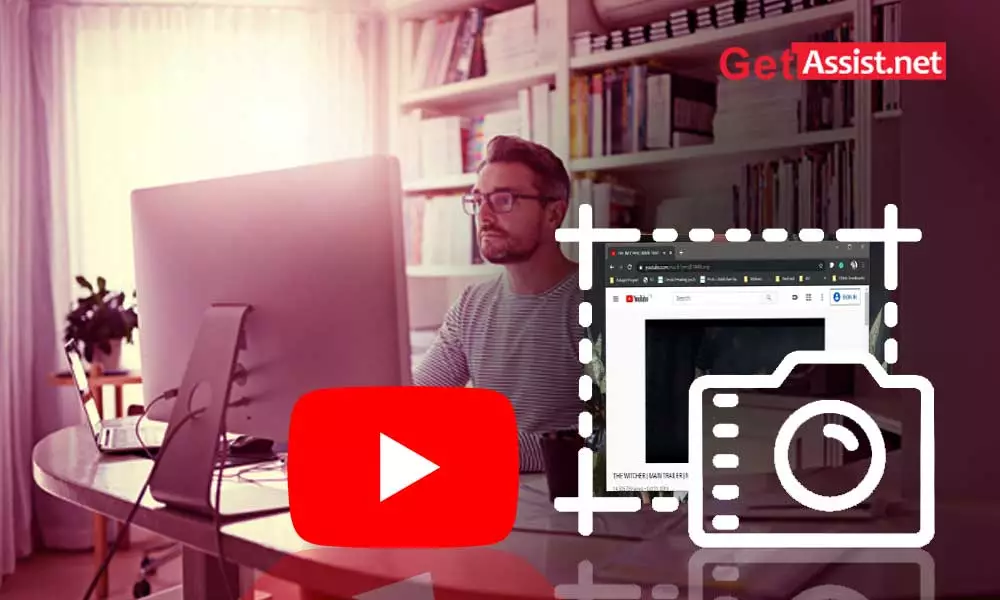Over the years, YouTube videos have successfully attracted a large audience from different corners of the world due to the diversity of entertainment it offers. Not only this, but you can also download YouTube videos to watch repeatedly. Also, if you only want to keep the audio part, there are many tools with which you can extract the audio from YouTube videos. Other than this, you can also take a screenshot of a YouTube video (something we all want to do).
This guide will take you through all the methods available to take screenshots of a YouTube video for mobile and desktop.
on a mobile phone
Most of us watch YouTube videos on our mobile devices, so here are the steps to take a screenshot for Android and iOS devices:
Android
- Go to YouTube and open the video you want to take a screenshot of.
- You can pause the video at the point you want to capture or while the video is playing, press the power button and volume down button at the same time and you will see the current screen is captured. You can try again if it doesn’t work the first time. This method works for most Android models. If that doesn’t work, hold down the Power button for a while and tap on Screenshot.
iphone
iPhone X and later: Press the side button and the volume button
iPhone 8, 7 or 6: Press the side button on the right and the home button
iPad, iPhone SE, 5 and earlier: Press the power button and the home button
On desktop using the browser
If you want to know the trick to take a screenshot in a browser on your computer or laptop, there are many:
Using the print screen
Almost all PCs and laptops have a Print Screen button and that will do the job along with other keyboard keys.
- Play the YouTube video in full screen so no extra things are captured on the screen.
- Now you can pause the video at the point you want to capture.
- To take a screenshot depends on the operating system and brand of PC you use; You can try the following combinations:
for windows
- Ctrl + Fn + Print Screen
- Windows logo key + Ctrl + PrtScn
- Windows logo key + Fn + PrtScn
This will copy the screen you want to capture, then you can paste it into Paint to save it in the image format.
for Mac
- Shift + Command + 3
Wait for the screenshot to save to your Mac.
YouTube screenshot extension
You can then add a YouTube screenshot extension to your browser such as Google Chrome, Firefox, etc. and get the job done. Here are the steps:
- Open Google Chrome and install the YouTube screenshot extension.
- Next, open the video you want to take a screenshot of.
- While the video is playing, you need to tap on the Screenshot button at the bottom right of the video; just click on it to capture the screen.
- The screenshot will be saved in the “Downloads” folder of your device.
YouTube screenshot generator
You can also use the YouTube screenshot generator website to easily get the screenshots. Here is what you need to do:
- Go to YouTubeScreenshot.com
- Paste the video link in the space provided and then click ‘Show Screenshots’.
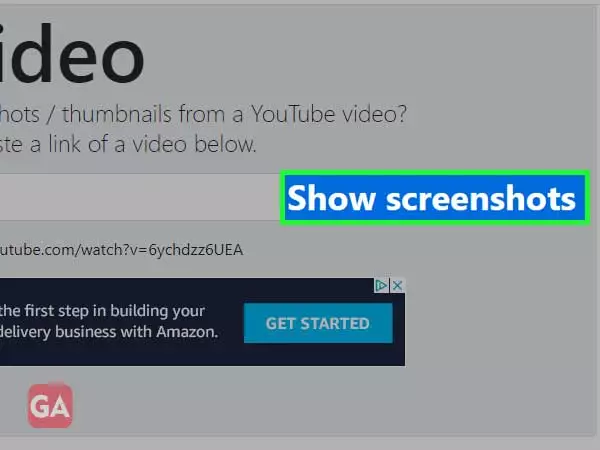
- You can create custom screenshots by pausing the video at the desired location and then clicking ‘Take Screenshot’.
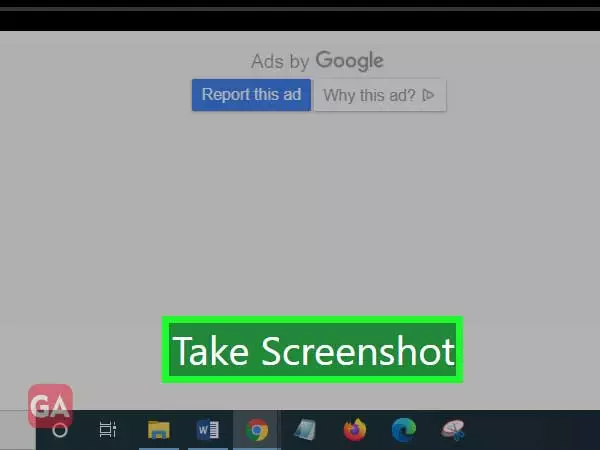
- Or scroll down and you will find some prepared screenshots to choose from and you can save them to your device by right clicking. However, they are limited so that you can better use the custom option.
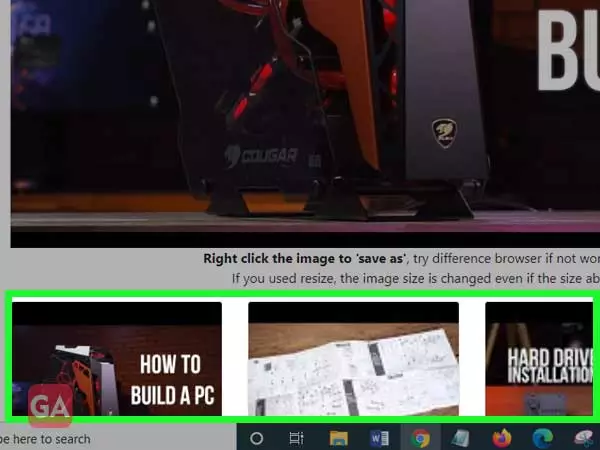
YouTube screenshot button
Another easy method is to use the YouTube screenshot button as follows:
- Install the YouTube screenshot button in your browser.
- Go to YouTube and play the video you want to take a screenshot of.
- While the video is playing, you need to click the Circle button at the bottom right of the video; just click on it to capture the screen.

- The screenshot will be saved in the “Downloads” folder on your device.
Now that you know how to screenshot a YouTube video, start taking now! You don’t need to install any YouTube screenshot software to get the job done.
Is it legal to take screenshots of YouTube videos?
It is illegal to use a screenshot of a YouTube video anywhere without the permission of the owner. To use it legally, you will need to get permission from the copyright owner.
READ NEXT:
YouTube videos keep pausing every few seconds
Improve Your YouTube Video Ranking
make money online on youtube
YouTube Video not working on Android
YouTube videos won’t play on iPhone
Read more Author: Khushboo Chhibber “My goal is to create technical awareness, you can call me a technophile. I am passionate about writing reviews of various devices and other informative content that can directly impact or be useful to the audience. Also, technology like mobile, gadgets, Android, Google, streaming media and other online services inspire me to write and review and let my audience know what is best for them.
Categories: How to
Source: vtt.edu.vn