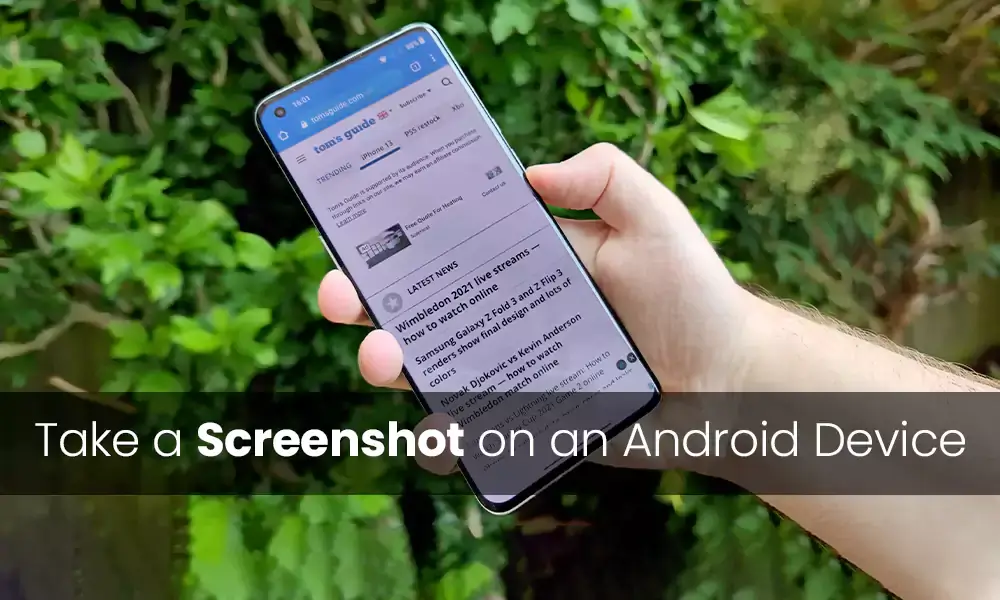“Forgive your enemies!!
But keep your screenshots!!”
Just kidding, or am I?
Using screenshots, you can record exactly what’s on your screen to share or refer to later. We will show you how to take a screenshot on Android because they can be quite useful to take, save and share.
It seems easy to take a screenshot on an Android cell phone as the screen is stored on your phone with the push of a button. But the methods may vary depending on the device brand and the OS version you are using on Android devices because they are not as standard as iPhones.
Integrated screenshot features are available on phones from Samsung, Google, Motorola and OnePlus. Even more, the features are available if you are using the latest version of the Android operating system.
It can be difficult to sort through the alternatives and choose the best way to take a screenshot on an Android phone. Let’s examine the most popular ways to screenshot on Android.
Read more: Does Facebook notify screenshots?
Table of Contents:
How to take a screenshot on Android?
Listed below are the main ways to record what you watch on Android phones, such as Samsung Galaxy, Google Pixel, Motorola and OnePlus phone.
Press the power and volume down buttons
on Android; this is the most popular and widely applicable way of taking screenshots. To capture a screen, all you need to do is open the desired screen and then simultaneously press the Power and Volume Down keys on your device.
The first step is to find them on your Android phone. Today’s Android smartphones typically have two buttons stacked on top of each other on the right edge.
It takes some talent to get the timing just right. If you press the power button too fast, your smartphone screen will be locked. But if you tap the volume button too fast, the volume will end up messed up.
Use gestures to take screenshots
Nowadays, you can take screenshots on many Android devices without pressing any button using gestures. For example, you can enable Palm Swipe to Capture on Samsung smartphones by going to Settings > Advanced features > Motions and gestures. Taking a screenshot now only requires a 90 degree swipe of the hand on the screen.
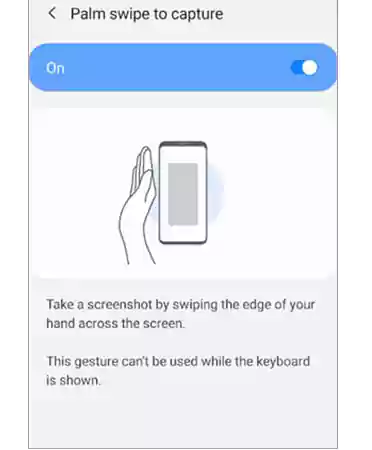
Motorola offers similar functionality; Tap the screen three times to take a screenshot when active.
Take advantage of the help of the Google Assistant
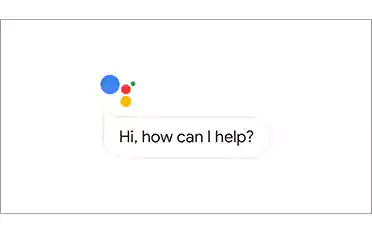
By asking the Google Assistant to take a screenshot on your Android device, you can do it hands-free. Just say “Hey Google” to have the personal assistant respond, then say “take a screenshot” to start taking pictures.
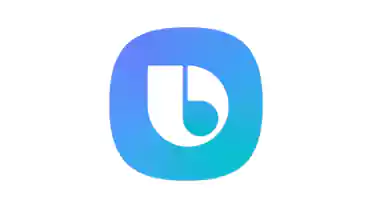
It may be preferable to use Bixby over Google Assistant if you’re trying to take a screenshot on a Samsung phone. On Samsung smartphones, some users have expressed frustration that the Google Assistant does not save the screenshot to the gallery, but only allows instant sharing; this is not a problem with Bixby and therefore you can use it to take screenshots.
Read More: Different Methods to Take Screenshots of YouTube Videos
Android Quick Settings
A screenshot button may be included in the Android quick settings menu of some Android smartphone manufacturers. From the top of the screen, swipe down to access it.
You may need to expand the Quick Settings list by swiping down one more time so you can discover the option you need. The button name may vary depending on your Android device; look for one called Screenshot or Screenshot.
Your smartphone takes a screenshot of the remaining screen when you press the button. The screenshot button can be hidden if you can’t see it, and the shortcut buttons displayed in the Quick Settings menu can be changed by tapping the pencil symbol in the bottom left corner of the menu.
Manufacturer shortcuts for taking screenshots
Not all smartphones work in the typical Android way. For example, newer Samsung models now use the Power + Volume Down approach to take screenshots, unlike older models that still require you to click the Power + Home buttons.
The procedure remains the same after that. The photo will be available in your gallery app after receiving an on-screen confirmation. Some phones offer both the conventional approach and additional options.
On some Sony devices, for example, pressing the power button will bring up the Options menu. The screen of your Android device can be recorded and captured from there. The conventional approach is used by phones from Motorola and Google.
Take a screenshot with the accessibility menu
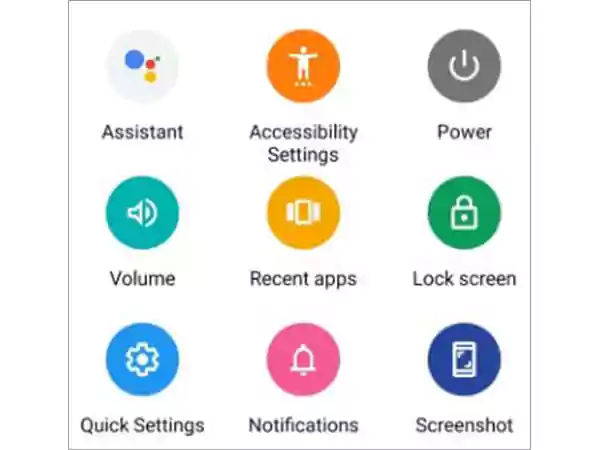
Turn on the accessibility menu on your Android device to enable an easy-to-use button overlay. This will introduce a floating button that you can use to perform various actions, such as take a screenshot, navigate the screen, control the volume, and turn off the device.
With the stock Android operating system, you can enable the shortcut and grant the necessary permissions after turning on the feature from Settings > Accessibility > Accessibility menu.
OnePlus device users can discover accessibility options in Settings > System, while Samsung users should look under Settings > Accessibility > Interaction & dexterity.
Use third-party apps
Open the Google Play Store and search for third-party apps to take screenshots. On Android, you can take screenshots with the help of numerous apps. Let’s take a look at some of the top third-party screenshot apps. While they offer some great additional capabilities that aren’t available natively, their core functionality is the same as the original.
- screen master
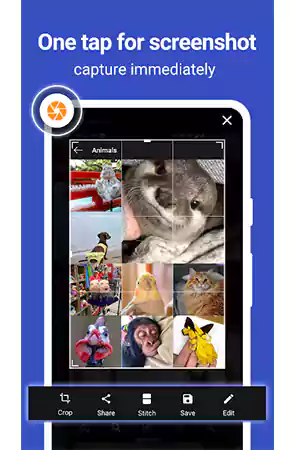
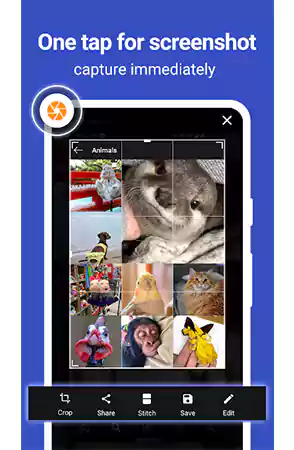
You can use Screen Master to activate an always-available floating screenshot button or “Shake to take screenshots”, both great methods that some Android users may prefer.
The program also allows you to change Android screenshot format and other screenshot related settings. You can also paste your screenshots on top of each other using Stitch Photo.
- super screenshot
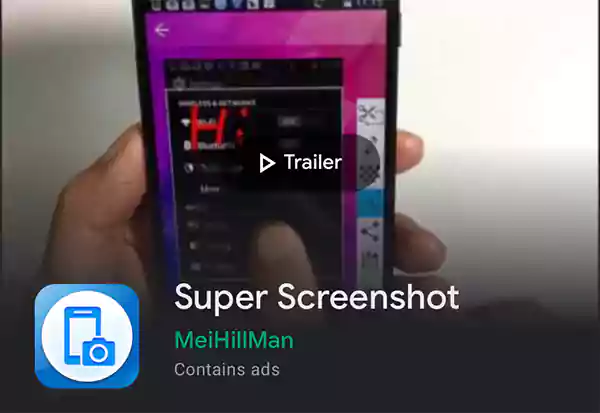
For those looking for a simple and straightforward screenshot program, Super Screenshot is a great option because it’s free to use. The ability to crop your screenshots before saving them to memory is arguably its best feature.
You can also apply different filters, resize your photos, draw on them, add text notes and doodle on them. You would need to download a photo editing app to get the same results using the native Android way. Also, you can save images directly to your phone’s SD card to save space.
How to take a scrolling screenshot on Android?
By default, a screenshot will record whatever is currently displayed on the screen. But you’ll need to take a scrolling screenshot if you want to get the full page.
Step 1 – Just take a screenshot and wait for the screenshot toolbar to appear.
Step 2 – Tap the Capture More button and move the screenshot window until it captures the entire page for devices running Android 12, such as Google Pixel phones.
Step 3 – When you are done, click Save to complete the screenshot.
*Until you tell it to stop, the screen will scroll automatically when you use a OnePlus phone.
Bonus: How to use screen recorder on Android?
You may have more success with Android’s built-in screen recording tool if you’re having trouble taking a screenshot of a particular screen.
To record your screen, follow the instructions below if you are using Android 11 or higher.
Step 1 – From the top of the screen, swipe down twice.
Step 2 – Click on Screen Recorder.
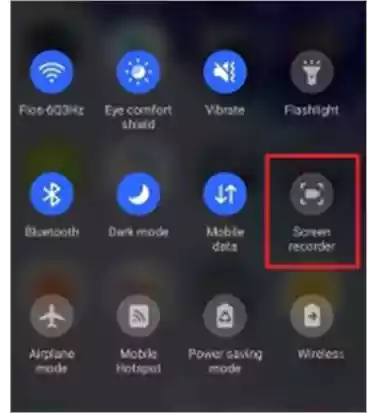
In case it’s not there already, select Edit and drag Screen Recorder to Quick Settings.
Step 3: Select what you want to record, then select Start recording. After the countdown, the recording starts.
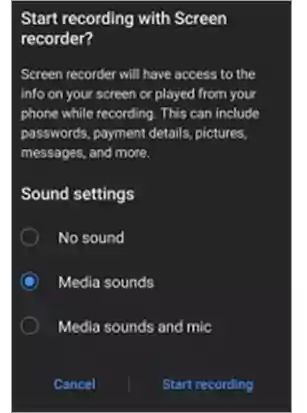
Step 4 – Tap on the screen recorder prompt by swiping down from the top of the screen to stop recording.
You can doodle on the screen or activate your front camera using the toolbar that will appear. The toolbar and selfie window can be repositioned anywhere on the screen. Long press on Screen Recorder quick settings icon for more settings.
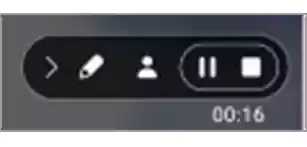
As you can see, there are several options available, regardless of the Android device you are using, if you need to take a screenshot of your Android smartphone screen. By providing you with a variety of alternatives to take screenshots on Android devices, this article will come in handy for you.
Bye bye!
Read more Author: Prakhar Shivhare I am a Bachelor of Commerce (Hons) graduate of Hansraj College (University of Delhi) with demonstrated knowledge and skills in domains of writing, health, fitness, internet and research.
Categories: How to
Source: vtt.edu.vn