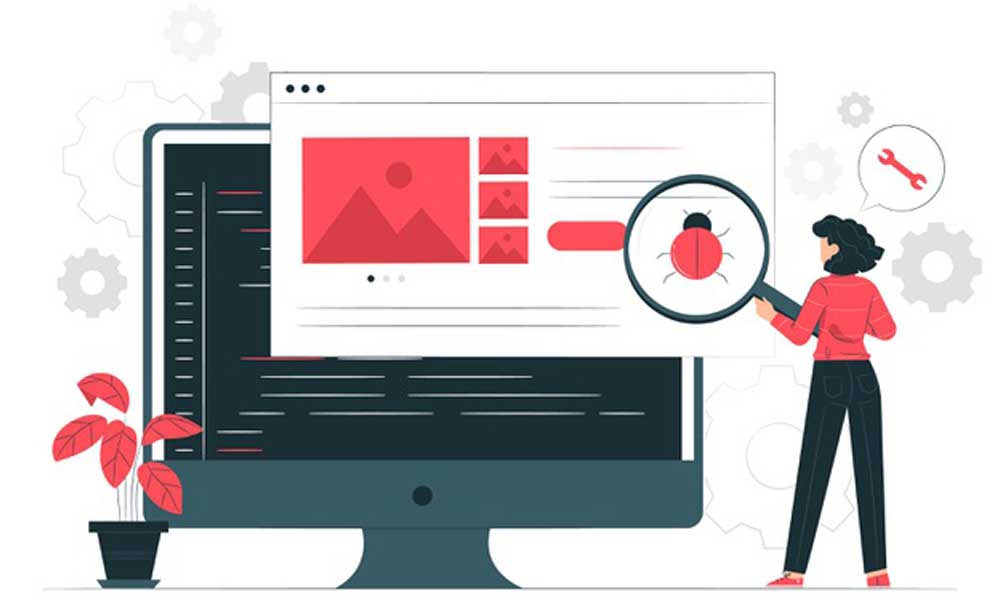It’s quite a feat to see how finding entertainment that suits every consumer is now accessible in today’s internet age. Now it’s instant, efficient and convenient to get a show to watch. The process is summarized with just one click to open, another to search and a final touch to confirm. Among the endless streaming options present, Amazon Firestick is one of the chosen options out of all.
What is Amazon Firestick?
Amazon Firestick is a flash drive-sized tool offered by Amazon. The initial purpose of the device is to allow video playback on televisions. But users can use its full potential by listening to music, opening pictures and apps on any TV as long as it has an HDMI port.
Amazon prices its Firestick product at $40, but its 4k-enhanced graphics can be priced as high as $89. Consumers can use this streaming accessory for free, but separate charges apply for streaming services based on on subscription, such as Netflix, Hulu or HBO.
What are the features of Amazon Firestick?
Contrary to initial impressions, the Fire Stick TV is more than just an ordinary flash drive-looking device. Amazon Firestick TV has internals that are found in any smartphone. Thus, this device works as a portable Android device in which you navigate via the remote control that comes in the package. Firestick has these specifications as follows:
- 8GB internal storage
- A 1.7 GHz CPU
- 1GB DDR4 RAM
- IMG GE8300 as your GPU
With these specs in mind, the Amazon Firestick can manage to transform almost any HDMI-enabled widescreen display into a lightweight version of an Android device. Some features it offers are the following:
- Access to the Amazon store
- Amazon Drive (formerly known as Amazon Cloud Storage) user account access
- Play videos with 1920 x 1080 resolutions and 1080p quality
- Browse and surf the internet
- Connect peripheral devices like Bluetooth speakers and console controllers.
- Download and play games.
- Access to free video channels like Youtube and subscription channels like Netflix.
Troubleshooting Amazon FireStick
Users can still navigate through the interface fairly easily, despite the difficulty configuring settings and preferences. Here are the simple steps to use Firestick on any available TV.
- Connect all the cables and connect the FireStick TV to the HDMI output on the TV.
- Find your Wi-Fi and enter the access information
- Enter your Amazon account information
- Navigate your way using the directional buttons on the remote.
The steps presented are to assure users that it will work under normal circumstances. Otherwise, it is necessary to solve the hiccups on a case-by-case basis. Here are some of the most common problems faced while using the Amazon Firestick and some remedies to help fix the problem.
According to FireStickTricks, using a VPN fixes many device connectivity and speed issues. Aside from security and other benefits, it’s worth trying to troubleshoot.
Reset and reboot – the general method of troubleshooting
If any device encountered some glitches, one of the most common troubleshooting tips is to reboot or reset the entire system; start again.
A suitable explanation for this is that “reset” acts as a device update. The update removes the current state and issues by allowing the system to be restored to its original state, free of any previously obtained issues. This should be practice when troubleshooting any device, as it proves to be faster than any troubleshooting procedure.
Wi-Fi connection problems
A common problem is that the Fire Stick TV cannot connect to a network. Wi-Fi connectivity issues may not be an issue with the device at all, but rather with the network settings. These are the chronological steps to follow for internet problems:
- Check for any reports of internet service interruptions.
- If there are none, restart your modem and Wi-Fi router.
- Check if you entered the Wi-Fi password correctly.
- Check if the Fire Stick TV is within range of the router.
- Reset Wi-Fi to factory default settings.
blank tv screen
TV screens that go dark can be frustrating and scary, but the root of the problem lies mainly with the television or the HDMI cable used. The following are common troubleshooting steps to try to fix the problem:
- Check the correctness of the TV inputs
- Reset Firestick connection to TV
- Replace cables or hubs if necessary
- Use a high speed HDMI if the Firestick is 4k Plus
- Consult a technician if the problem is the TV itself
Video streaming issues
If your Fire Stick TV is having difficulty playing streamed videos, the problem is likely to lie with your internet connectivity. It may be that your internet speed is slow or your connection drops at random times.
The most viable solution is to simply switch to a faster and more consistent connection. Otherwise, the best way to solve the problem is to optimize connectivity in favor of streaming. Here are some ways to minimize the damage of the problem:
- Restore the connection and power to both the modem and router.
- Turn off devices that share a connection with Firestick.
- Move your TV settings and your Wi-Fi source closer together.
- Unplug microwave ovens and other appliances that cause signal interference in the house.
- Elevate the Television and Firestick setup by placing it in a higher location.
- Do not place the Fire Stick TV in a closed environment such as a closet.
Video lacks audio playback
There are also cases of no audio, even if the video stream works fine. Therefore, the absence of audio calls for troubleshooting in these steps:
- Increase the volume of the TV.
- Turn on the sound receiver and check if the connection of the speaker to the TV is correct.
- Disconnect Amazon Firestick and reconnect it to update the device
- Turn off Dolby Digital Plus in the Dolby Digital Output section of the audio settings.
Most of the time, Bluetooth can pose the same connectivity issues between devices. To resolve that, below are the potential solutions to fix Bluetooth related issues:
- Check if the Bluetooth device has enough charge
- Make sure the same Bluetooth device is discoverable
- Reset speaker output
- Reset your TV settings with Bluetooth
Categories: How to
Source: vtt.edu.vn