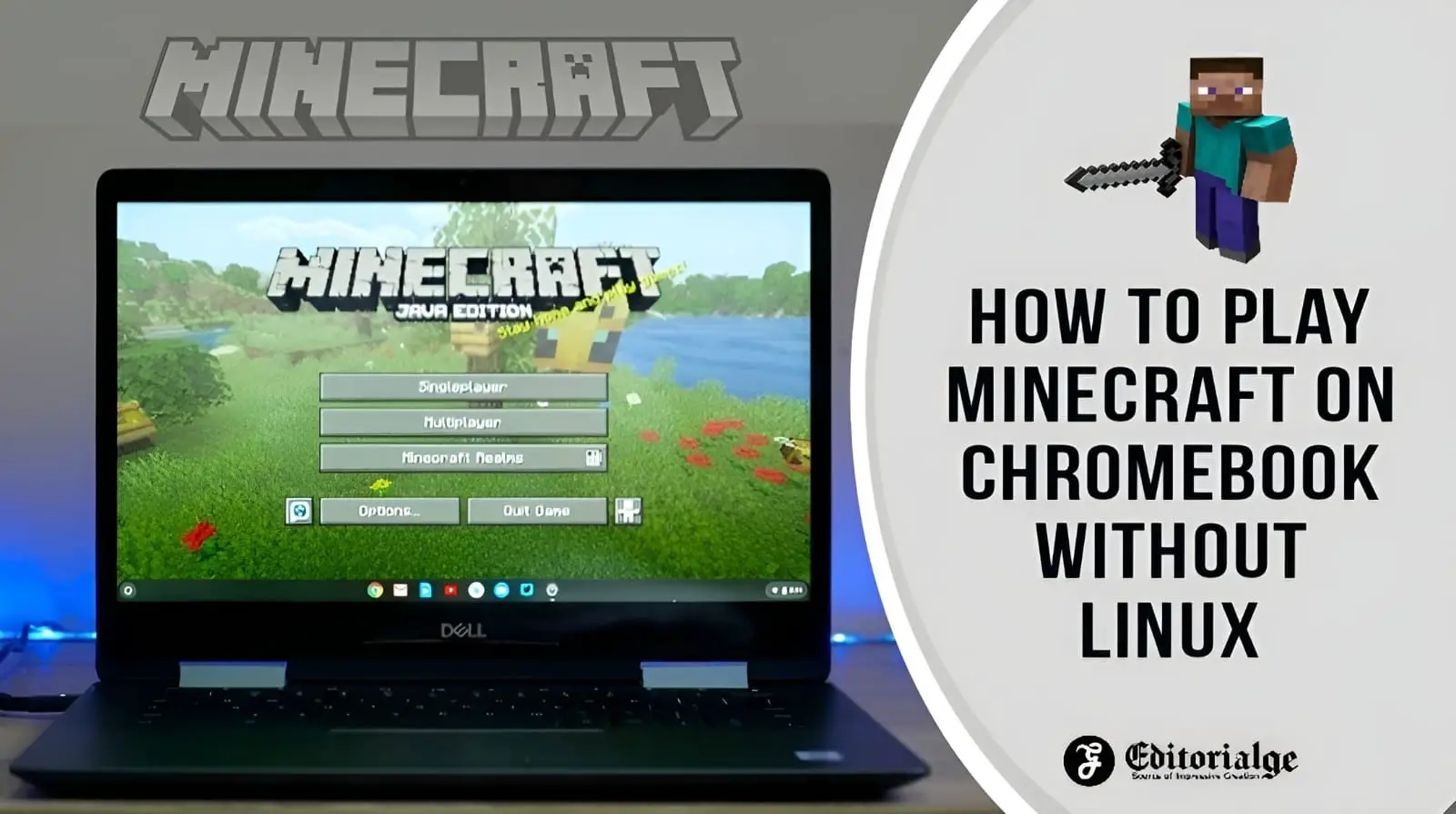This article is about how to play Minecraft on Chromebook without Linux. Unlike MacOS and Windows, Chrome OS is still relatively unknown to the general public. Most people have no idea how useful laptops can be or how much they can do.
Perhaps the best illustration of this is the fact that, to the surprise of some gamers, Minecraft is compatible with Chromebooks. All you have to do is figure out how to set up and run the game on your system.
Playing Minecraft on a Chromebook is fun, just like with other operating systems. Playing on a MacOS computer is functionally identical to playing on a Windows computer.
Chrome OS keeps adding new features and products
Laptops designed primarily for school use and designed with basic web browsing in mind, Chromebooks have been steadily expanding their market share over the past year.
Chrome OS continues to add features, helping drive demand for these devices. There are always more and more media to explore that work and are optimized for this operating system.
The arrival of Steam on Chrome OS, at least in Beta, is great news for gamers because it means they can play many of the best games available on Steam without switching to Linux.
One of the most played games in the world is now available on Chrome OS as if that wasn’t enough. Naturally, I mean the video game Minecraft. Microsoft-owned Mojang recently revealed that the Play Store would support installing and playing this open-world game on Chrome OS.
While it’s not as simple to get Minecraft up and running on Chrome OS as it is on Windows, this is still a great tutorial to follow if you want to play the game at home.
How to play Minecraft on Chromebook without Linux?
Google Chromebook
The Minecraft fun can be enjoyed on Chrome OS, but only if you’ve verified that your system meets the recommended specifications.
Minimum System Requirements for Minecraft
Operating system: Chrome OS 111
System architecture: 64-bit (x86_64, arm64-v8a)
Processor: Intel Celeron N4500, Intel i3-7130U, Mediatek MT8183, Qualcomm SC7180 or better
Memory: 4GB
Storage: 1 GB minimum for the installation of games, maps and other files
Install and run Minecraft on Chrome OS: step by step
- Launch the Chrome web store on your mobile device.
- You can find the Minecraft game among the available applications.
- Just select the Buy link.
- When you buy Minecraft, the download will start immediately.
- After downloading Minecraft, select it from the launcher library and press the Play button.
You will find that the first time you start Minecraft, a welcome screen will be displayed asking you to log in on your screen. It is possible to do this with your Minecraft account to access various additional features and content.
few things to remember
Please note that we are not referring to the version that has been available on the Play Store for years; in these cases some important distinctions must be made. The Bedrock Edition of Minecraft has never been seen on a Chromebook before. As a result, the interface is much more familiar to MacOS and Windows users.
It’s important to note that Mojang is still actively working on the port, so there may be some minor issues.
final thoughts
We are not naive; We know that some players will be disappointed to spend money on another Minecraft update, but we also know that many players have been looking forward to this day.
We will be able to do more and more with Chromebooks as their hardware continues to rapidly evolve. One of them is playing classic video games that have helped shape the computer industry.
Including Minecraft will likely be a defining moment for Chrome OS. Chromebooks’ ability to perform these tasks probably came as a surprise.

Subscribe to our latest newsletter
To read our exclusive content, sign up now. $5/month, $50/year
Categories: HOW TO
Source: tit.edu.vn