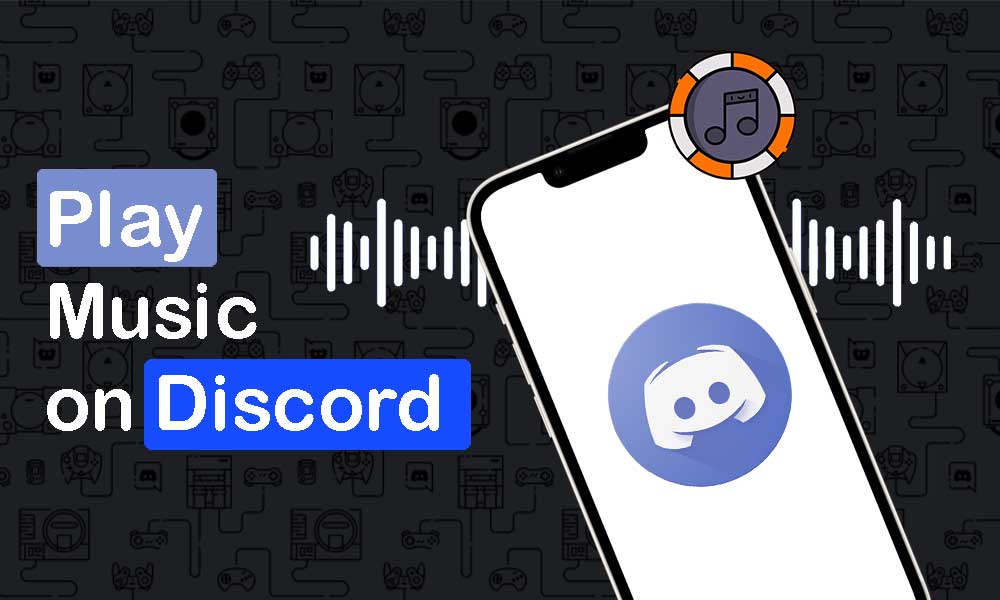Discord emerged as one of the leading VoIP, instant chat, and digital distribution platforms with over 300 million registered users.
Discord is great for multitasking because it’s mostly used for playing games and listening to music. At the same time, you can listen to music, play games and chat with your friends.
You must be aware of Discord’s ability to play music if you have been a consistent user. You are missing out on a lot of fun and enjoyment if you haven’t been able to.
So if you want complete information on how to play music on Discord and everything you need to do, browse the table of contents and get step by step instructions on how to play music on Discord on different devices.
Read More: 5 Ways to Find Someone’s IP Address on Discord
Top 10 Discord Music Bots Working In 2023
To play music on Discord, music bots play an important role. Also, there are several discord music bots to choose from and there are even some that have ceased to exist.
With all this confusion in mind, here are the best still working music bots you can use for Discord in 2023:
- probot
- Rhythm
- marvelous
- Eighth
- FredShip
- vexera
- MEE6
- BMO
- 24/7
- ProBot
- chip robot
Read on for answers to all your questions if you’re not sure what a Discord music bot is or how it can help you play music on Discord.
Read More: Easy Guide on “How to Reset Discord”
How to add Music Bot to Discord?
One way to play music on Discord is with the help of a bot. There are several bots that can be used for that matter, of which Fredboat discord bot, Groovy bot discord, etc. are some of the most popular.
You will simply need to add a Discord bot to your server to play music. This is how you can do it on different devices.
on the desk
Steps to add bots to Discord server in 2023
This is how you can add a bot on the Discord server using any of your desktop devices:
- Start by logging into your Discord account
- In a new tab, go to the top.gg website.
- There you will see many bots and servers for Discord; you can search from the main bots or manually enter the name of the bot you want to add.
- For example, if you want to add ‘Jockie Music bot’, type the name and press Enter; Click the ‘Invite’ button for the Jockie Music bot in the search results.
- You will be directed to a new tab where you will have to give the bot access to your Discord account. Just select the server you want to add the bot to.
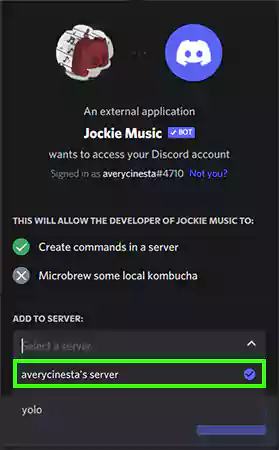
- Then click ‘Continue’
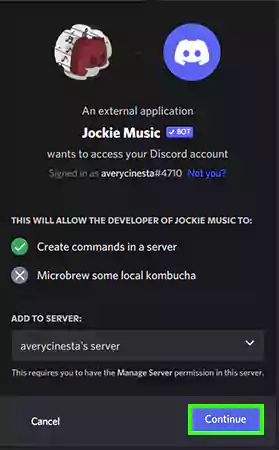
- Click ‘Authorize’ to give Jockie Music access to your Discord account.
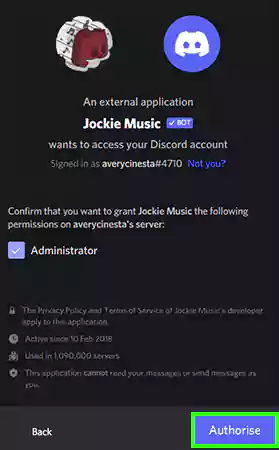
- Clear captcha verification; click ‘I’m human’.
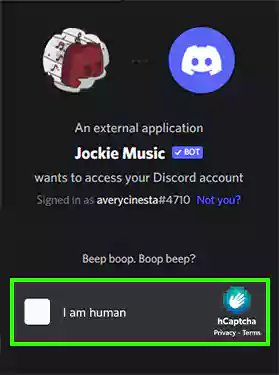
- Now, if you go back to your Discord server, you’ll see that the bot has been added; will appear on the right hand side of the screen under ‘Online’.
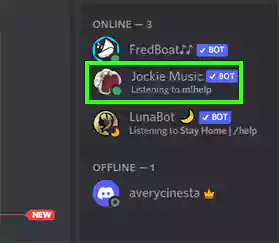
Once you’ve added your desired bot, it’s time to play music on Discord.
Note- For each bot, you need to use different commands to get it to play a track. You will get all the commands on the general server once you are done adding the bot.
Steps to Play Music on Discord
To play music on Discord, you just need to add a music bot like Rhythm, Groovy, Fredboat, or Hydra to your Discord server. After that, connect to the voice channel of your server.
After that, depending on the music bot you have added, you need to give commands to play, pause or stop the music on Discord. Since I added the Jockie Music bot, I’ll show you how to use it to play music on Discord:
- First, join the voice channel by clicking on its name in the ‘Voice Channels’ section.
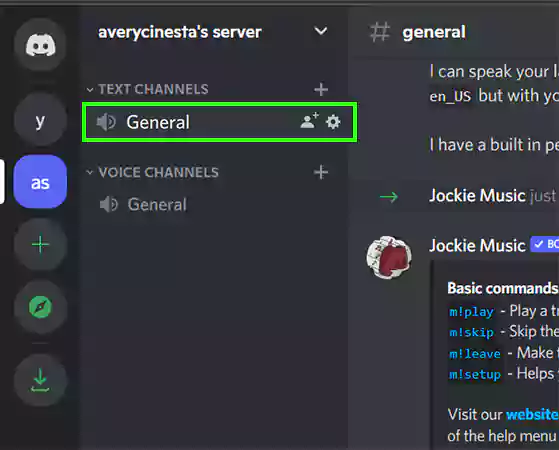
- You will see the confirmation message “Voice connected” at the bottom left of the screen.
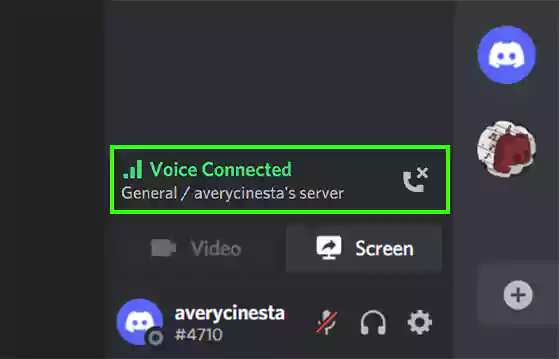
- After that enter the command for the bot, here are the basic commands for this bot:
m!play – Play a track by link or search term
m!skip – Skip the current track
m!leave – Make the bot leave the voice channel
m!pause – Pauses the track
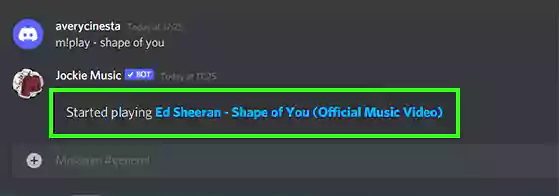
- Similarly, you can experiment with giving the bot different commands to see how it responds. The bot will automatically execute each command you give it one at a time, so you can even give it multiple commands at once.
on android
Steps to add bots to Discord server in 2023
Do you want to play music on Discord on your Android device? This is how you add any popular bot to play music on Discord on any Android mobile device:
- In a browser on your mobile device, go to the top.gg website.
- Tap #music to find bots you can use to play music.
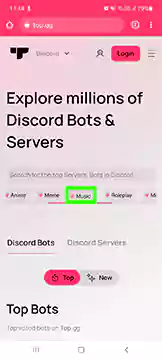
- Tap ‘Invite’ for the music bot you want to add.
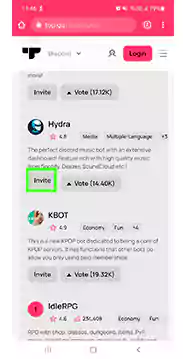
- You will be directed to the official Discord website, just log into your account.
- You will then be asked to select a server to which you want to add the music bot.
- After selecting the server, tap ‘Continue’.
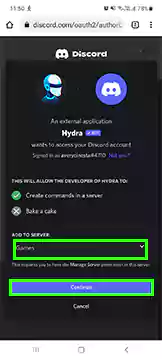
- Next, you need to give some permissions to the music bot you’ve selected, and then scroll down and tap ‘Authorize’.
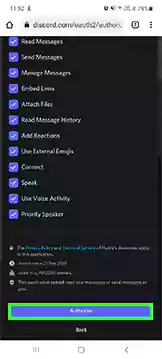
- Complete the Captcha verification and this will add the music bot to your Discord server.
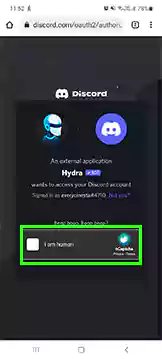
Steps to Play Music on Discord on Android
Since I added the Hydra bot, I’ll show you how to use it to play music on Discord:
- After adding the music bot, open the Discord app.
- Join the voice channel of the server you’ve previously added the bot to by clicking its name (General) in the ‘Voice Channels’ section.
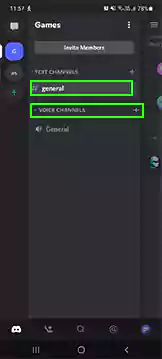
- Tap ‘Join Voice’
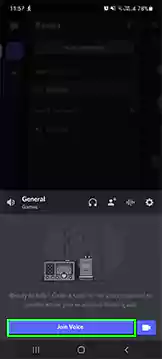
- Once you see the ‘voice connected’ message, go to your Discord server’s text channel (#general) where you’ll see the commands you need to operate the music bot you’ve added.
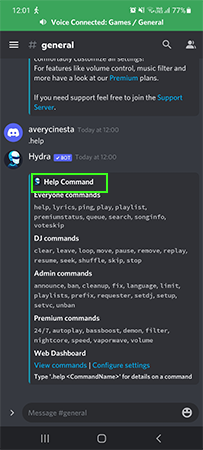 \
\
- After that, enter the command for the bot, here are the basic commands for the Hydra bot:
.play – play a track by link or search term
.pause – pauses the current track
.playlist – plays your saved default playlist
.search: searches and allows you to choose a song
H3-on iPhone
Steps to Add Bots to Discord Server in 2023 on iPhone
To play music on Discord on your iPhone device, you can consider using the MEE6 bot which might be one of the best bots for iOS users. This is how you can add it to your Discord server to play music on your iPhone:
- Go to the MEE6 website and log into your Discord account.
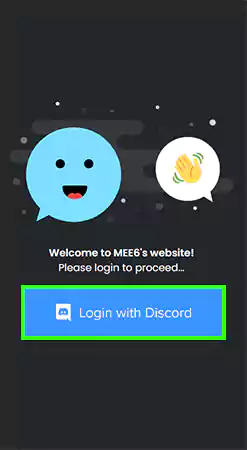
- Allow MEE6 to access your Discord account by tapping ‘Authorize’.
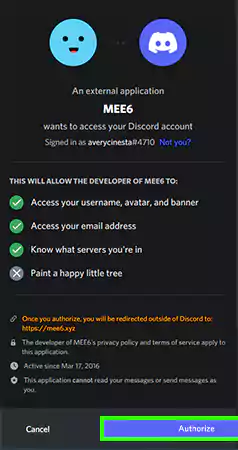
- Select your Discord server and tap ‘Configure’
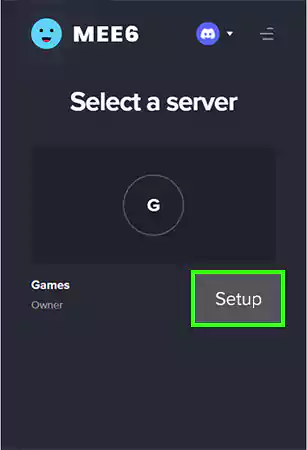
- Tap ‘Continue’ if you are asked again to give access to the bot.
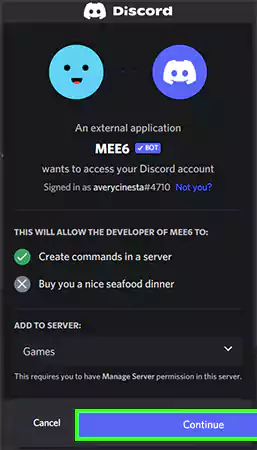
- Grant the required permissions and tap ‘Authorize’.
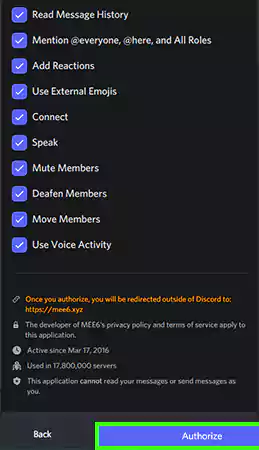
- Clear the Captcha verification and the MEE6 bot will be added to your Discord server.
Steps to Play Music on Discord on iPhone
Since I added the MEE6 bot, I’ll show you how to use it to play music on Discord:
- Open the Discord app and start the server to which you have added the music bot.
- Join the voice channel
- Type “!search” and enter a song or artist. The MEE6 bot will enumerate the results.
- Enter the song number from the results to add it to your playlist.
- Type !play to start playing music on Discord.
How to play music on Discord with Spotify?
Discord allows you to play and enjoy music even without using a bot, and that’s when you connect your account to Spotify. To link your Spotify account to your Discord, here are the steps you need to follow:
- Log into your Discord account and click on the ‘User Settings’ option i.e. the gear icon.
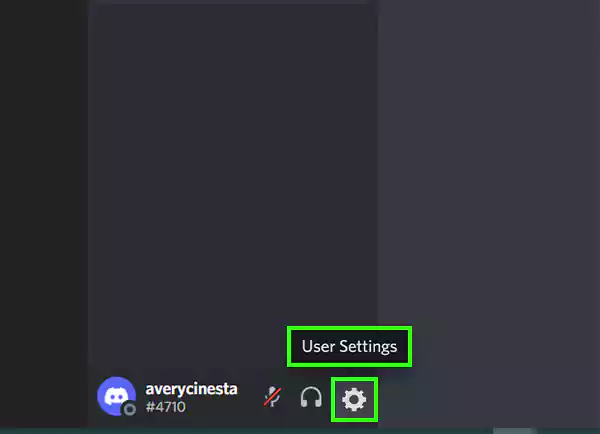
- Click on ‘Connections’ and look for the ‘Spotify’ icon in the ‘Connect your accounts’ tab.
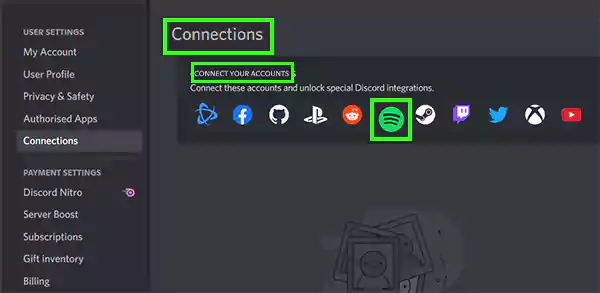
- Click on the Spotify icon and this will take you to your login page; enter your Spotify login details and tap ‘Login’.
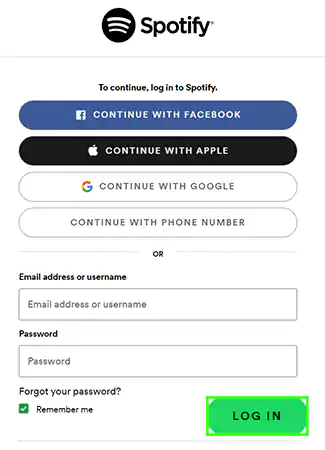
- Once this is done, you will see your Discord account linked to Spotify as shown in the image below.
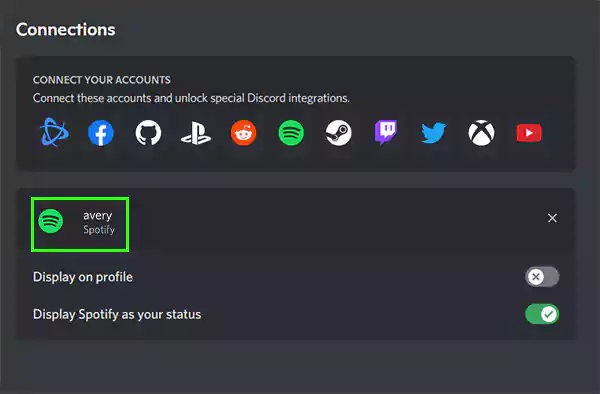
Once you’ve linked Spotify to Discord, follow the steps below to play music on Discord without using a bot:
- Open your Spotify account and play any song.
- Go back to your Discord account and on your current server, click the plus icon that appears in the message box.
- Then click ‘Invite #general to listen to Spotify’
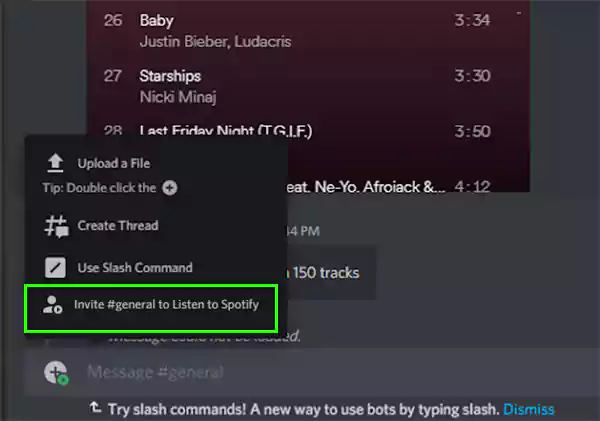
- Then you will see an invite message, click ‘Send Invite’, and after this everyone else on your server will be able to listen to the same song you are listening to.
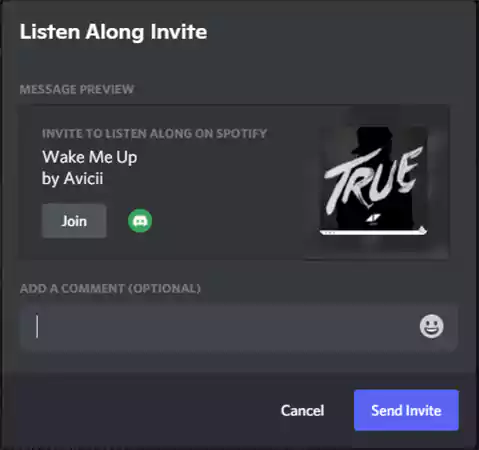
Alternatively, you can copy the link of a Spotify playlist and paste it into the text box on the Discord server to play it.
Note- Only users of the Discord desktop app can take advantage of this option to listen to music on Spotify. So if you can’t use this feature, make sure to install the Discord desktop app.
How to play music on Discord through microphone?
Playing audio through a connected microphone is an alternative to using a bot or signing up for Spotify. Audio quality will be less impressive with this option (depending on your equipment).
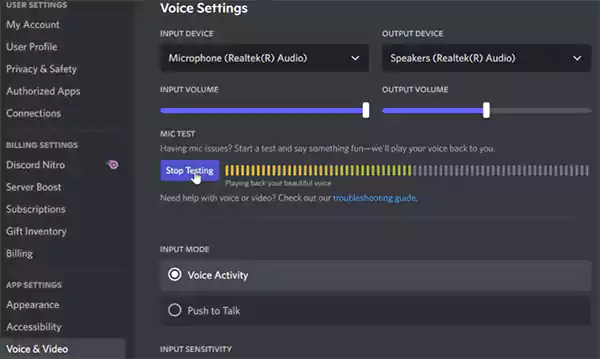
Make sure your computer is set to the default input microphone. Then select Voice & Video from Settings on Discord and select the appropriate input and output device.
Although the sound quality will not be the best, if you only need to play a few tracks or other recorded audio, this option may be your best bet.
You can play music on Discord by following the instructions above. Note that using a bot or connecting Spotify will result in higher quality audio than just playing it through a microphone.
It goes without saying that setting up music on Discord only takes a few clicks. You can quickly add your music to your Discord sessions with the help of this blog post.
Bye bye! Read More: A Complete Guide to Discord Text Formatting: Colors, Bold, Strikethrough, and More
Categories: How to
Source: vtt.edu.vn