When you switch from Android to iPhone, it can become a hassle to transfer all the data, especially the Whatsapp messages that are really important. Some of the users may even feel confused about whether it is really possible to transfer all their Whatsapp messages from Android device to iPhone. Yes, only if you have knowledge about the correct process.
You can even use Whatsapp Web on PC but if you don’t have a PC or laptop, you can still transfer the messages easily by doing two or three simple methods which are explained in this guide below.
Let’s start with the methods.
#1: Transfer WhatsApp from Android to iPhone without PC via Email Chats
- Step 1 – On your Android devices, open WhatsApp. Go to Settings —> Chat Settings and choose Chat Account.
- Step 2 – Now choose the account you want to send. You will receive a pop-up alert: “The media attachment will generate a larger email address. You can choose any of the options by pressing “With Media” or “Without Media.”
- Step 3 – Enter your email address below and click “Back”.
- Step 4: Sign in to your iPhone email account after sending the text and WhatsApp messages will be displayed.
#2: Transfer WhatsApp Messages from Android to iPhone via Backup
- Step 1: Backup WhatsApp messages from your Android mobile phone: Go to “Settings > Chats > Backup” and hit the “Backup” icon.
- Step 2: Uninstall WhatsApp from your mobile.
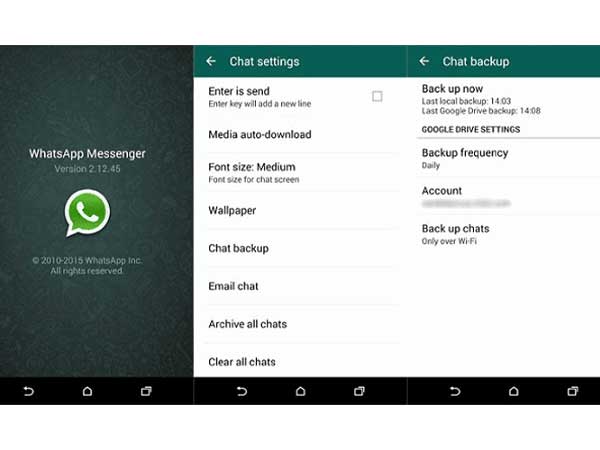
- Step 3: Open WhatsApp and sign in to your iPhone’s WhatsApp account.
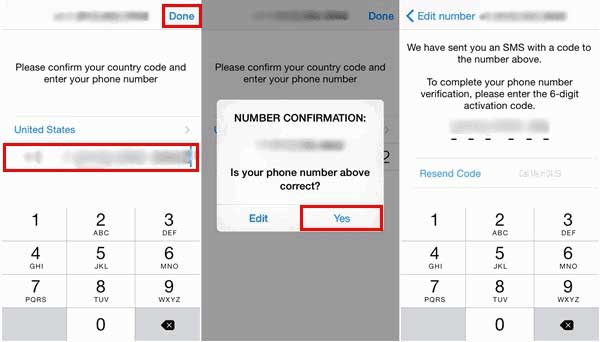
- Step 4 – A pop-up window will show that “Failed Backup Found” is available, press “Restore”. Your Android WhatsApp messages will be redirected to your iPhone.
#3: Transfer data through iTunes
Here are the steps I followed to transfer WhatsApp messages to my iPhone:
- Step 1 – On your phone, open WhatsApp, go to Settings > Chats > Message Backup, then hit the Backup button to backup all your chats. Now it requires your android app to have USB debugging feature.
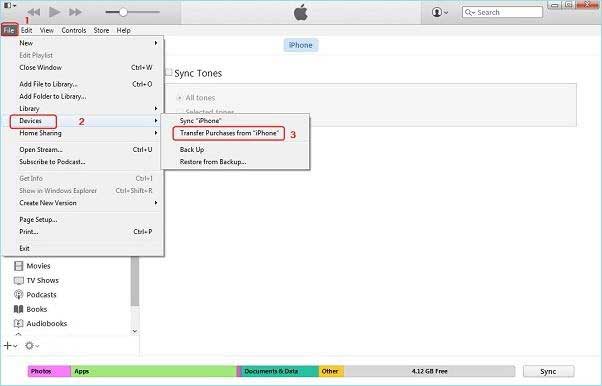
- Step 2 – Sign in to your mobile phone account, and then go to drive.google.com. Now go to Settings > Application Control > WhatsApp Messenger
Link your Android smartphone to your monitor and follow all the instructions on the screen until your Android mobile is approved and your WhatsApp chats are displayed.
- Step 3: To backup your WhatsApp messages to your computer account, hit the ‘Delete Messages’ button.
- Step 4: Now connect your iPhone to your laptop via USB cable. Just make sure to test your WhatsApp phone number on your iPhone before mounting your iPhone on your device.
- Step 5: If the app can’t find your iPhone, please backup iPhone with iTunes. At last, choose the directory and restore the messages from the folder to your iPhone.
- Step 6: Since you have all your chats saved on your ipad, you need to backup all your chats and then remove the latest WhatsApp Messenger from your ipad. Check the ‘App Shop’ program again, scan your phone number and recover all chats from the last backup you made.
#4: Transfer WhatsApp messages from Android to iPhone via AnyTrans
AnyTrans
For all situations, AnyTrans is your complete content manager. Whether you’re running content on iPhones, Android devices, or cloud drives, the best solution is always at your fingertips. Your phone is packed with songs, photos, videos, and more. You never want to mess up those files. Therefore, the app allows you to easily manage them and safeguard valuable photos with a backup, or cover private images to prevent privacy leaks.
Characteristics
- fast and efficient
It is a very efficient and fast way to send data from one place to another.
- Online HEIC Converter
You can move HEIC images to other locations using AnyTrans as long as you can access them on your computer.
- telephone switch
AnyTrans can do this without worrying because you just got a new iPhone and you want to transfer all the data and information from the old phone to the current one.
- Media Downloader If you love watching videos or listening to songs online, you will love this unique iOS feature for AnyTrans.
AnyTrans can allow you to easily transfer WhatsApp messages from Android to iPhone.
- Step 1 – Make sure that when you connect your Android device to a computer with a USB cable, you have enabled a USB debugging feature on your Android device. By default, Android and iOS users can be automatically recognized by AnyTrans. If your Android and iOS app is not connected to a computer or your iOS system is not recognized,
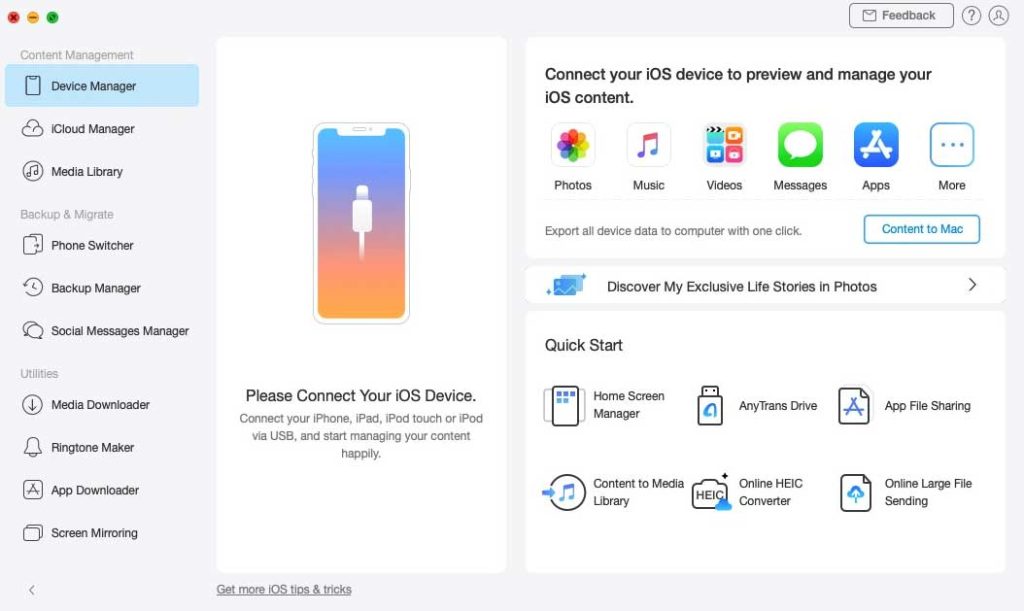
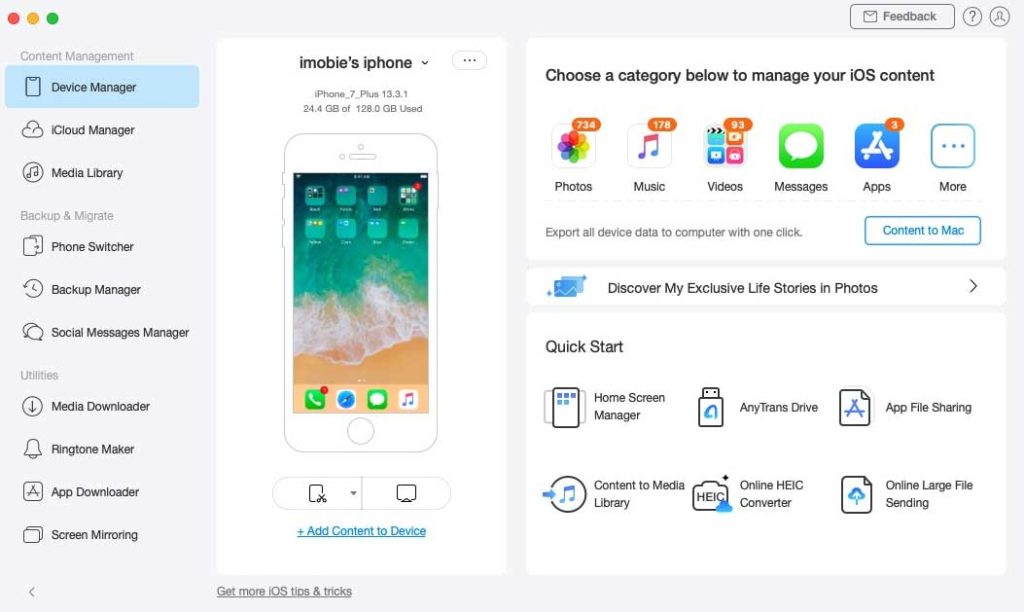
- Step 2: Now click on Social Messages Manager – WhatsApp – Ios to iPhone Then backup WhatsApp chats on your Android device and then do some settings on your Android device. The following interface will appear after clicking the Social Post Manager option. Click WhatsApp-Android to iPhone to move WhatsApp messages from Android to iPhone.
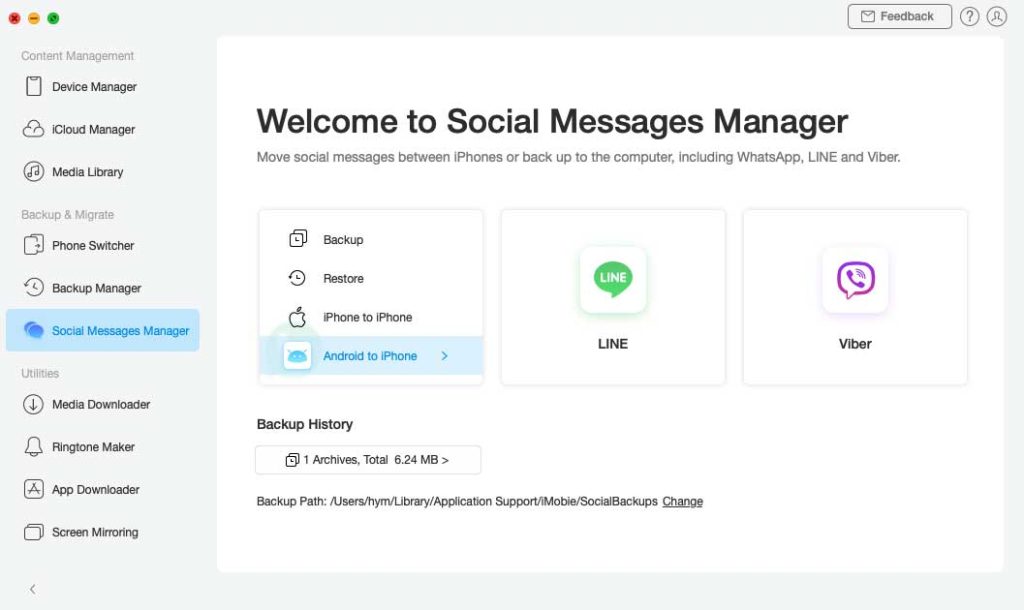
- Step 3 – After your source computer and target system range, open WhatsApp on your Android device: Tap Settings – Talk Backup to backup WhatsApp messages to your Android device. Choose Never back up to Google Drive, too.
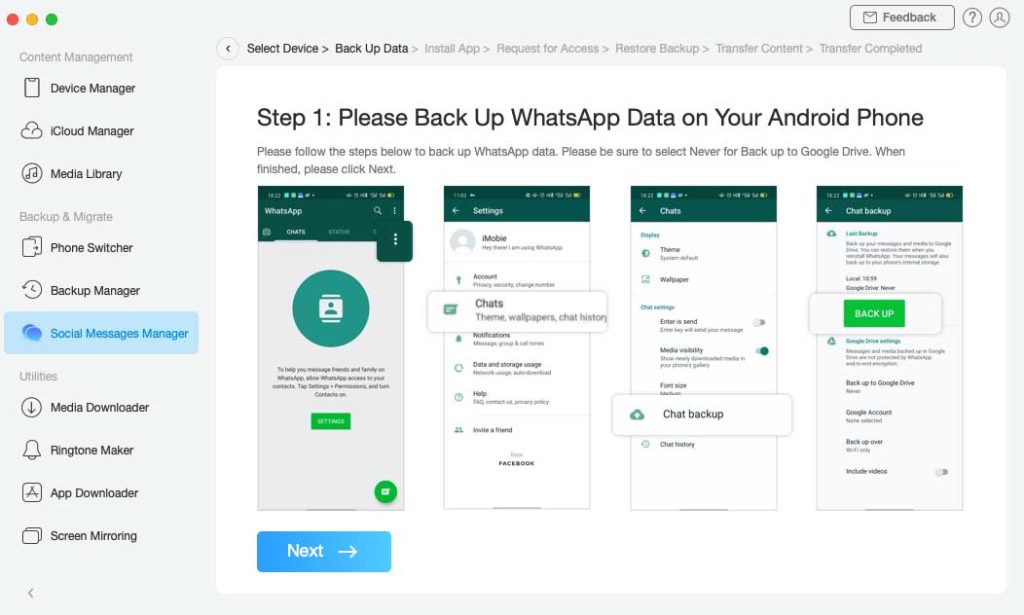
- Step 4 – After pressing the button, a message will appear asking you to uninstall the official version of WhatsApp on your Android smartphone and reinstall the enhanced edition of WhatsApp on it.
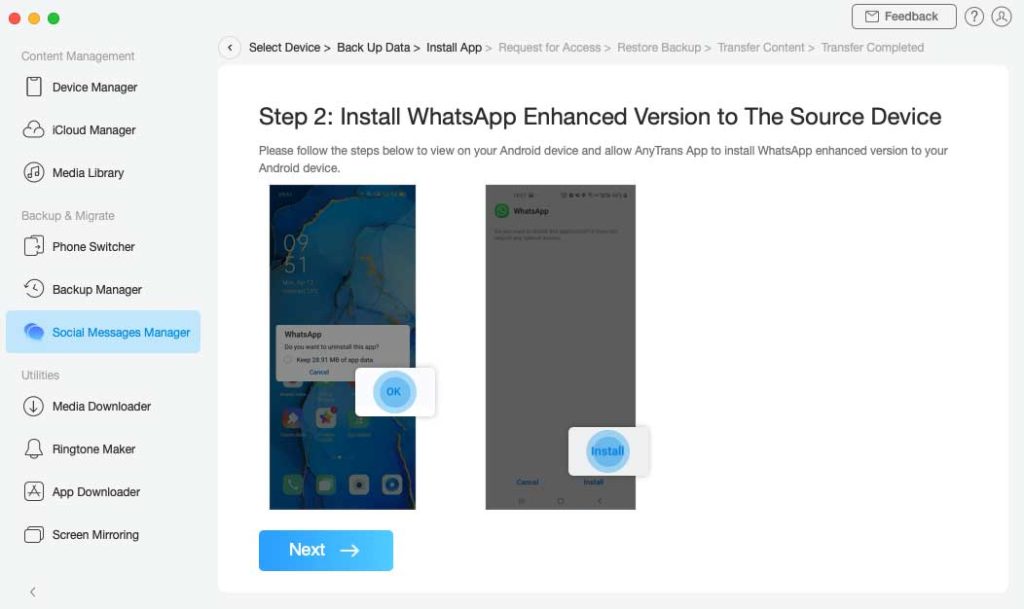
- Step 5: Go to Settings after pressing the button, then Device Details. Go to WhatsApp, select permissions, and then touch Security to allow WhatsApp to access phone details.
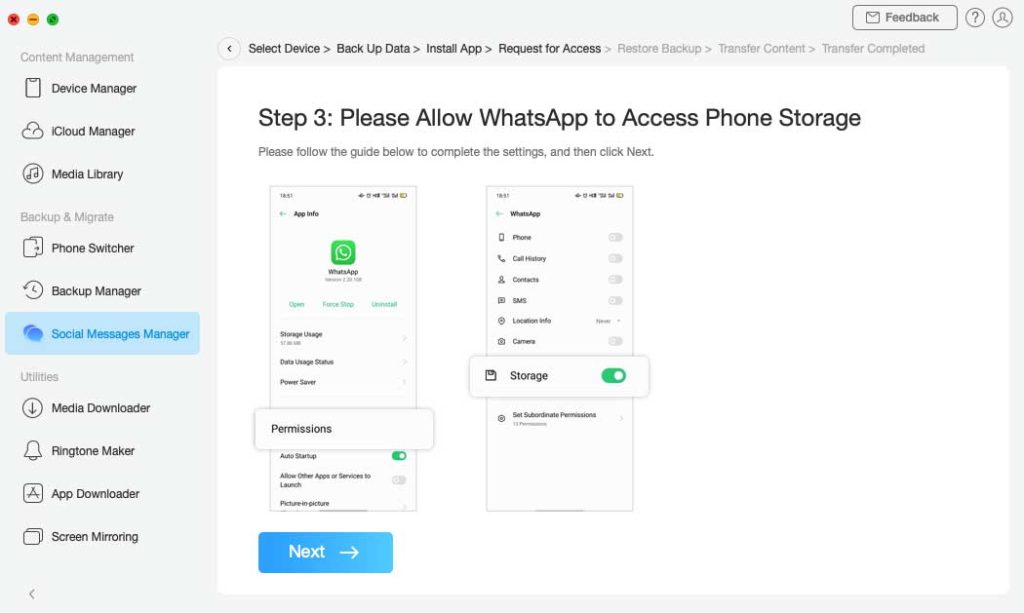
- Step 6: By enabling the upgraded version of WhatsApp on your Android smartphone, sign in to your account and restore the backup.
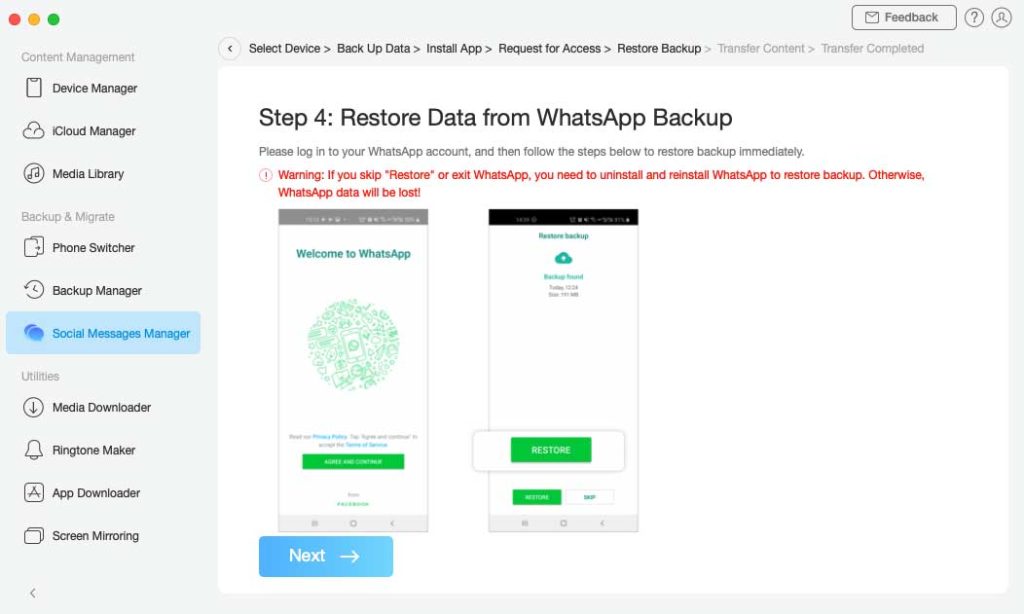
- Step 7: If you click the below button, AnyTrans will forward WhatsApp messages to your iPhone from your Android device. The transfer time of WhatsApp messages varies depending on the number of messages.
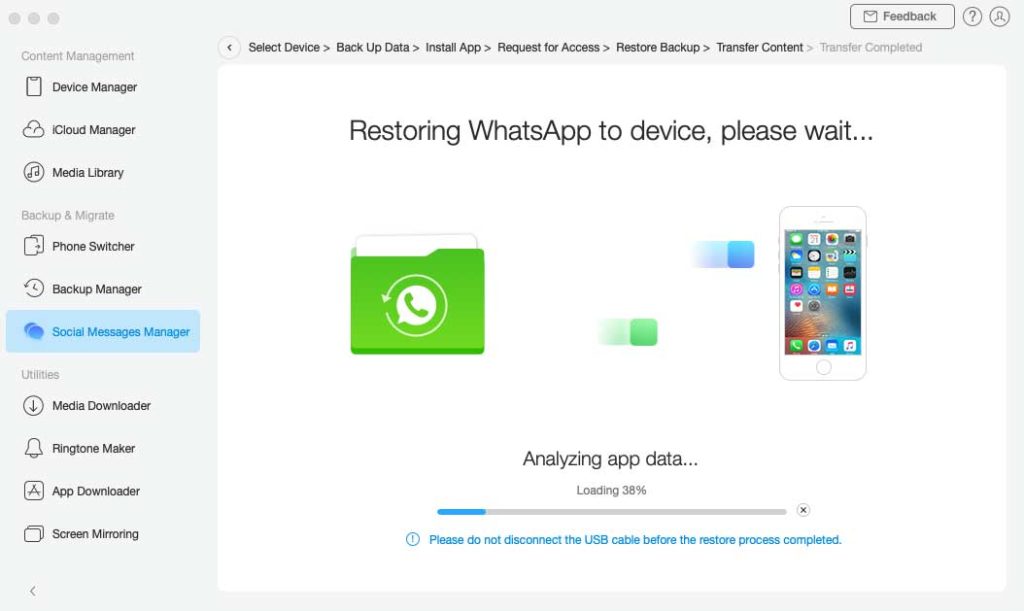
- Step 8: Once the transition phase is complete, you can see the Restore feature. Tap the icon or tap on it to return to your home screen.
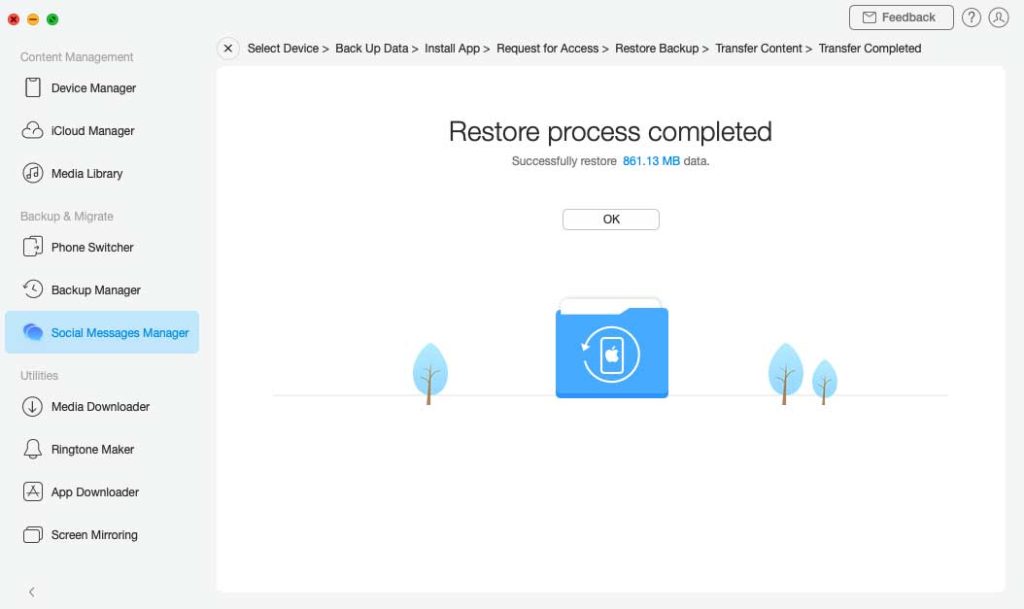
Conclusion
This is how you can move WhatsApp data to new iPhone and existing iPhone. AnyTrans for iOS can also help you manage your iPhone data in a safe and simple way.
Categories: How to
Source: vtt.edu.vn
