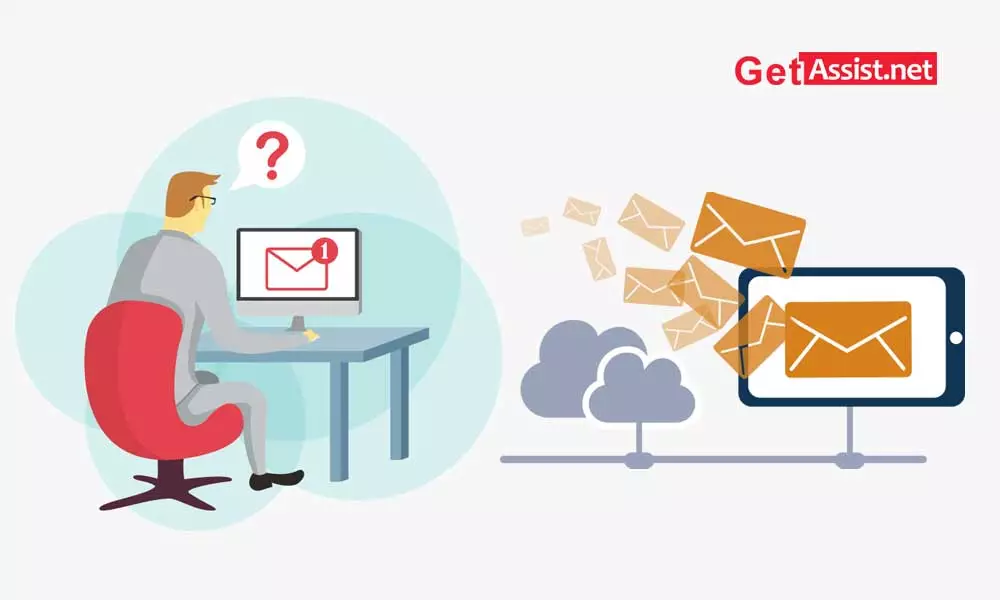Just like you share your pictures, videos, messages via Gmail, you can also share emails. Gmail allows you to forward your emails to some other email address no matter what the reason. Whether you’re out of town and want someone to access your emails or want certain emails automatically forwarded to any other email address, Gmail lets you forward a single message or all messages to the same email address. email of your choice.
Also, if you have multiple email accounts to manage and it’s getting too hectic to log into each of them and check emails, you can simply forward your G-mails to any other email client like Yahoo, Outlook, etc.
Also, if you want to use email services like Outlook to directly access your emails, you can set up Gmail in Outlook.
Gmail does its best to make it super easy for you to use, but some things can still be confusing. So if you are a frequent Gmail user and are interested in learning more about mail forwarding in Gmail, then read on.
Automatic and manual methods to forward emails in Gmail
Method 1: use the three dots
This method is the simplest to use and you can use it whenever you have to forward a single email in Gmail. Here is how to use it:
- Open the email you want to forward and click the three dots in the top right corner of the email.
- A drop down menu appears, click ‘Forward’.
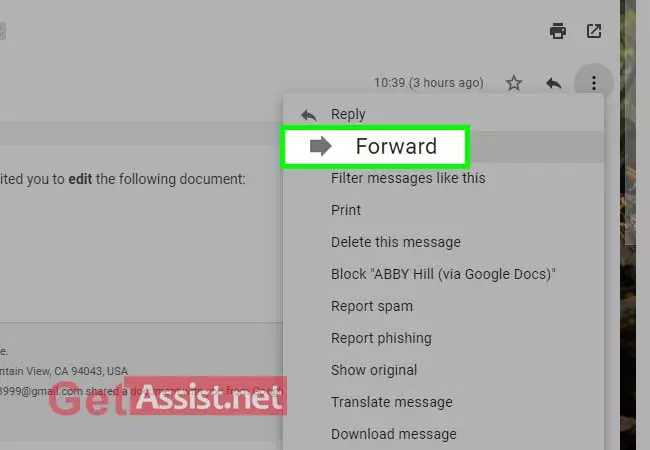
- Next, enter the email address you want to forward the email to at the top of the email box and click ‘Send’.
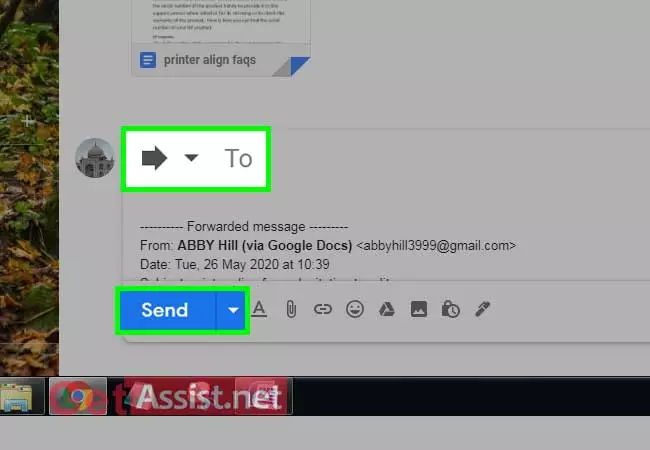
Method 2 using the Forward button
This method comes in handy again when you only have to forward a single email on the spur of the moment and the steps listed below make it quite easy to do:
- Sign in to Gmail.com and open the email you want to forward, and at the bottom, you will see the “Forward” button.
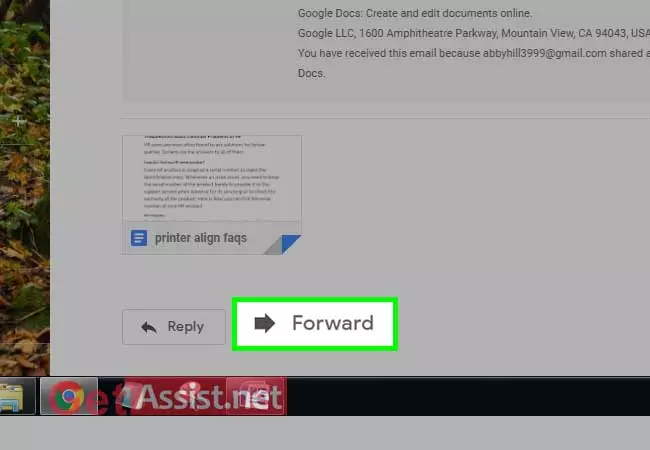
- The email box will open where you need to enter the email address in the top box and then click ‘Submit’.
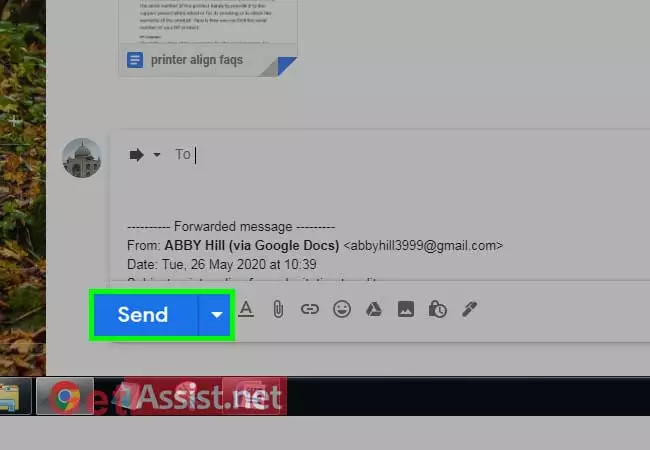
Method-3 Automatic forwarding
You can set Gmail to automatically forward emails if you don’t have any specific criteria in mind and just want to go with the “forward all” approach. Once you’ve enabled Gmail’s auto forwarding feature, you can sit back and relax and all your emails will automatically be forwarded to your selected email address.
- Login to your Gmail account and click on the gear icon in the top right corner and then click on ‘Settings’.
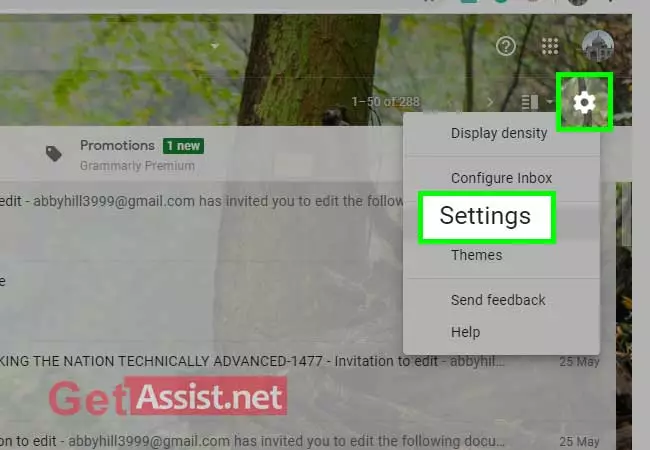
- Of the options available at the top; click ‘Forwarding and POP/IMAP’
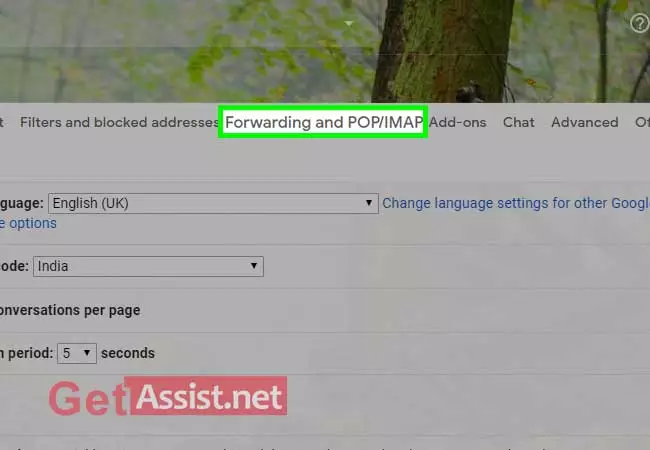
- Click ‘Add a forwarding address’.
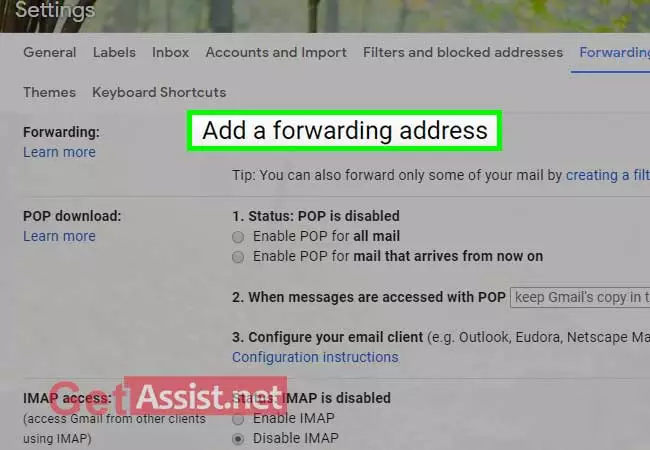
- Enter the email address to which you want to forward the emails and click ‘Next’.
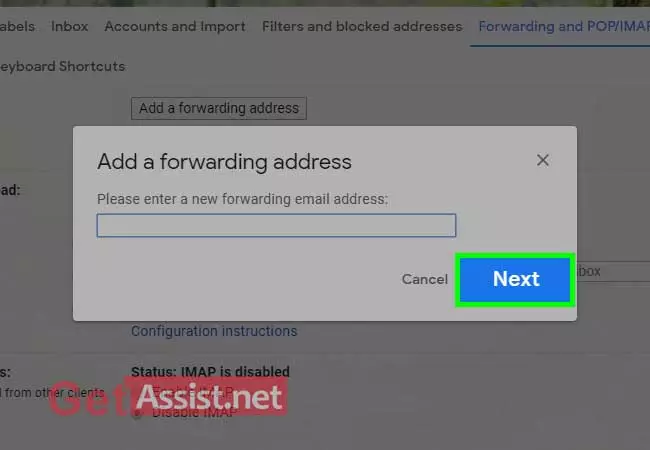
- You will receive a confirmation notification, press ‘Continue’ to continue.
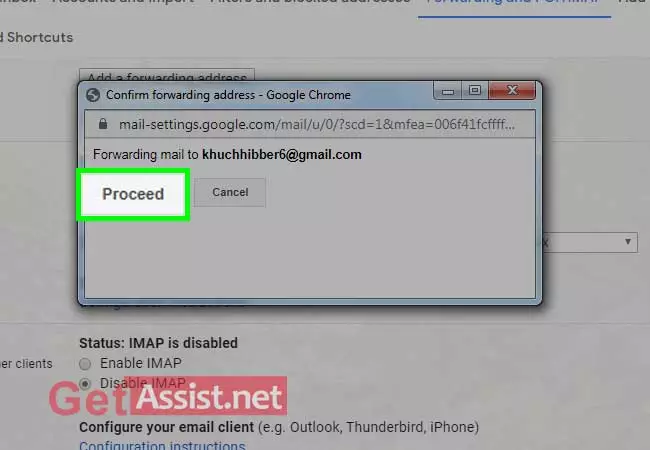
- At the forwarding address, you will receive a verification code, press ‘Ok’ to continue.
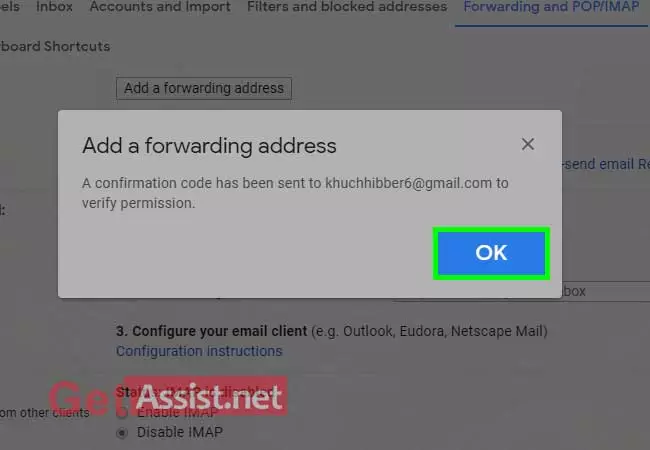
- Now, sign in to your other email address to get the verification code; copy the code to the clipboard.
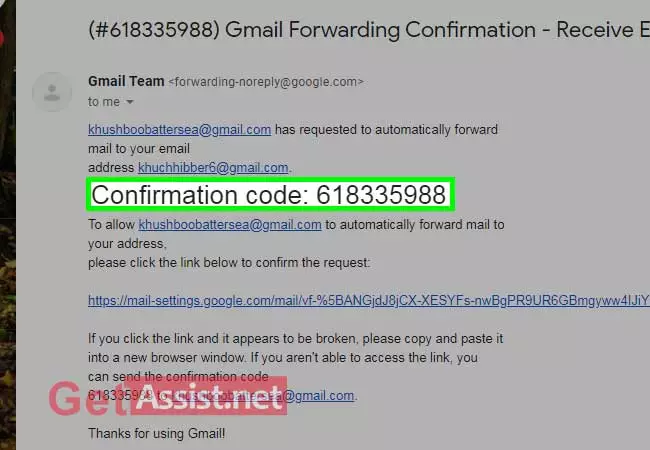
- Enter the code in the space given and then click ‘Verify’.
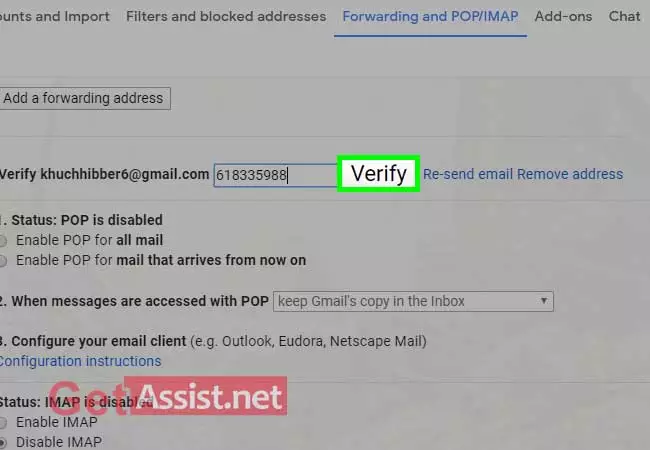
- Email forwarding has been activated; you can select whether you want to keep a copy of the email in your inbox or select any other option.
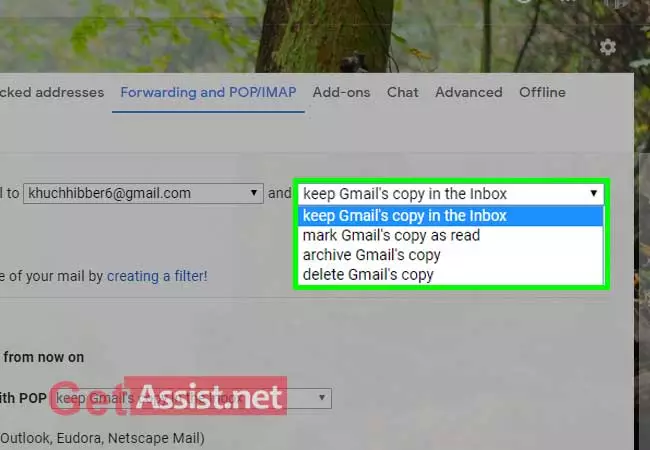
- Next, select the “Enable POP for all mail” checkbox, and then select an option from the dropdown menu to tell Gmail what to do with forwarded messages:
- Keep Gmail copy in inbox – This will leave the original email in your Gmail inbox looking new and unread.
- Mark Gmail copy as read: This will keep the message in the inbox and mark it as read.
- Archive Gmail Copy – This will mark forwarded messages as read, remove them from your inbox, and keep them archived for search and retrieval.
- Delete Gmail copy: Move messages to the Trash folder after they’re forwarded. Emails in the Trash folder are automatically deleted after 30 days, so this option is not suggested.
Method 4 Forward as Attachment
With multiple forwarding for Gmail, you can easily forward multiple emails with a snap of your fingers. So if you don’t fall into any of the above categories, you can use this method to forward multiple emails in the form of attachments. Take a look at the steps for a better understanding:
- Select the emails you want to forward and click the three vertical dots on the tab just above the email categories.
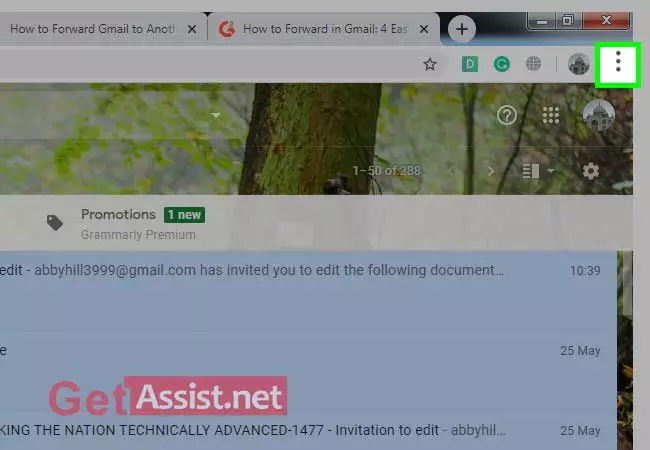
- Click the ‘Forward as Attachment’ option in the dropdown menu that appears.
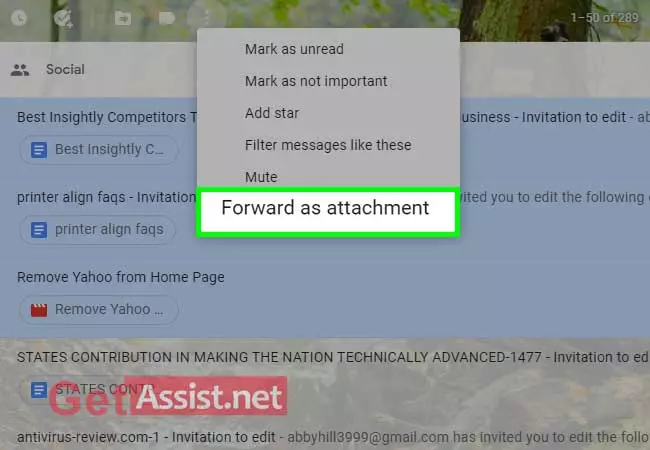
- Enter the email address in the ‘To’ section and click ‘Send’.
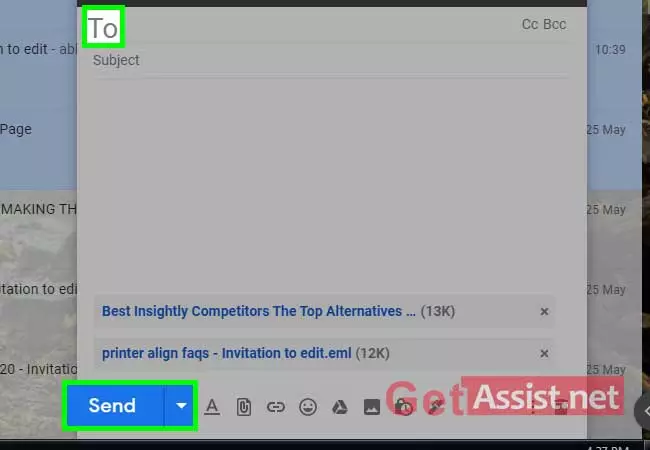
How to automatically forward emails from a specific sender in Gmail?
You are in a situation where you want to automatically forward only certain emails from your Gmail account from a specific sender. In this case, you can use Gmail’s automatic forwarding filter settings, for which you will need to perform some additional steps in addition to the third method explained above.
- First of all, sign in to your Gmail account as usual.
- Then you need to add the forwarding address in the Settings section under the ‘Forwarding and POP/IMAP’ heading.
- Once the forwarding address is verified, you should now set up an email filter using the ‘You can also forward only part of your mail by creating a filter’ option under the ‘Forwarding and POP/IMAP’ header.
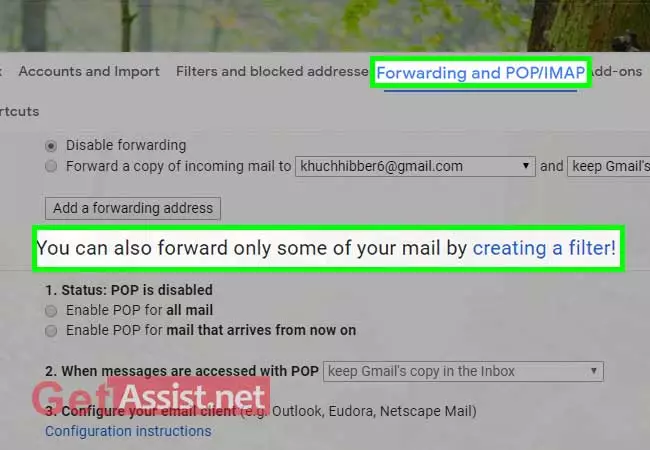
- A filter menu appears where you can enter the specific email address you want to forward the emails to and click ‘Create Filter’.
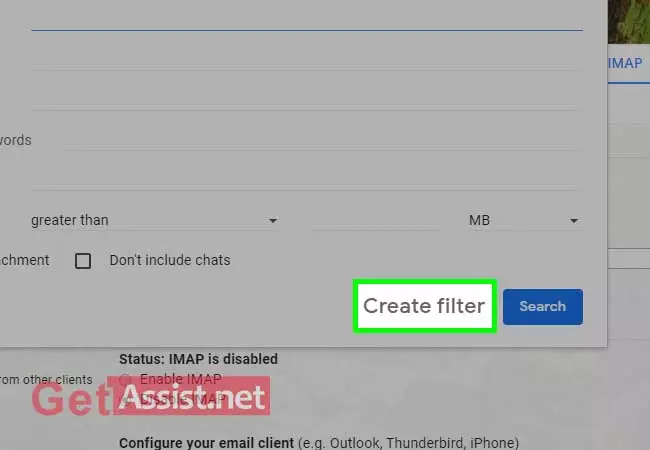
- Set the filter accordingly and then select the checkbox for ‘Forward it to:’ and enter the forwarding email address; click ‘Create Filter’.
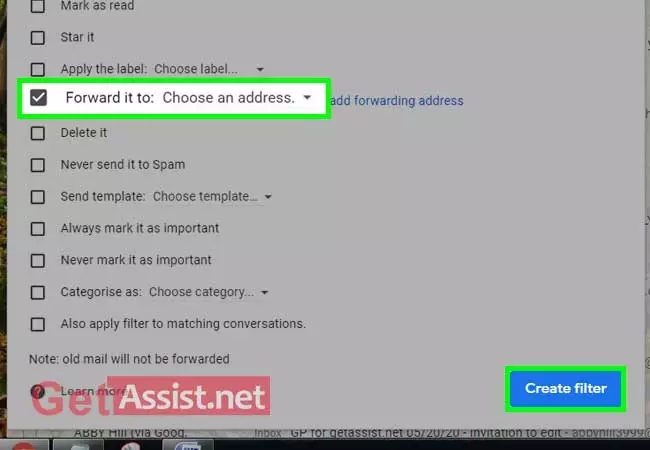
- This will allow Gmail to automatically forward specific emails to another email account.
[embedyt] https://www.youtube.com/watch?v=-sPRRO1Rf04[/embedyt]
A few things to remember:
- This method will not forward old emails, that is, the ones that are already in your inbox.
- You can forward existing emails manually.
- You will see a pink notice at the top of your email account like ‘You are forwarding your email to [email protected] This notice will end in 7 days.
- Also, be sure to test your filter so you don’t end up losing some of your precious emails.
Disable automatic forwarding in Gmail
A few clicks can stop the automatic forwarding feature you just enabled a few days ago. Here are the steps to follow to disable/turn off automatic forwarding in Gmail:
First go to the Settings area and under the ‘Forwarding and POP/IMAP’ heading, select the option that says ‘Disable Forwarding’; Don’t forget to save the changes.
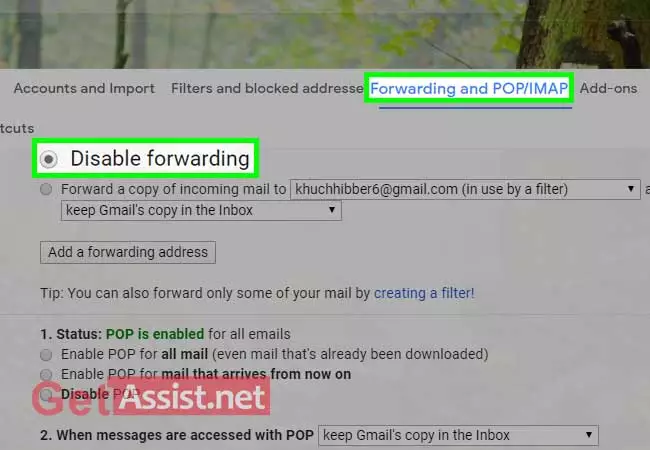
So now that you know when an email is sent to you that you want to share with someone else, knowing how to forward in Gmail makes things easier.
READ NEXT:
Create a new Gmail account
Add or remove labels in Gmail
How to change Gmail password?
Permanently delete Gmail account
Create mailing list in Gmail
Categories: How to
Source: vtt.edu.vn