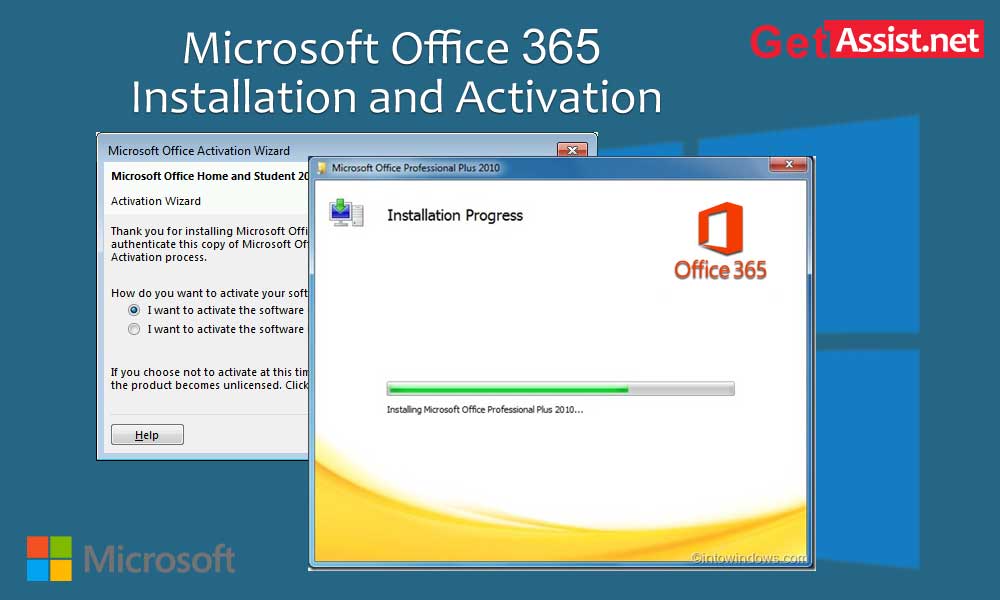Office 365 is a subscription service offered by Microsoft and includes applications such as Word, Excel, and PowerPoint. If you have an Office 365 subscription, Microsoft will provide you with regular updates for your software.
Microsoft offers various subscription levels for Office 365 as explained below:
- Office 365 Home: You can share this subscription with 6 users and each of them can install the Office applications on all their devices. Plus, you get access to 1TB of OneDrive cloud storage.
- Office 365 Personal – This subscription can be used by one user and the user also has access to 1TB of OneDrive cloud storage.
- Office Home & Student 2019: This is a single Office subscription and includes Word, Excel, and PowerPoint. Apps can be installed only on a PC or Mac and there is no OneDrive cloud storage space available.
Now, make sure you have a Microsoft account before you buy your Office 365 subscription, as you’ll need it to sign in to Office 365 apps, to access your OneDrive cloud storage, and to access your Outlook account.
Buy Office 365
To purchase an Office 365 subscription, you’ll need to select the version of Office you want and pay thereafter. You can also get help from the given steps to clear up any confusion:
- Open a browser and type Office.com.
- Sign in to your Microsoft account.
- Once you’re signed in, go to the Office portal where you can access Office apps and also manage your subscription.
- You must select Office 365 and select ‘Buy Now’ for the Office subscription you want. If you want to buy a yearly subscription fee or you can select ‘buy for $9.99 per month’ if you want a monthly subscription.
- Check again the product you have selected in the cart and press ‘Complete purchase’.
- Now select a payment method by credit card, debit card, PayPal or bank account.
- Enter the payment details and press ‘Save’.
- Finally, select ‘Place Order’ and your order will be processed and you will receive a receipt for the transaction.
Install Office 365
Once you have successfully purchased the Office 365 subscription, the next step is to install Office 365 on your PC.
Here are the steps:
- Go to the Office 365 portal page, and then sign in to your Microsoft account.
- Select ‘Install Office’ and on the Office 365 Home web page, select Install Office.
- The Office 365 Home account page will display links to install Office 365.
- You will then see the Download and Install Office 375 home screen, click the ‘Install’ option.
- You may be prompted to run or save the file you downloaded.
- Select Run and when Office is ready, install the Office applications.
- After installation is complete, you may be asked to enter an email or phone number to receive a download link for the Office mobile apps.
Activate Office 365 for Home
After the successful installation, Office 365 needs to be activated before you can start using it.
To activate Office, follow the given steps:
- Opens anyone outside of Office applications.
- Next, enter your Microsoft email address and password.
- On the next page, you will see the ‘Select license agreement’ screen, click ‘Accept’.
- Once the app opens, you’re ready to work with documents and spreadsheets.
If you want to use Office 365 on any other device, you can use it for as many devices as you want.
- To install Office 365 on another PC, sign in to your Microsoft account on the computer where you want to install it, and on the Office Portal page, click ‘Install Office.’
- To install Office 365 on a mobile device, smartphone, or tablet, go to Google Play, the Apple Store, or the Windows Store and download the apps to your device.
Categories: How to
Source: vtt.edu.vn