Understanding AT&T mail server settings can be a stressful task at times, and after the AT&T and Yahoo linking, things become a little unclear as to which settings to use. But the worst phase of the story comes when a rupture occurs between the two service providers; leaves users completely confused about the correct AT&T email settings.
Many of you may not be aware of the proper AT&T email setup, which is evident when you try to do it for the first time and keep in mind the scenario mentioned above. The procedures below will certainly help you determine the correct AT&T email settings and properly set up your account on various email devices and applications.
AT&T General Mail Server Settings
AT&T mail server settings that can generally be used on any of the devices or email service providers are listed below.
For IMAP account type
The following are the AT&T SMTP and IMAP mail server settings (which will be used when you choose IMAP as the account type):
| INCOMING MAIL SERVER | OUTGOING MAIL SERVER | |
| Server hostname | imap.mail.att.net | smtp.mail.att.net |
| Server port number | 993 | 465 or 587 |
| authentication required | Yeah | Yeah |
| SSL/TLS is required | Yeah | Yeah |
| Username | AT&T email address | AT&T email address |
| Password | AT&T email account password | AT&T email account password |
For POP account type
The following are the AT&T POP mail server settings (to use when you choose POP as your account type):
| INCOMING MAIL SERVER | OUTGOING MAIL SERVER | |
| Server hostname | entrada.att.net | outgoing.att.net |
| Server port number | 995 | 465 |
| authentication required | Yeah | Yeah |
| SSL/TLS is required | Yeah | Yeah |
| Username | AT&T email address | AT&T email address |
| Password | AT&T email account password | AT&T email account password |
When the AT&T email account is added on different platforms, some settings headings are used differently, which tends to confuse users, but the settings to enter remain the same. Processes for configuring att.net IMAP, POP, and SMTP settings on variant devices and email access platforms are listed later in this article.
AT&T Email Server Setup on iPhone
Listed below are the steps to configure AT&T mail server settings on your iPhone:
- First, you need to open your phone’s settings app.
- Within Settings, locate the Mail option and tap on it.
- Within Mail, tap the Accounts section.
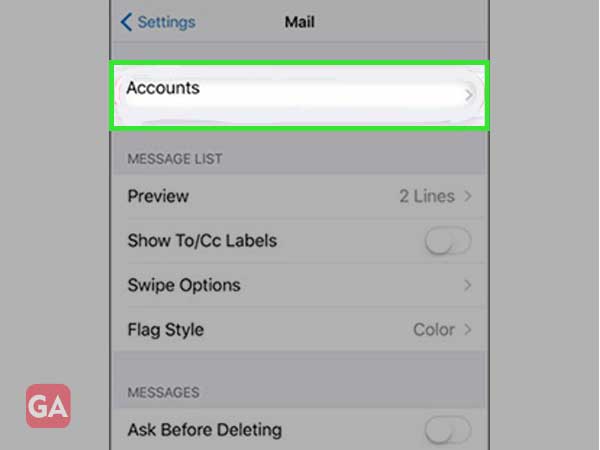
- Thereafter, select the Add Account option.
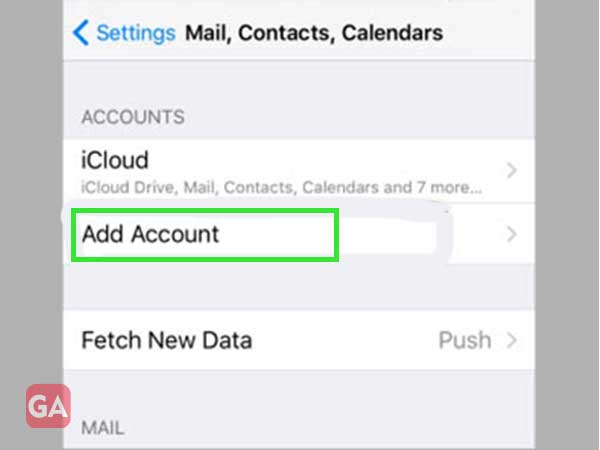
- The next page will show you a list of email service providers. Tap AT&T, if you see your name on the list; otherwise, tap Other.
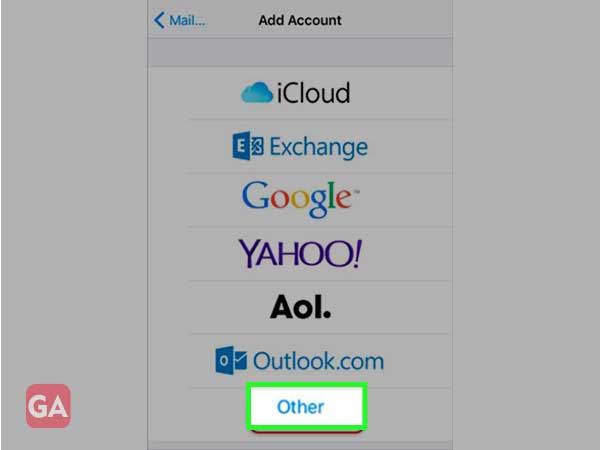
- Then again select the Add Mail Account option.
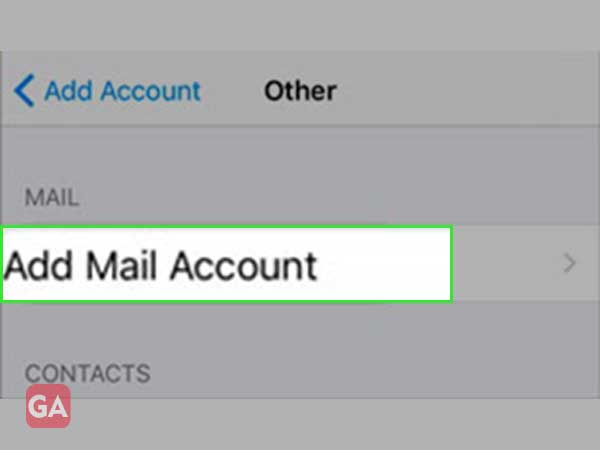
- On the next page, you need to fill in your AT&T email address, your password, your name, and a short description of your email account. After filling in the required information, tap on the Next button.
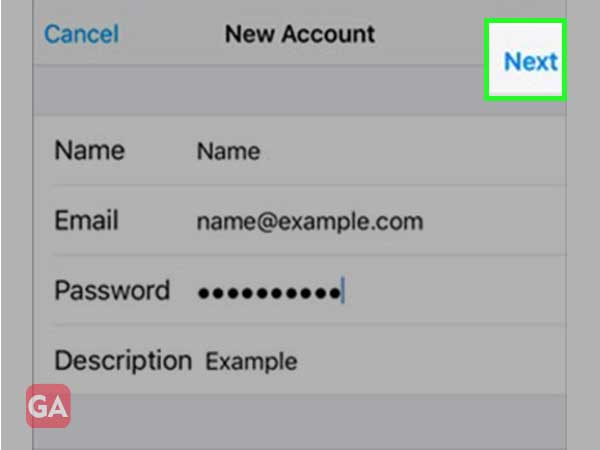
- Then select the IMAP tab, you can also select POP if you want to use it instead of IMAP (see AT&T Mail Server General Settings for att.net POP settings).
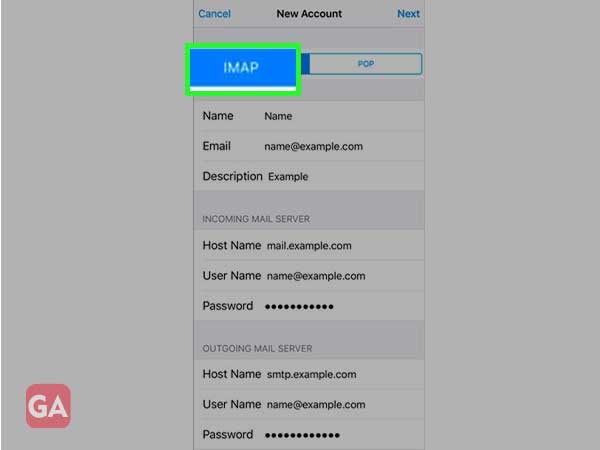
- Now, you need to complete the AT&T IMAP and SMTP setup with the following information and then tap on the Next button:
| INCOMING MAIL SERVER | OUTGOING MAIL SERVER | |
| hostname | imap.mail.att.net | smtp.mail.att.net |
| Username | AT&T email address | AT&T email address |
| Password | Password of the email account mentioned above | Password of the email account mentioned above |
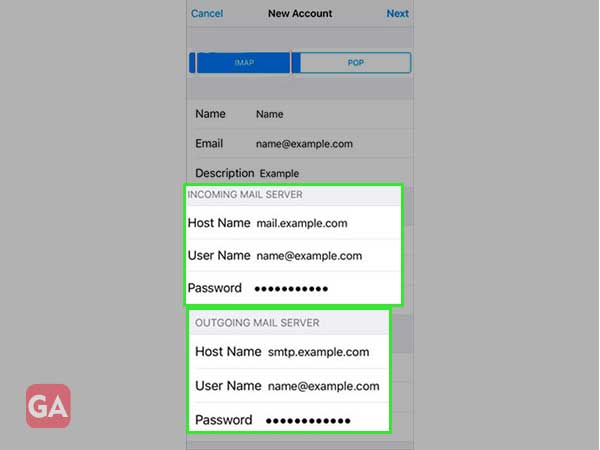
- It may happen that you will be prompted with the message ‘Unable to verify the identity of the server’, but you must choose the Continue option.
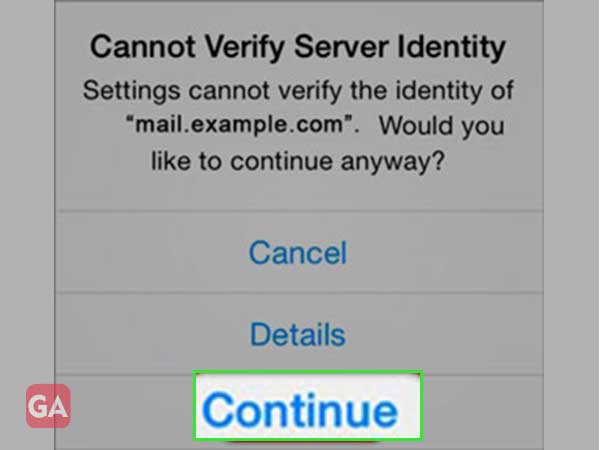
- On the next screen, tap Save and you are done with AT&T email server setup on your iPhone.
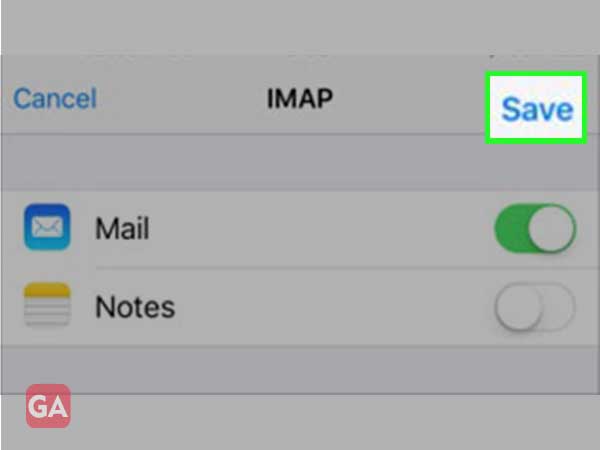
If you want to check if you have correctly configured AT&T email server settings on your iPhone, you need to select the newly added account, go to its advanced settings and select Outgoing (SMTP) server or Incoming (IMAP) server, and you will see all your settings.
AT&T email setup on an Android phone
Following are the steps to set up AT&T email on your Android phone, along with setting up your mail server:
- To get started, open the Mail app on your phone.
- Fill in your AT&T username and password and click the Manual Setup option at the bottom of the screen.
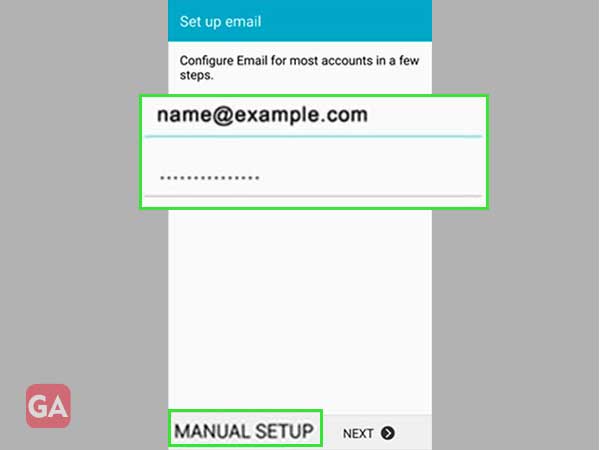
- On the next page, select the IMAP Account option.
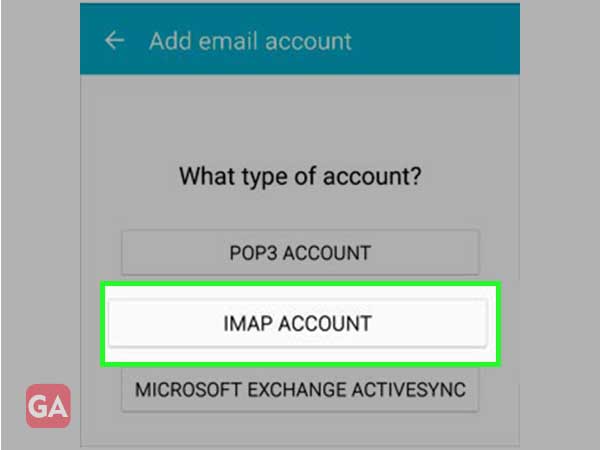
- Thereafter, you must complete the following att.net email IMAP setup:
- Email Address and Username: Your AT&T email address
- IMAP server: imap.mail.att.net
- If Secure Port: 993, then Security Type: SSL/TLS
- If Insecure Port: 143, then Security Type: None
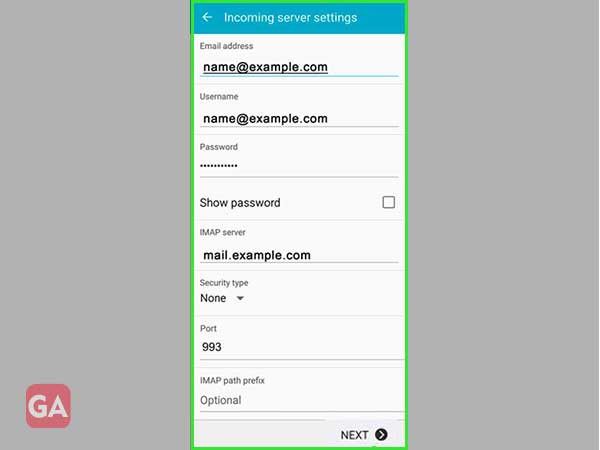
- After filling in all the information, tap on the Next button.
- On the next page, you need to configure the AT&T SMTP server settings by filling in the following information in their designated fields:
- Username: Your AT&T email address
- Password: The password for your AT&T email account
- SMTP server: smtp.mail.att.net
- SMTP port: 465 or 487
- Security type: SSL/TLS
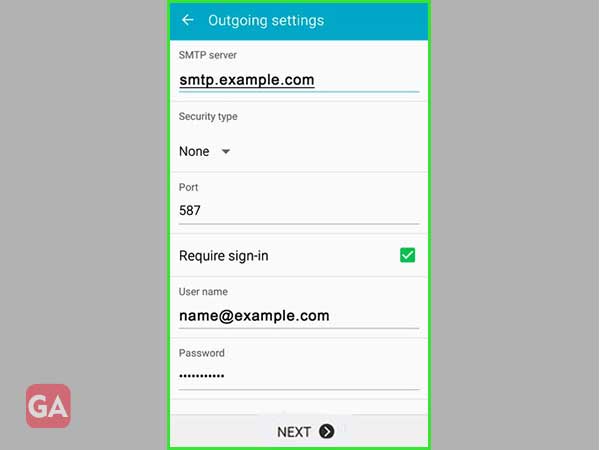
- Tap on the Next button and you are done with AT&T mail server setup on your Android phone.
AT&T email settings in Outlook 2016
Annotated are the steps to set up AT&T email in Outlook 2016:
- On your desktop, launch the Outlook application and select the File option.
- Then click the Add Account button.
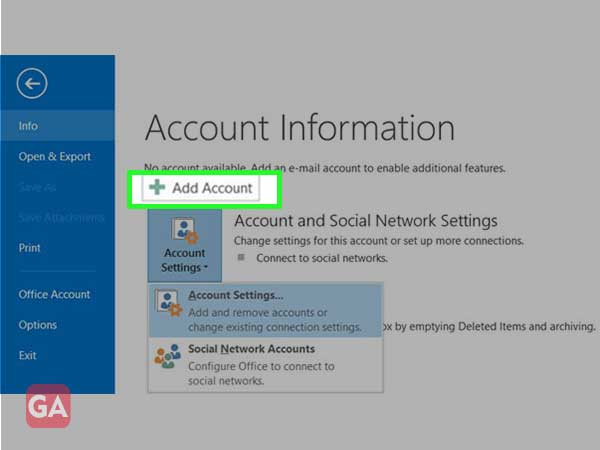
- On the next screen, fill in your AT&T email address, click Advanced Options, and check Allow me to set up my account manually to run AT&T mail server setup.
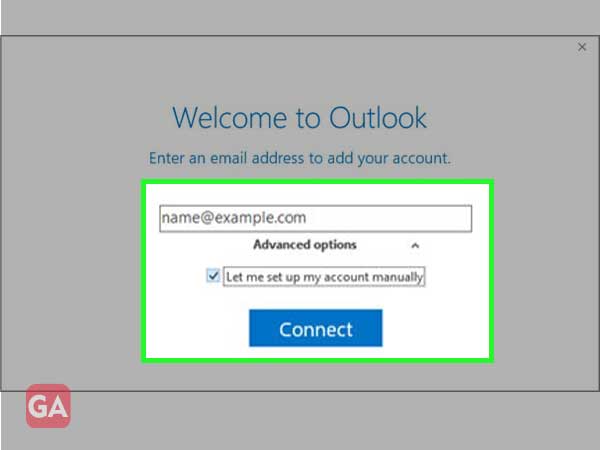
- Click the Connect button.
- Now, you need to select the type of account. In most cases, IMAP is preferred; however, you can also select POP and configure the AT&T email server accordingly.
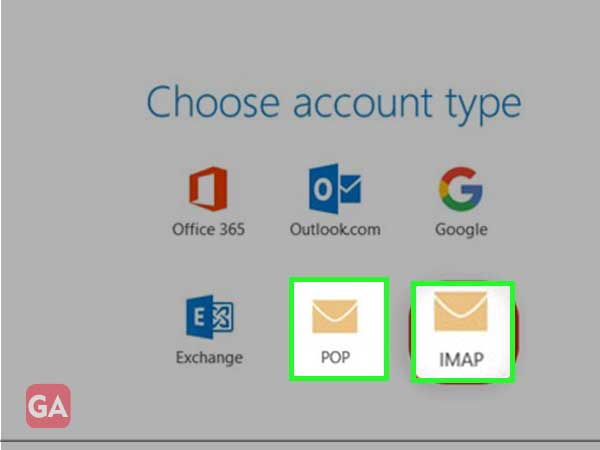
- Thereafter, the Account Settings screen will appear, most likely pre-loaded with all the required information. However, if you still want to check again if all the AT&T mail server settings are completed correctly, please refer to the ‘ATT Mail Server General Settings’ section.
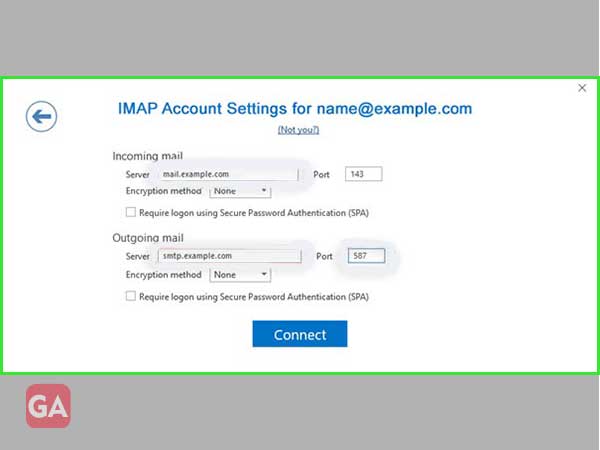
- Click the Connect button.
- Fill in your AT&T email account password and click Connect.
And with that, you’re done with AT&T email settings in Outlook 2016. However, if you’re using an older version of Outlook, the steps to apply AT&T email settings in that version of Outlook would be slightly different than others. Therefore, you must follow a precise method, specific to the edition you are using.
AT&T email setup in Apple Mail on Mac
Here are the steps to apply AT&T email server settings to your Apple Mail on your Mac:
- Open the Mail app on your system and click on the Mail option from the top toolbar and then select Add Account from the expanded menu.
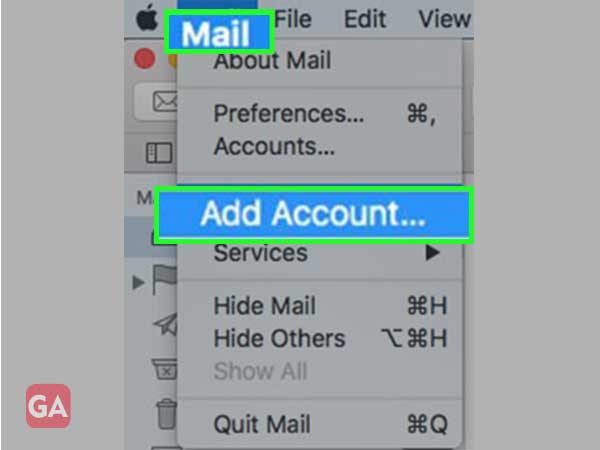
- Then you will be shown a list of email service providers. Select AT&T, if it’s there; otherwise, select the Other email account… option and click the Continue button.
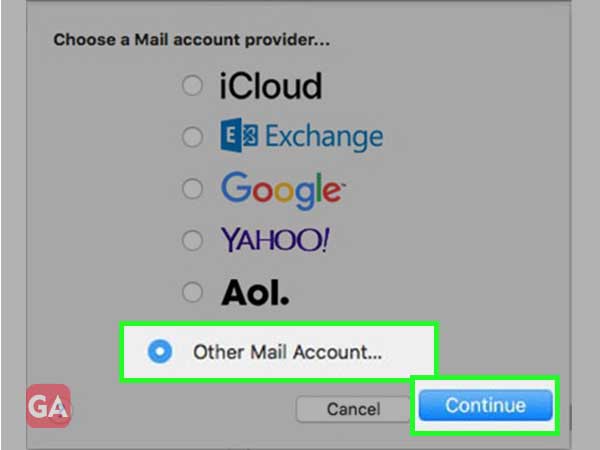
- On the next screen, you need to enter your name, AT&T email address, and password and then click the ‘Login’ button.
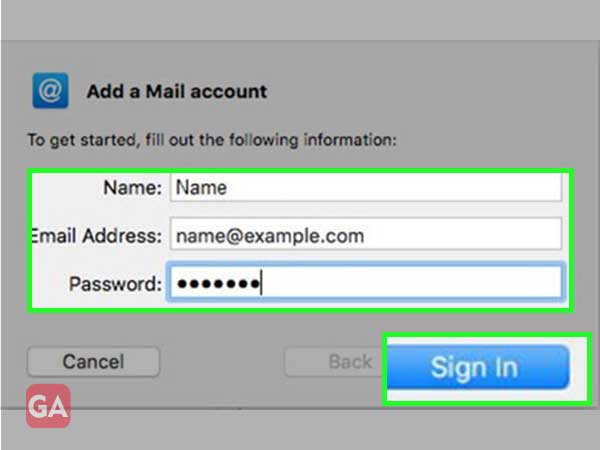
- Thereafter, you need to complete the following AT&T mail server setup on the next page:
| Email address and username | Your AT&T email address |
| Password | Password of the email account mentioned above |
| Account type | IMAP or POP (IMAP is preferred) |
| incoming mail server | imap.mail.att.net (for IMAP) orinbound.att.net (for POP) |
| outgoing mail server | smtp.mail.att.net (if the incoming mail server is IMAP) or outbound.att.net (if the incoming mail server is POP) |
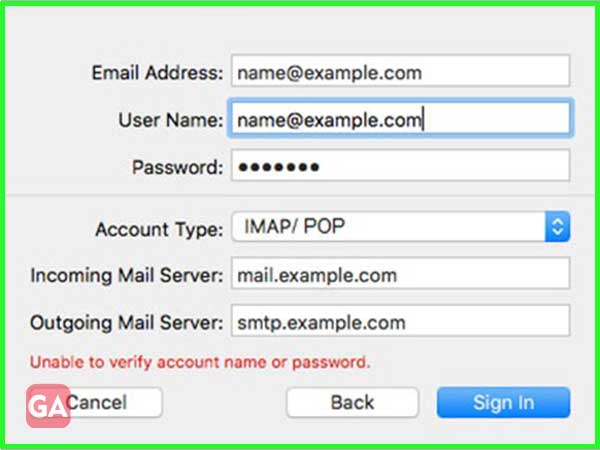
- Once you are done filling in the details, click the Sign In button.
- Click the Continue button in the “Mail cannot verify the identity of the server” message window, if it appears.
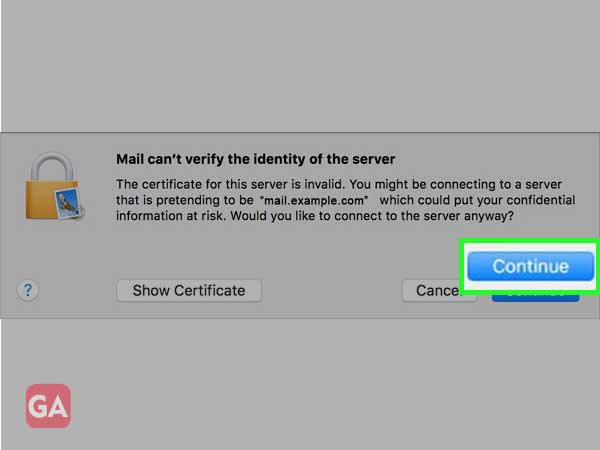
- Select the apps you want to sync with your AT&T email account, such as Notes, Calendar, etc., and click the Done button.
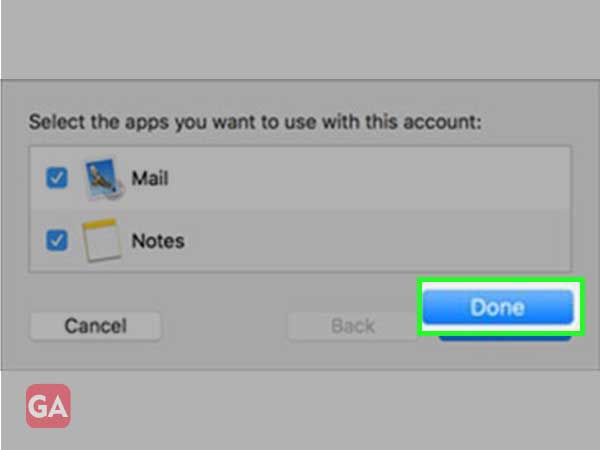
After following all the steps precisely, you are done configuring att.net email settings on your Mac.
Also Read- Fixed- AT&T not working on iPhone
Categories: How to
Source: vtt.edu.vn
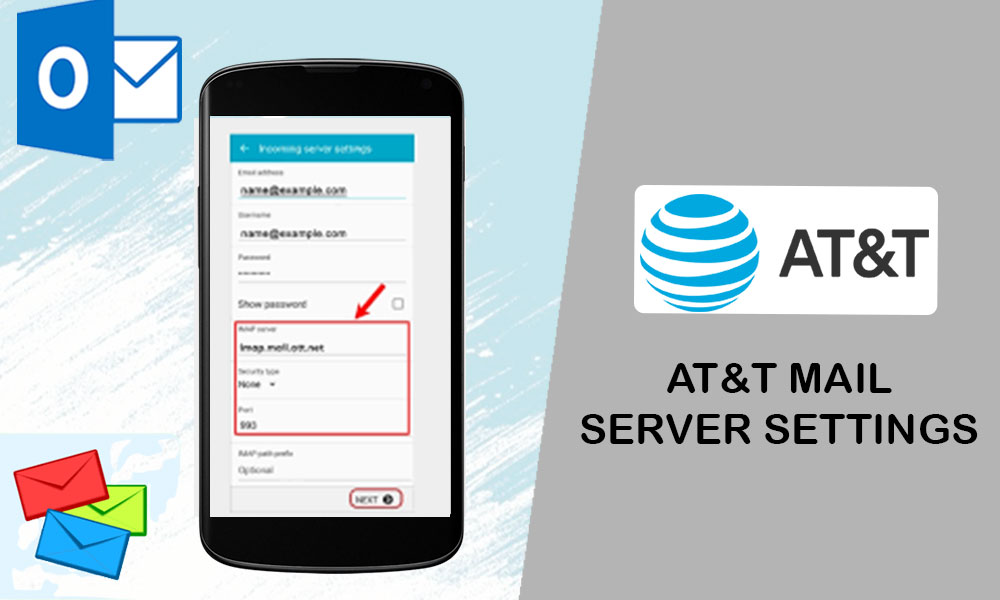
I found this blog post very helpful. Thank you for writing it.