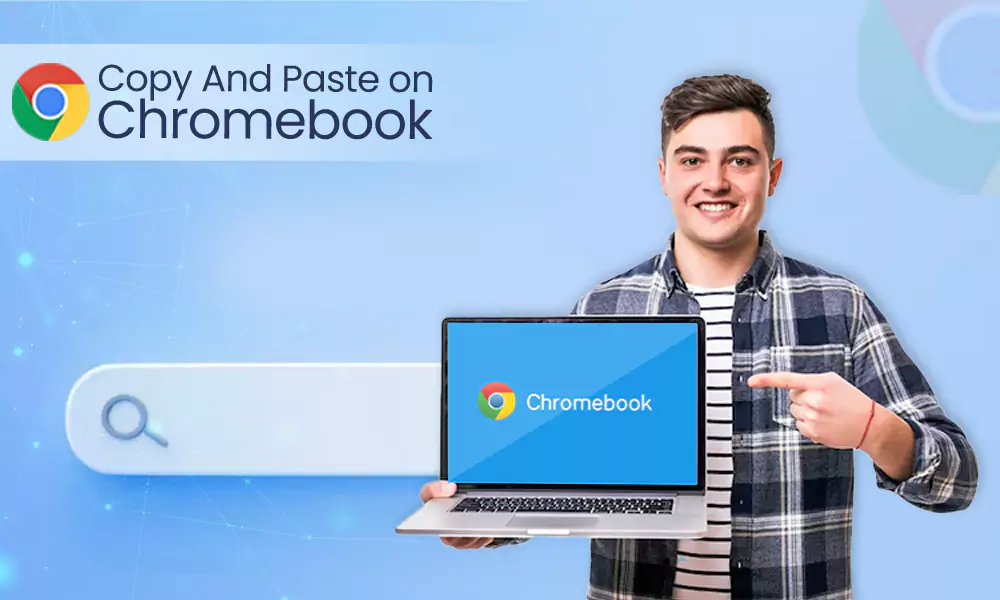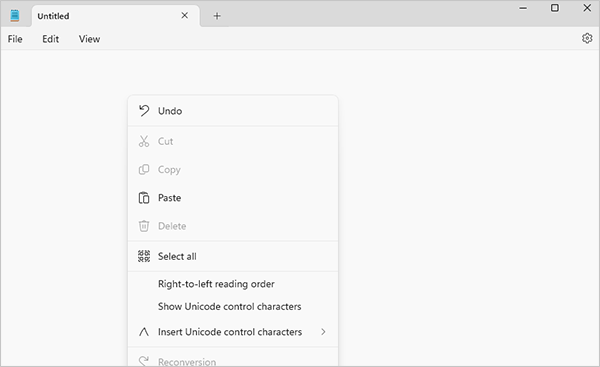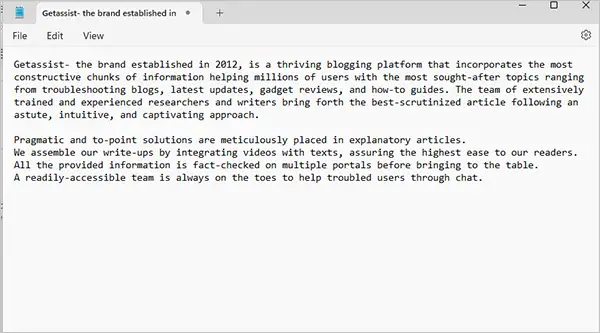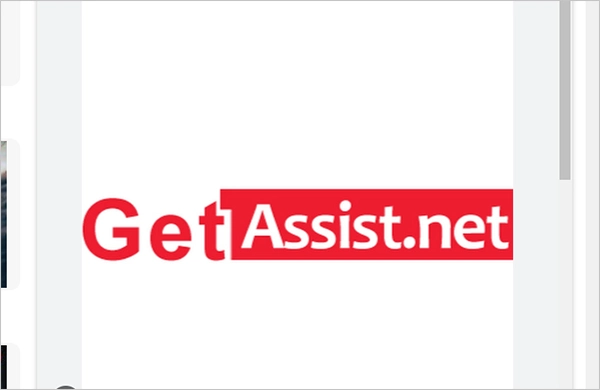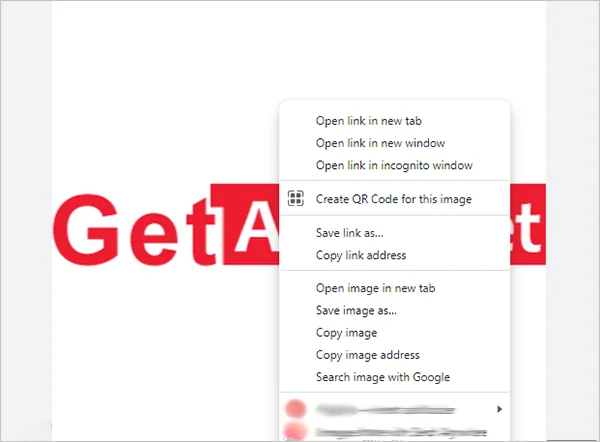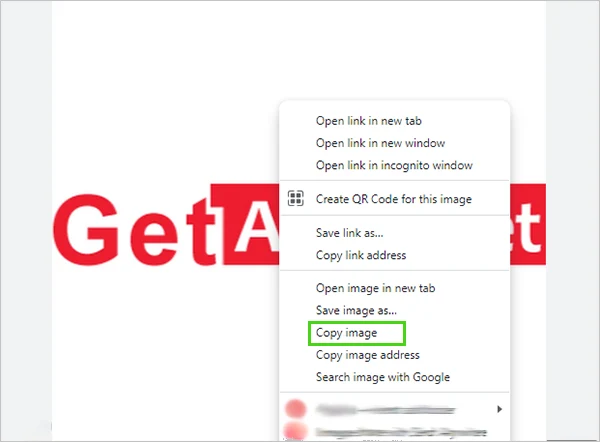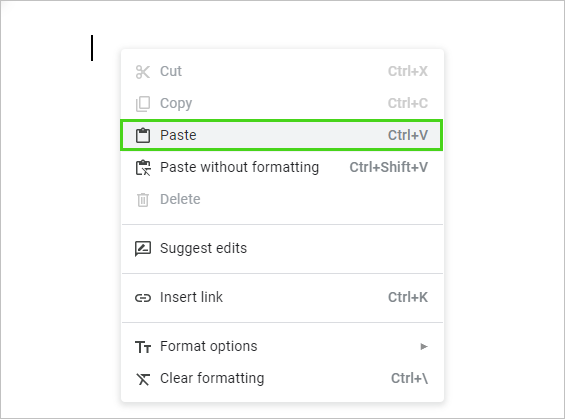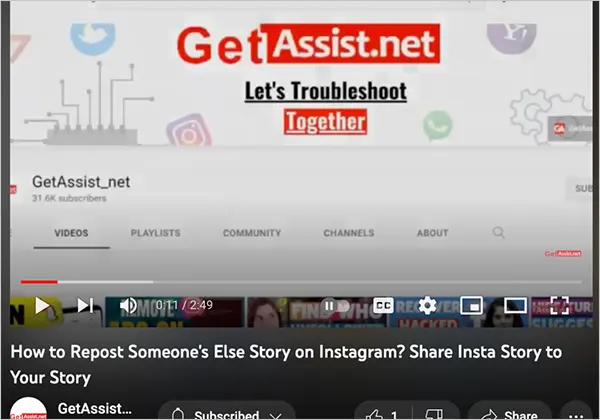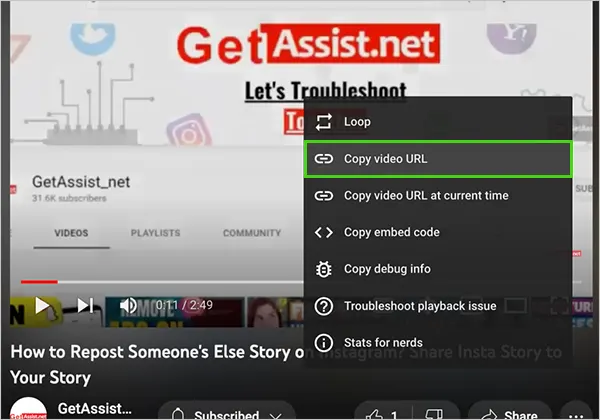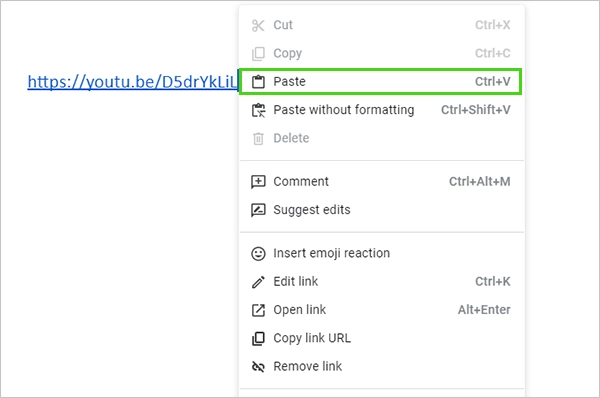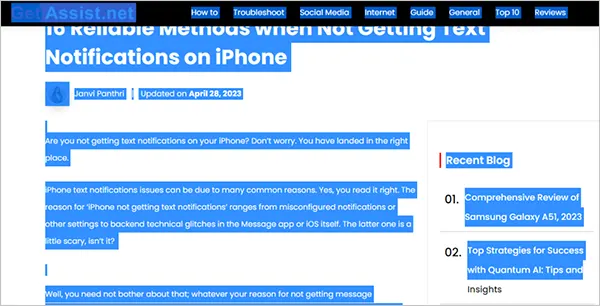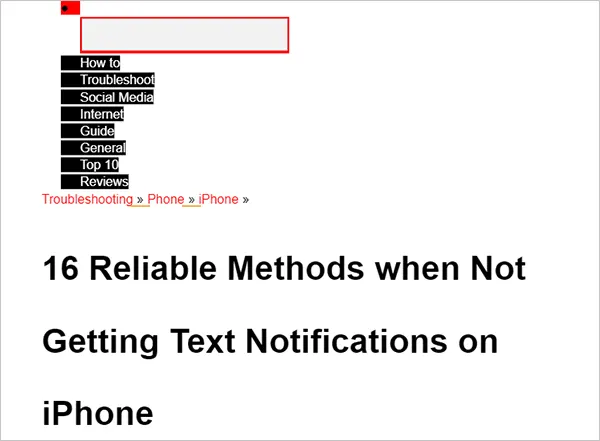Since people have long made comparisons between Windows and Apple, and how Apple’s operating system is quite ‘complicated’, Google’s Chromebook is no exception.
While it might be the coolest version of the MacBook on Android (just an opinion), the Chromebook also has its own way of handling things.
Unlike most series of laptops, Chromebook requires different ways to perform simple actions on its Chrome OS, and we are going to break down one of them in today’s article.
And that is (drum roll 🥁), how to copy and paste on Chromebook. It may seem easy enough, but for many, it really isn’t! So, let’s get started with the guide to copy and paste everything possible on the Chromebook.
How to copy and paste text on Chromebook?
Being a powerful laptop, the Chromebook is a popular and affordable option for many. And why it won’t be: after all, it’s lightweight and impresses with its elegant design. So, there are Chromebook users who sometimes cannot understand its features.
Therefore, we are going to explain the different methods to copy and paste text on Chromebook. First, we’ll take the form of keyboard shortcuts.
Keyboard shortcuts
The steps for keyboard combinations may look familiar to what you’ve experienced using other laptops, as it’s not much different, except for the layout of course.
- Using the touchpad, go to the text you want to copy and highlight or select it.
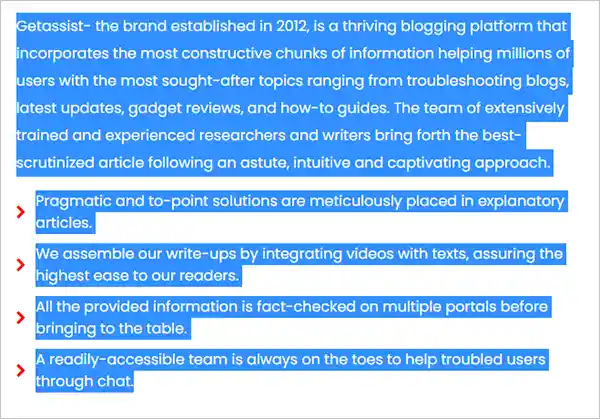
- Now press the Ctrl + C keys and the text will be copied to the clipboard.
- After that, go to the location where you want to paste the copied text. Then click Ctrl + V.
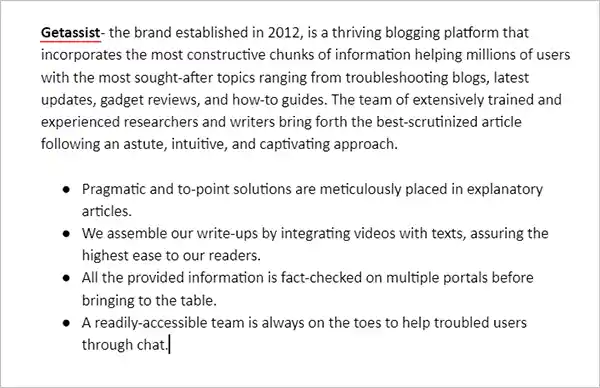
In addition to using keyboard shortcuts, you can also copy and paste on your Chromebook using your trackpad or mouse.
Using the trackpad or mouse
Another way to copy and paste text on your Chromebook is through a trackpad or mouse. That obviously means without having to press the keys. So here are the steps for it:
- Click and drag the text you want to copy.
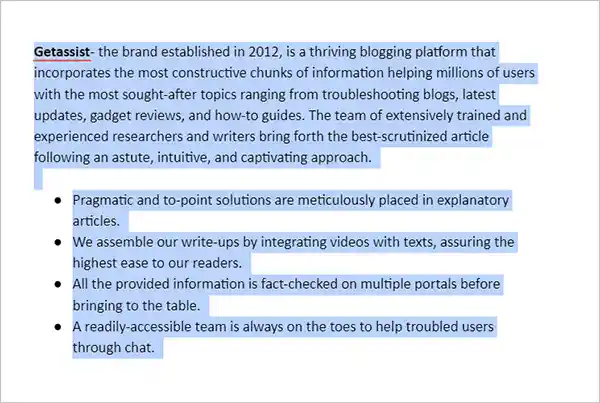
- Once selected, right click on it.
- Then select Copy from the options that appear.
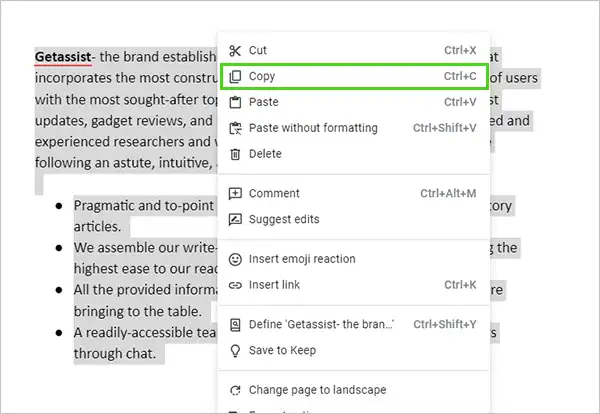
- Now you can go to the space where you want to save the copied text.
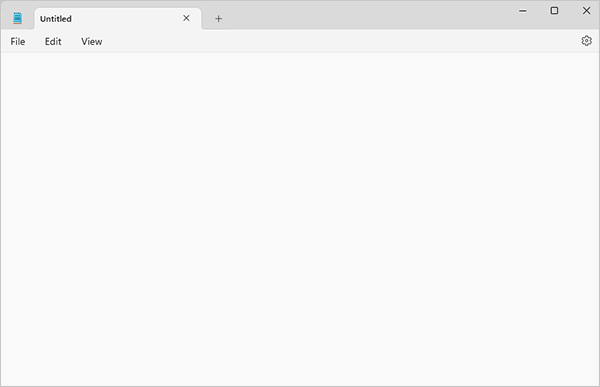
- After that, right click again and click Paste.

- After that, the text will be pasted successfully.

If you find this method tricky, you have one more way to copy and paste text onto your Chromebook through the app’s menus.
Using the application menus
By using the app’s menus to copy and paste on your Chromebook, the method is a simple on-screen process. The steps to do this are as follows:
- Using your trackpad or mouse, drag and drop the text you want to copy and select it.
- Then click on the three vertical dots at the top right of the page.

- Now click on Copy and the selected text will be copied.

- After that, go to the page or document where you want to paste the copied text.
- Click the three vertical dots again, and this time click Paste.

Now the copied text is pasted into the document or page where you wanted it to be. On the other hand, if you want to know how to copy and paste an image on Chromebooks, you can go to the next section.
Steps to copy and paste images on Chromebook
Now that you know how to copy and paste text on Chromebook, let’s take a look at how to copy and paste images on Chromebook. But before you start with the steps, please note that if you are trying to copy and paste an image from a source that does not allow it, then the given steps will not work.
So now let’s follow the steps to solve the query “How do I copy and paste on a Chromebook?”
- Go to the image you want to copy.

- Right click on it and the options will appear.

- Then tap Copy Image to copy the image as it is, and to copy its link, click Copy Image Address.

- Once you do that, go to the location where you want to paste the copied image or its link.
- Now click Ctrl + V keys or select Paste, and the image or its address will be pasted there successfully.

You can also right-click in the space and select Paste. Now that you know how to copy and paste images on Chromebook, if you want to copy a video, the steps to do so are given in the section below.
How to Copy and Paste Videos on Chromebook
The process of copying and pasting videos on a Chromebook is quite similar to the steps for images. The steps to do this are as follows:
- Open the video you want to copy.

- Then right click on it and click Copy Video URL.

- The link will now be copied. Then go to the space where you want to paste it.
- Once you’re in it, right click again and select Paste or press Ctrl + V keys.

And that is! Now you can just watch and play the video once you visit the link by clicking on it. Also, if you want to copy an entire web page or any page in general, keep reading.
Ways to Copy an Entire Web Page
If you want to copy an entire web page, including headers, text, images, and other content, and not a screenshot, here are the steps to do so.
- Click anywhere (except images or any links) on the web page you want to copy and press Ctrl + A.
- Now the entire page will be selected, and all you have to do is press the Ctrl + C keys. The page will be copied.

- After that, go to the folder where you want to paste it, and once there, press Ctrl + V or select Paste.

👉🏻 Quick Tip: To paste the web page, you can also right-click and select Paste from the options that appear.
Copy and paste extensions for Chromebook
In addition to the smooth functioning of the entire Google Workspace, another of the many advantages of using a Chromebook is having access to a multitude of extensions. They make the job so much easier, after all.
And in addition, they can also help with the task of copying and pasting on Chromebook. We are going to list some extensions that will help you on Chromebook.
- Clipboard History Pro
- Copy Paste Pro
- multicopy clipboard
- Copy and paste ADP
- clipboard manager
- Office – Enable Copy and Paste
- Clipper
- Copy as plain text
Here are some of the best extensions you can use to copy and paste on a Chromebook. Another query that users have is to copy and paste on a Chromebook but using the touch screen. So in the next section you can find the answer to that.
Steps to copy and paste on a touchscreen Chromebook
On Chromebooks, there are some that have touchscreen functionality. And if your Chromebook supports it, too, the steps won’t be too different from how you copy and paste on your touchscreen smartphone. To copy and paste on Chromebook, you can follow the steps below:
- With your finger, double-tap the text on the screen that you want to copy.
- Then slide it to the end of the part you want to copy.
- Once selected or highlighted, the options will appear; select Copy.
- Now go to the location where you want to paste the text. When you have it open, touch and hold > select Paste.
With the help of these steps, you will be able to successfully copy and paste the text or content on your Chromebook using your screen. If you want to do it without formatting, read on.
Copy and paste on Chromebook without formatting
Pasting without formatting can be quite useful as the content is copied from an existing page or document. This will help you get rid of different fonts and colors throughout the text.
So basically there are two ways you can go while pasting any text without formatting, and those are Paste Without Formatting or its shortcut, Ctrl + Shift + V.
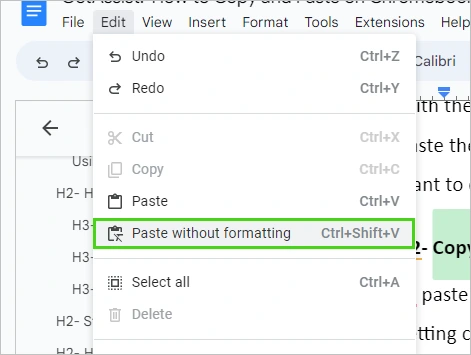
Using this option while pasting text will remove all formatting from the copied text and paste without it in the same font.
Now, to find the previously copied text in your clipboard history, follow the steps in the next section.
How to find Chromebook clipboard?
Not only in the case of Google Chromebook, but many other laptops, users often don’t know how to find clipboard history. So now that we are talking about different methods to copy and format various things on Chromebook, let’s take a look at the steps to find clipboard on Chromebook.
- From the left side of your keyboard, press the search key + v.
- You can then switch to other copied things using the arrow keys or the tab key if you want to change the copied text.
- After that, press the Enter key and the item will be selected.
You can also remove an item by tapping the x icon next to it. With the help of the above steps, you will be able to see your last five copied things as a Chromebook clipboard history.
Reason why Chromebook won’t copy or paste
If you’ve tried all the steps so far and also followed the different methods, but your Chromebook still won’t copy and paste, don’t worry. You may not have the correct permission settings required for the process.
To resolve this issue, you can follow the steps below:
- Go to Settings > Permissions.
- Now click on the Enable copy and paste option.
- Make sure the box is checked and you can now try to copy and paste again.
And if you still can’t copy and paste to your Chromebook, you can try restarting your Chromebook and see if that works. It’s about time you stopped wondering, “How do I copy and paste on a Chromebook” and follow the steps in the article.
final thoughts
There are a variety of reasons why one would want to use the copy and paste option on a Chromebook, firstly because it is a useful feature when you want to get the content or media from any particular website or page.
Not only that, but an entire page can also be copied using the feature with quick keyboard shortcuts. From text, images and videos to websites, one can copy the text or media using the list of Chromebook extensions given in the article.
Sources:
Mitch Harris, How to Copy and Paste on the Chromebook, wikiHow
Read more: Google Pixelbook i7 review: A Chromebook like no other
Read More Author: Janvi Panthri Senior Writer, Editor
Categories: How to
Source: vtt.edu.vn